5 způsobů, jak roztáhnout fotografii bez zkreslení online/offline
Někdy můžete obrázky roztáhnout tak, aby odpovídaly standardnímu poměru stran na sociálních sítích. A je strašné zjistit, že po roztažení bude fotografie zdeformovaná. Naštěstí existuje pět nástrojů, které vám pomohou pro Windows, Mac, Android a iPhone. V tomto článku si můžete vyzkoušet různé alternativy roztažení obrázků pomocí vestavěných funkcí ve vašem zařízení. Navíc se dozvíte, který profesionální nástroj pro změnu velikosti obrázků online.
Seznam průvodců
Část 1: Použijte AnyRec k bezplatnému roztažení obrázků od 800% [Online] Část 2: 2 Vestavěný software pro rozšíření obrázků na PC [Windows] Část 3: Jak používat náhled ve Finderu k rozšíření obrázků [Mac] Část 4: Jak rozšířit obrázky na mobilu [iPhone/Android] Část 5: Nejčastější dotazy o roztahování obrázků1: Použijte AnyRec k bezplatnému roztažení obrázků od 800% [Online]
Spíše než se starat o kvalitu obrazu, jakmile použijete roztahovač obrazu, AnyRec AI Image Upscaler pomůže zvýšit rozlišení fotografií až na 800%. Bezplatný webový nástroj zvyšuje rozlišení bez narušení kvality. Je poháněn nejnovější technologií AI, která automaticky detekuje rozmazané části a opravuje je. Pomocí tohoto můžete snadno roztáhnout obrázky pro různé příležitosti, jako je prezentace, tisk a sdílení. AnyRec AI Image Upscaler je ideální nástroj pro profesionální úpravu fotografií.
Funkce:
- Roztáhněte obrázky pomocí obnovených barev, detailů, textur a pixelů.
- Funkce Zvětšení nabízí možnosti zvětšení od 2x do 8x.
- Žádná omezení souborů pro různé podporované formáty jako JPG, PNG a TIFF.
- Pro roztažení obrázků nevyžadujte žádnou registraci ani předplatné.
Krok 1.V rozhraní AnyRec AI Image Upscaler otevřete složku kliknutím na tlačítko „Nahrát fotografii“. Vyhledejte obrázek, který chcete upravit, a kliknutím na tlačítko "Otevřít" potvrďte výběr.
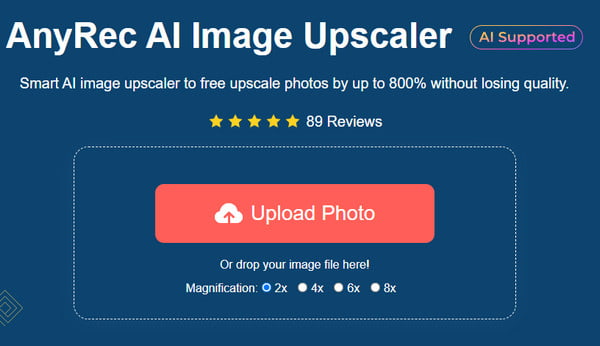
Krok 2.Vyberte úroveň "Zvětšení" v horní části a uvidíte rozdíl v náhledu vedle sebe. Najeďte myší na části obrázku, abyste viděli opravené detaily. Pro úpravu můžete změnit zvětšení.
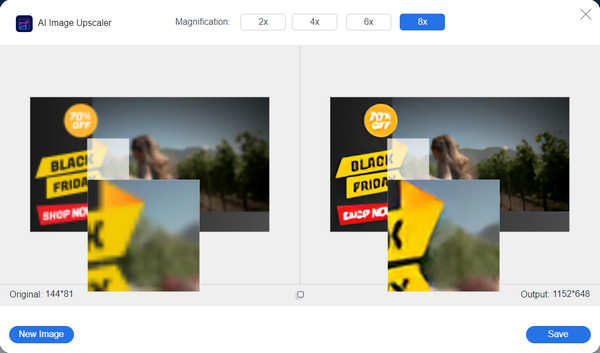
Krok 3Jakmile budete s výsledkem spokojeni, kliknutím na tlačítko „Uložit“ stáhněte výstup. Proces stahování bude dokončen během několika sekund. Kliknutím na tlačítko "Nový obrázek" upscale další fotografie.
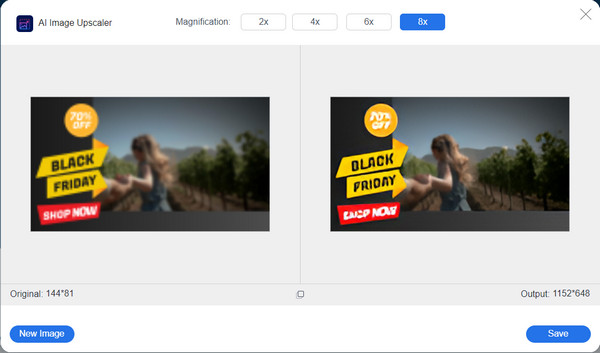
Část 2: 2 Vestavěný software pro rozšíření obrázků na PC [Windows]
Windows aktualizují své funkce pro každou verzi; tentokrát poskytuje svému výchozímu prohlížeči a editoru fotografií roztahovače obrázků. Tím, že se naučíte vestavěné funkce, nemusíte k provedení úkolu instalovat žádný software třetích stran. Bez dalších řečí se podíváme na roztahovače obrázků Window.
Metoda 1: Photo App
Aplikace fotografií je výchozím prohlížečem fotografií pro Windows a jak se očekává pro Windows 10, můžete ji také použít jako nosítka. Zde je ukázka, jak změnit velikost obrázků pomocí aplikace Fotky
Krok 1.Otevřete obrázek v aplikaci „Fotky“. Vyberte tlačítko "Zobrazit více" nebo klikněte pravým tlačítkem myši a otevřete rozevírací nabídku. Vyberte možnost Změnit velikost obrázku.
Krok 2.Můžete si vybrat z doporučených možností změny velikosti. Obrázek můžete také upravit kliknutím na tlačítko "Definovat vlastní rozměry". Kliknutím na tlačítko „Uložit kopii ve změněné velikosti“ to zabalíte.
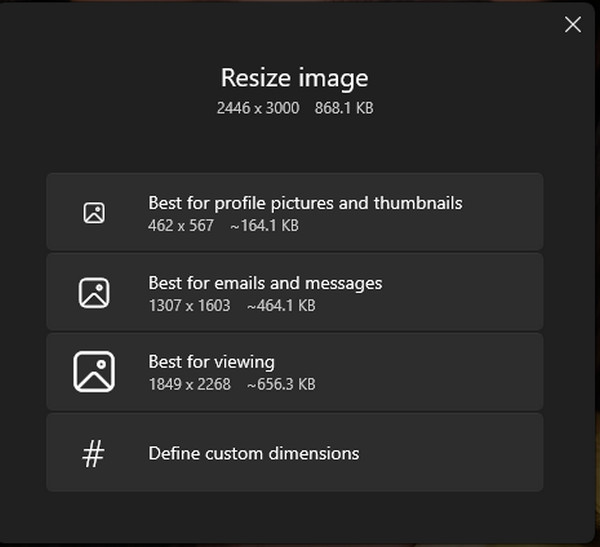
Metoda 2: Aplikace Paint
Alternativně může být vaším fotografickým nosítkem aplikace Malování. Snadno se používá a umožňuje vrátit změny, pokud se vám nelíbí. Také vám umožní uložit upravenou fotografii do jiného podporovaného formátu.
Krok 1.Otevřete místní složku a vyhledejte soubor obrázku. Klikněte na něj pravým tlačítkem myši a z rozbalovací nabídky vyberte možnost „Otevřít pomocí“. Kliknutím na tlačítko "Paint" otevřete aplikaci.
Krok 2.Klikněte na tlačítko "Změnit velikost" v horní liště nástrojů. Dialogové okno zobrazí nastavení pro změnu velikosti, včetně procent, pixelů a poměru stran. Po provedení změn klikněte na tlačítko "OK".
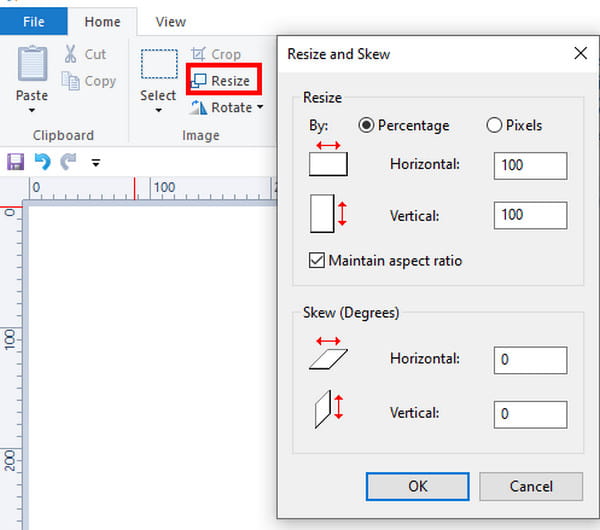
Část 3: Jak používat náhled ve Finderu k rozšíření obrázků [Mac]
Pokud jste uživatelem Mac, pak existuje také výchozí způsob, jak roztáhnout obrázky bez zkreslení. Apple nepostrádá výkonné funkce a Preview je jedním z nejlepších řešení pro změnu velikosti obrázků. Použití výchozího prohlížeče k úpravě obrázků nevyžaduje další aplikace, takže je to dokonalý a rychlý způsob, jak obrázek roztáhnout.
Krok 1.Procházejte a otevřete obrázek v Náhledu. Můžete také přejít do Finderu a kliknout pravým tlačítkem na soubor. Z rozbalovací nabídky vyberte „Náhled“.
Krok 2.Přejděte do nabídky "Nástroje" a vyberte možnost "Upravit změnu velikosti". Jakmile se otevře dialogové menu, změňte rozměry obrázku, jako je rozlišení, výška, šířka atd. Klikněte na tlačítko "OK" pro uložení změn.
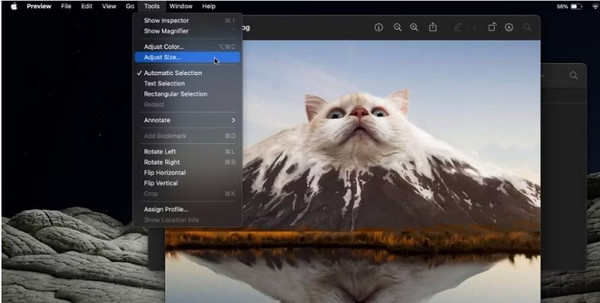
Část 4: Jak rozšířit obrázky na mobilu [iPhone/Android]
Další výchozí způsoby roztahování obrázků najdete na svém mobilním zařízení. Ať už používáte Android nebo iOS, zde je návod, jak v telefonu najít funkci změny velikosti.
1. Změňte velikost obrázků na iPhone
Možný způsob, jak roztáhnout obrázky na iPhone, je pomocí aplikace „Fotografie“. Můžete také nastavit požadované rozměry bez omezení. Kromě toho můžete obrázek upravit pro vylepšení.
Krok 1.Spusťte aplikaci Fotky a v pravém horním rohu klepněte na „Upravit“. Klepnutím na „Oříznout“ ze spodního panelu nástrojů otevřete další možnosti. V pravém horním rohu vyberte ikonu „šedý obdélník“.
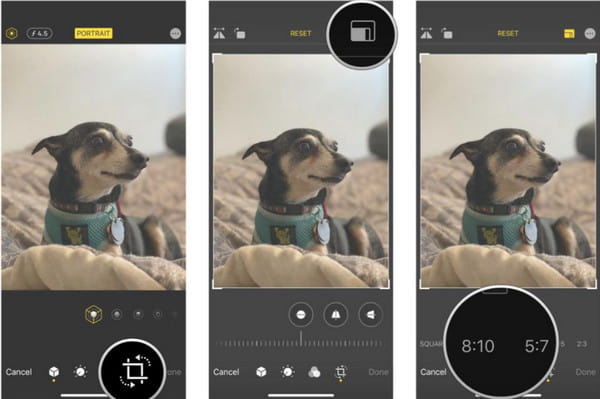
Krok 2.Vyberte požadovaný rozměr nebo použijte "Freeform" pro nastavení přizpůsobeného rozměru. Klepnutím na tlačítko Hotovo uložíte obrázek se změněnou velikostí.
2. Změňte velikost obrázků v systému Android
Mnoho nejnovějších verzí Androidu má funkci změny velikosti pořízených fotografií. Jedinou nevýhodou je, že neexistuje žádná vlastní možnost zvětšit obrázek a volně nastavit rozměry. Přesto je to docela snadné udělat na vašem smartphonu.
Krok 1.Spusťte aplikaci Galerie a vyberte obrázek, který chcete upravit. Klepněte na tlačítko "Upravit" s ikonou pera.
Krok 2.Klepněte na tlačítko "Elipsa" a vyberte možnost "Změnit velikost". Vyberte požadovaný rozměr obrázku. Klepnutím na tlačítko „Hotovo“ použijete novou velikost.
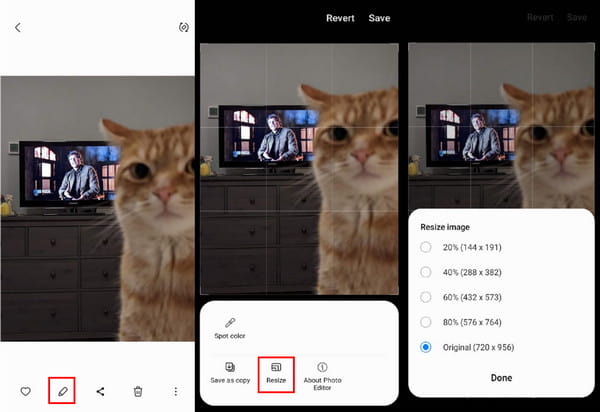
Část 5: Nejčastější dotazy o roztahování obrázků
-
1. Jaký je poměr stran obrázku se změněnou velikostí?
Poměr stran obrázku se změněnou velikostí závisí na použití. Pokud například na telefonu používáte obrázek jako tapetu, použijte poměr stran 9:16. Notebooky nebo počítače používají většinou 16:9 a 21:9 pro ultrawide monitory. Záleží také na sociálních sítích, například Instagram vyžaduje poměr 1:1.
-
2. Co se stane s kvalitou po změně velikosti fotografie?
Změna velikosti obrázku může ovlivnit kvalitu, což je nevyhnutelné, když jej změníte nad původní velikost. Před změnou velikosti je tedy nejlepší fotografii zkopírovat nebo použít AnyRec AI Image Upscaler pro zvýšení rozlišení.
-
3. Má roztažení obrázku vliv na velikost souboru?
Ano. Velikost souboru obrázku se změní, když zvýšíte nebo snížíte rozlišení. Je to proto, že změna velikosti obrazu mění počet pixelů a pixelů na palec. Velikost souboru se tedy změní v obou směrech.
Závěr
Závěrem lze říci, že roztahování obrázků pomocí zmíněného nástroje je dostupnější, zvláště teď, když jste se naučili výchozí způsoby na různých zařízeních. nezapomeňte převést obrázky s nízkým rozlišením na vysoké rozlišení s AnyRec, protože to pomůže obrázkům neztrácet kvalitu.
