Jak obnovit tváře na stabilní difúzi krok za krokem
V posledních letech dosáhla umělá inteligence pokroku v jakékoli oblasti, aby zvýšila realistické výsledky, zejména u generátorů fotografií. Ale někdy to stejně potřebujete obnovit tváře ve Stable Diffusion. Protože ačkoli dokáže automaticky vytvářet obrázky z výzev během několika sekund, nevýhodou jsou zde zkreslené nebo rozmazané části tváří. To by se dalo zlepšit různými metodami. Tento článek pojednává o každé možnosti, takže najděte tu nejlepší pro obnovení tváří ve Stable Diffusion.
Seznam průvodců
Část 1: Proč jsou tváře rozmazané ve stabilní difúzi Část 2: Jak obnovit obličej ve stabilní difúzi s AUTOMATIC1111 Část 3: Pomocí služby Google Colab obnovte obličeje ve stabilní difúzi Část 4: Nejčastější dotazy o obnově tváří ve stabilní difúziČást 1: Proč jsou tváře rozmazané ve stabilní difúzi
Než se pustíte do obnovy tváří ve Stable Diffusion, odpovězte na tuto související otázku. Neuronová síť s masivní datovou sadou obrázků trénuje generátor fotografií AI. Tato technika je základním systémem nástroje a bez námahy generuje vysoce kvalitní výstup. Bohužel to stále není dokonalé a někdy by se výsledky od vstupních výzev odchýlily. To způsobuje zkreslení, které vidíte na generovaných obrázcích, chybějící jemné věci a variace na lidské tváři, rukou a dalších částech.
Některá nastavení je navíc potřeba přesně vyladit a jedním z nich je měřítko CFG. Je to obrovský faktor pro výstup, protože dokáže zarovnat podrobnosti s výzvou. Dalším je použitá výzva. I když do výzev zahrnete všechna známá slova, Stable Diffusion vám pravděpodobně poskytne zkreslené výsledky, pokud to bude mimo předchozí znalosti. Přesto se podívejme na způsoby, jak opravit zkreslení na fotografiích AI.
Část 2: Jak obnovit obličej ve stabilní difúzi s AUTOMATIC1111
Na vygenerovaných snímcích můžete zvážit všechny možné příčiny zkreslených lidských tváří. Ale naštěstí to stále můžete opravit na Stable Diffusion pomocí dvou níže uvedených metod.
1. Obnovte obličeje pomocí AUTOMATIC1111 stable-diffusion-WebUI
A1111 je doplňkové řešení pro pokročilé uživatele. Nabízí nejvíce nových funkcí, ale pamatujte, že to není nejdostupnější platforma, protože potřebuje více dokumentace. Má také velmi zastrašující seznam funkcí, díky nimž je nastavení složitější. Přesto zvažte výhody A1111 při vyplňování zkreslených částí, korekci barev a vylepšení obrazu. Podívejte se na níže uvedenou ukázku, jak pomocí AUTOMATIC1111 stable-diffusion-WebUI obnovit obličeje na Stable Diffusion:
Krok 1.Po vygenerování obrázku v nástroji přejděte do nabídky a najděte možnost „Obnovit tváře“. Kliknutím na něj použijete řešení.
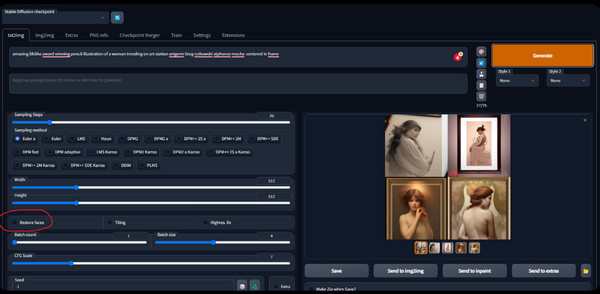
Krok 2.Pokud chcete opravit oči nebo jiné části, nahrajte nový obrázek do nabídky Extra Tab. Ujistěte se, že vložíte vliv Code Former nebo GFPGAN a v případě potřeby více konfigurací.
2. Malování pomocí AUTOMATIC1111 stable-difusion-webui
Inpainting je další funkce, kterou můžete najít v AUTOMATIC1111 stable-diffusion-webui. Jednou z jeho funkcí je doplnění chybějících detailů generovaného obrázku jako mocného Image upscaler pro Stable Diffusion. Nejlepší na tom je, že uživatel může ručně vybrat části obrázku k úpravě a nástroj automaticky vygeneruje nové podrobnosti. Chcete-li použít Inpainting, postupujte podle níže uvedené ukázky:
Krok 1.Přejděte do nabídky img2img a vyberte možnost Inpaint. Vyberte část, kterou chcete opravit; může to být lidská tvář nebo části jako oči, uši atd.
Krok 2.Nakonfigurujte nastavení podle svých potřeb. Pokud nejste obeznámeni s možnostmi, zkuste použít nastavení z obrázku níže.
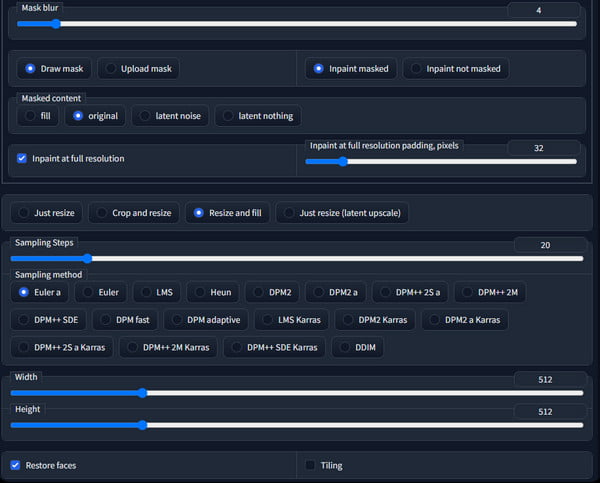
Část 3: Pomocí služby Google Colab obnovte obličeje ve stabilní difúzi
Vzhledem k tomu, že Stable Diffusion je zpřístupněn veřejnosti, a to i pro placenou verzi, lze konfiguraci provést pomocí Hugging Face Spaces prostřednictvím služby Google Colab. Tento aplikace pro úpravu obličeje je také zdarma a k obnovení tváří na obrázcích vám stačí jen pár kliknutí. Google Colab je cloudová platforma, takže se můžete kódů kolem ní zastrašit. Na rozdíl od toho se pro spuštění tohoto programu nemusíte učit kódování; místo toho postupujte podle jednoduchých kroků níže.
Krok 1.Stáhněte si Stable Diffusion z Hugging Face a vytvořte si účet. Poté zkopírujte Stable Diffusion Colab Notebook uložený z vašeho disku. V tomto kroku se ujistěte, že používáte Google Colab na GPU. Toto můžete změnit v nabídce Runtime pod Změnit typ běhu.
Krok 2.Spusťte první buňky najetím myši na každou buňku na platformě. Klikněte na tlačítko "Přehrát" a po dokončení počkejte na zelenou značku zaškrtnutí. Musíte také spustit pátou buňku a stáhnout všechny potřebné soubory. Vygenerujte první snímek s procesem obnovy zadáním příslušných výzev.
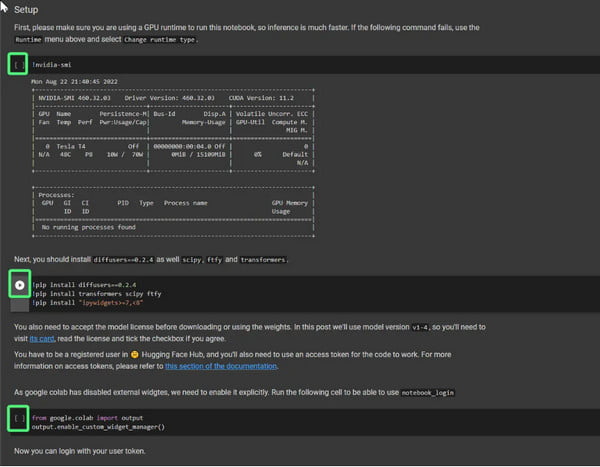
Bonusové tipy: Zmenšete snímky obličeje pro obnovení stabilní difúze
Předpokládejme, že umíte dobře obnovovat obličeje ve Stable Diffusion, ale chcete zmenšit velikost souboru obrázků. V tomto případě můžete použít AnyRec Free Image Compressor online pro nejjednodušší metodu. Dokáže zmenšit velikost souboru až o 80% při zachování původní kvality obrazu. Tento nástroj poskytuje 40 volných slotů pro nahrávání s maximálně 5 MB pro každý obrázek ke kompresi na KB.
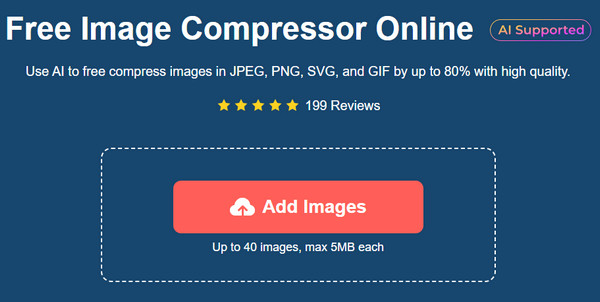
- Komprimujte obrázky, abyste zachovali původní kvalitu obrazu a data.
- Zmenšete dávku obrázků generovaných Stable Diffusion jedním kliknutím.
- Podpora typů obrázků, včetně JPEG, PNG, SVG a GIF.
- Není třeba vytvářet účet a není použit žádný vodoznak.
Část 4: Nejčastější dotazy o obnově tváří ve stabilní difúzi
-
1. Jaká nastavení bych měl nakonfigurovat na A1111?
Díky rozsáhlému seznamu nastavení můžete nakonfigurovat tyto možnosti pro obnovení tváří. Na stránce Nastavení vyhledejte CodeFormer, Quick Settings a po stažení vyberte VAE vydané Stability.
-
2. Mohu obnovit tváře ve Stable Diffusion pomocí CFG stupnice?
Ne. Ačkoli tato možnost vytvoří blízkost k výzvě a generovaným obrázkům, stále neexistuje žádná záruka, že opraví lidské tváře. Kromě toho je nejlepší volbou pro stupnici CFG mezi 7 až 10, což vás omezuje v další konfiguraci.
-
3. Jaká je nevýhoda generování obrazu celého těla pomocí nástroje AI?
Zkreslené části jsou hlavní nevýhodou celotělové generace ve Stable Diffusion. Může to být celý obličej, nohy, další končetiny atd. Může se to zhoršit, když to vytvoříte s malým rozlišením kolem 1024px nebo nižším.
-
4. Jaká je alternativní metoda k získání dobrého obličeje ve Stable Diffusion?
Výzvy hrají v generátoru AI obrovskou roli. Doporučuje se zahrnout klíčová slova konkrétního umělce a konkrétní popis, jako jsou detaily obličeje a negativní výzvy.
-
5. Je chybou mít duplikáty ve Stable Diffusion?
Ano. Když po vygenerování fotografie uvidíte dva obličeje, musíte to opravit pomocí řešení uvedených v tomto článku. K chybě však obvykle dochází při použití velikosti obrázku na výšku, takže ji lze opravit změnou velikosti obrázku.
Závěr
I když je příjem zkreslené fotografie ze Stable Diffusion zklamáním, stále můžete obnovit tváře ve Stable Diffusion pomocí A1111, Inpainting a Google Colab. Pro efektivní kompresi obrázků se doporučuje používat AnyRec Free Image Compressor Online. Navštivte oficiální stránky a podívejte se na nejlepší řešení!
