Jak nahrávat zvuk na Prezentacích Google ve vysoké kvalitě na Windows/Mac
Nahrávání a přidávání zvuku na Google Slide je velmi důležitá věc pro přidání vyprávění nebo vysvětlení pro vytváření snímků lekcí, pokynů atd. Pomůže vám to jasněji vyjádřit a vysvětlit své nápady na vašich snímcích. Kromě toho můžete ke snímkům vytvořeným ostatními snadno přidat mluvenou zpětnou vazbu. Jak tedy nahrávat zvuk na Prezentacích Google?
Google Slide bohužel nemá stejnou funkci jako Microsoft PowerPoint pro přímé nahrávání zvuku pro snímky pomocí vestavěného rekordéru. V takovém případě se musíte spolehnout na profesionální audio rekordéry, které zachytí váš zvuk a poté zvuk vloží do Google Slides. Pokračujte ve čtení a dozvíte se o podrobných krocích k nahrávání a přidávání zvukových souborů pro Prezentace Google.
Seznam průvodců
Nejlepší způsob, jak nahrávat zvuk pro Prezentace Google na Windows/Mac Jak přidat zvuk na snímek Google pro lepší prezentace Časté dotazy týkající se nahrávání zvuku pro Prezentace Google na počítačiNejlepší způsob, jak nahrávat zvuk pro Prezentace Google na Windows/Mac
Vzhledem k tomu, že nemůžete přímo nahrávat zvuk na Prezentacích Google a vkládat jej, je nejdůležitější profesionální zvukový záznamník. AnyRec Screen Recorder je výkonný a všestranný audio a video rekordér, který podporuje zachycení obrazovky se zvukem nebo pouze se zvukovými stopami samostatně. Pomocí úpravy nahrávání můžete změnit vstupní zařízení a hlasitost podle potřeby.

Navržený audio rekordér se systémovým zvukem a vstupy pro mikrofon.
Potlačení šumu mikrofonu a vylepšení pro zachování čistého zvuku.
Možnost exportu zvukových nahrávek ve formátech MP3, AAC, WMA a M4A.
Klávesové zkratky pro spuštění/pozastavení/zastavení nahrávání kdykoli pomocí jednoduchých tlačítek.
Poskytujte jednoduché, ale užitečné editační funkce pro klipování a úpravu nahrávek.
Malý panel nástrojů umožňuje nahrávat zvuk na Google Slide při přehrávání snímků.
100% Secure
100% Secure
Krok 1.Zdarma si stáhněte a spusťte AnyRec Screen Recorder na vašem Windows/Mac. Kliknutím na tlačítko „Audio Recorder“ v hlavním rozhraní otevřete tento zvukový rekordér Prezentací Google. Je určen pro nahrávání zvuku na Prezentacích Google bez obrazovky.

Krok 2.Klepněte na tlačítka "Systémový zvuk" a "Mikrofon" podle potřeby. Poté byste měli upravit jejich hlasitost samostatně.

Krok 3Klikněte na tlačítko "Nastavení záznamu" v pravém horním rohu a klikněte na tlačítko "Výstup" v levém podokně. Zde můžete změnit formát a kvalitu zvuku. Poté se vraťte do hlavního rozhraní a začněte kliknutím na tlačítko „REC“.

Krok 4.Poté, co se objeví panel nástrojů, můžete kdykoli ukončit nahrávání kliknutím na tlačítko "Stop". Nakonec můžete zvukový záznam oříznout a kliknutím na tlačítko „Uložit“ jej uložit do požadovaného místního souboru.
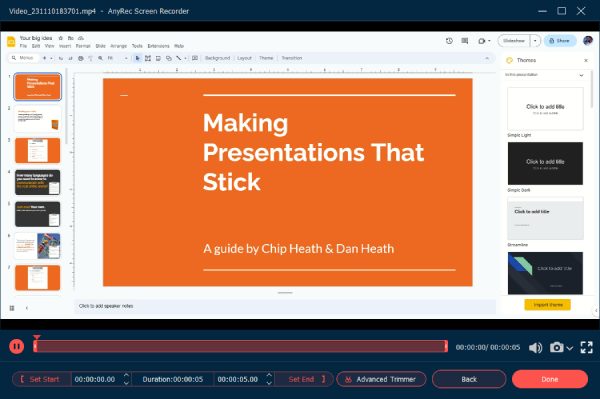
AnyRec Screen Recorder je rozhodně nejlepší software pro nahrávání zvuku pro Prezentace Google. Navíc může také zaznamenat celou prezentaci na Google Slides pro snadnější kontrolu. Po nahrání zvuku pro Prezentace Google byste měli pokračovat ve čtení a v následující části se dozvíte, jak do něj přidat zvuk.
Jak přidat zvuk do Prezentací Google pro lepší prezentace
Před přidáním zvuku do Prezentací Google byste si měli uvědomit, že Prezentace Google podporují pouze vkládání souborů z Disku Google, což znamená, že musíte požadované zvukové soubory nahrát na Disk Google. Zde je návod s podrobnými kroky v následujícím:
Krok 1.Otevřete svůj Disk Google a kliknutím na tlačítko „Nahrát“ přidejte požadované zvukové soubory. Nebo můžete přímo přetáhnout zvukové soubory a přidat je na Disk Google.
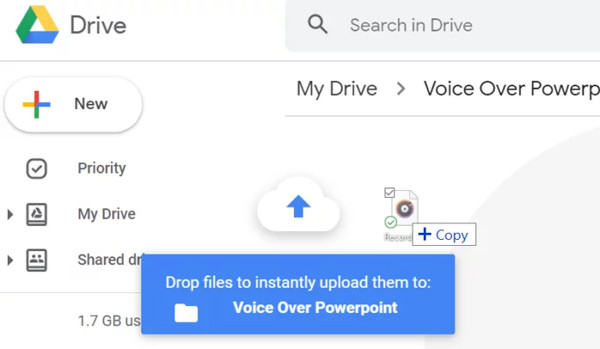
Krok 2.Spusťte Prezentace Google a otevřete snímek, pro který chcete nahrát zvuk. Klikněte na tlačítko "Vložit" v horní nabídce a klikněte na tlačítko "Zvuk". Poté můžete vybrat nahrané zvukové soubory, které chcete přidat do Prezentací Google. Kromě toho můžete také přidat zvukové soubory z YouTube prostřednictvím adresy URL.
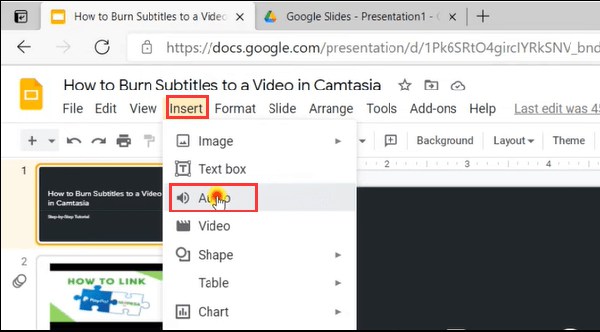
Krok 3Vyhledejte zvukové soubory v nabídce Moje disky nebo je můžete jednoduše najít v nabídce Nedávné. Poté klikněte na tlačítko „Vybrat“ a přidejte zvuk do Prezentací Google.
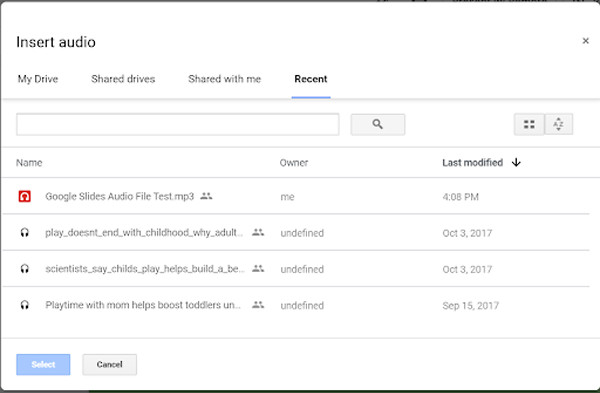
Krok 4.Poté se na snímku objeví tlačítko „Reproduktor“, které kliknutím přehraje váš zvuk. A můžete kliknout na tlačítko "Možnosti formátu" a upravit všechna nastavení zvukových souborů. Můžete změnit hlasitost, přidat přehrávání smyčky, upravit polohu spouštěcího tlačítka.
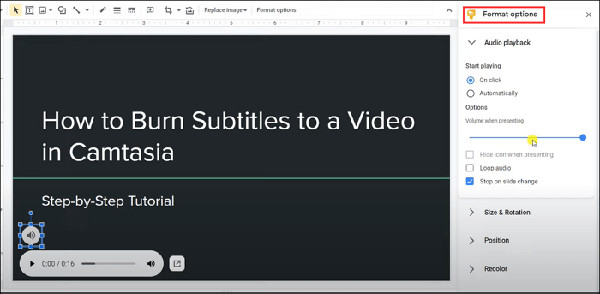
Časté dotazy týkající se nahrávání zvuku pro Prezentace Google na počítači
-
1. Jaké formáty zvuku mohu přidat do Prezentací Google?
Prezentace Google podporují vkládání zvukových formátů MP3 a WAV. Po nahrání zvukových souborů pro Prezentace Google prostřednictvím aplikace AnyRec Screen Recorder můžete soubory exportovat v kompatibilních formátech.
-
2. Jak nahrát prezentaci na Google Slides?
Zmíněný profesionální AnyRec Screen Recorder je všestranný videorekordér, který umožňuje nahrávat prezentaci na Google Slides. Po automatickém přehrání prezentace jej můžete začít nahrávat.
-
3. Jak přehrát zvuk na Prezentacích Google při prezentaci?
Když do Prezentací Google přidáte zvuk, můžete změnit barvu, tvary a umístění tlačítka „Reproduktor“. A chcete-li přehrávat zvuk na Prezentacích Google, stačí kliknout na tlačítko.
Závěr
Naučili jste se podrobné kroky k nahrávání a přidávání zvuku do Prezentací Google, které obohatí vaši prezentaci a zpřehlední ji. Stažení AnyRec Screen Recorder vyřeší všechny vaše problémy. Neváhejte nás kontaktovat, pokud máte další dotazy ohledně nahrávání zvuku na Prezentacích Google.
