Horký
AnyRec Video Converter
Převeďte soubory MPD na MP4 bez potíží.
Bezpečné stahování
3 efektivní způsoby, jak převést streamované soubory MPD na MP4
Orientace ve složitosti formátů multimediálních souborů může být náročná, zejména při převodu souborů MPD na MP4. Pokud jste obdrželi odkaz na MPD a nejste si jisti, jak jej přehrát na preferovaném přehrávači médií, je tato příručka přizpůsobena právě vám. Příspěvek prozkoumá 3 účinné způsoby převodu streamovaných souborů MPD do široce kompatibilního formátu MP4. Ať už jste zkušený technický nadšenec nebo teprve začínáte, tyto metody uspokojí různé úrovně technické odbornosti a zajistí hladký proces převodu.
Seznam průvodců
Co je MPD a proč jej převést na MP4 Převeďte MPD na MP4 pomocí FFmpeg Přepněte MPD na MP4 pomocí VLC Změňte MPD na MP4 s původní kvalitou [Snadné] FAQsCo je soubor MPD? A proč to převádět na MP4?
Soubor MPD (Media Presentation Description) je soubor založený na XML, který obsahuje informace o tom, jak je multimediální prezentace, obvykle video, strukturována a dodávána. Soubory MPD definují různé prvky multimediální prezentace, jako jsou různé reprezentace (verze) obsahu, dostupné přenosové rychlosti, segmentové adresy URL a další. I když jsou soubory MPD nedílnou součástí procesu streamování, mohou představovat problémy, když chcete obsah přehrávat offline nebo na zařízeních, která nepodporují DASH.
Převod souborů MPD na MP4 může být proveditelným řešením těchto problémů. Za prvé, měli byste vědět co je MP4: MP4 je široce podporovaný formát videa kompatibilní s různými přehrávači médií a zařízeními, který zajišťuje širší přístupnost. Za druhé, převod souborů MPD na MP4 umožňuje přehrávání offline, pohodlné sdílení a kompatibilitu s platformami, které nepodporují streamování DASH. Díky pochopení, jak převést MPD na MP4, mohou uživatelé využívat větší flexibilitu a pohodlí při správě a přehrávání svého multimediálního obsahu. Nyní si přečtěte následující části, abyste se naučili metody.
Jak převést soubory MPD na MP4 pomocí FFmpeg
Použití FFmpeg k převodu souborů MPD na MP4 je všestranné a výkonné řešení, které umožňuje efektivní překódování. Tato metoda je však složitá i pro lidi, kteří nejsou obeznámeni s kódy. A kvalita je také omezena na "Video - H.264 + MP3 (MP4)". Stále však můžete postupovat podle níže uvedených kroků a pokusit se převést soubory MPD na MP4 pomocí FFmpeg:
Krok 1.Spusťte příkazový řádek otevřením nabídky "Start". Nebo můžete stisknout klávesy "Windows" a "R" a do příkazového pole napsat "cmd".
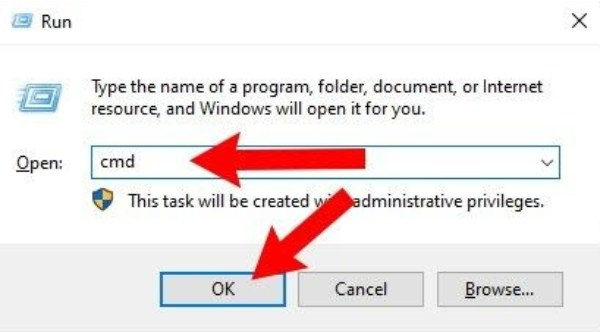
Krok 2.Pomocí příkazu 'cd' přejděte do adresáře, kde je nainstalován FFmpeg. Pro převod MPD na MP4 použijte následující příkaz:
ffmpeg -i vstup.mpd výstup.mp4
Nahraďte „input.mpd“ názvem vašeho vstupního souboru MPD a „output.mp4“ požadovaným názvem výstupního souboru MP4.
Krok 3FFmpeg zobrazí informace o procesu převodu, včetně průběhu a podrobností o překódování. Jakmile je převod dokončen, najdete převedený soubor MP4 ve stejném adresáři jako vaše instalace FFmpeg.
Použití VLC Media Player pro převod MPD na MP4
VLC Media Player, všestranný a široce používaný multimediální přehrávač, lze také využít k relativně snadnému převodu souborů MPD na MP4. Ve srovnání s FFmpeg je to jednodušší metoda. Výstupní kvalita je však ve srovnání s původním souborem omezená. Možná budete také potřebovat profesionální nástroj, který bude představen v další části, který vám pomůže zvýšit kvalitu. Nyní postupujte podle těchto kroků a proveďte soubory MPD převod do MP4 pomocí VLC:
Krok 1.Spusťte VLC Media Player v počítači. Klikněte na tlačítko "Média" a v rozevírací nabídce klikněte na "Převést/Uložit".
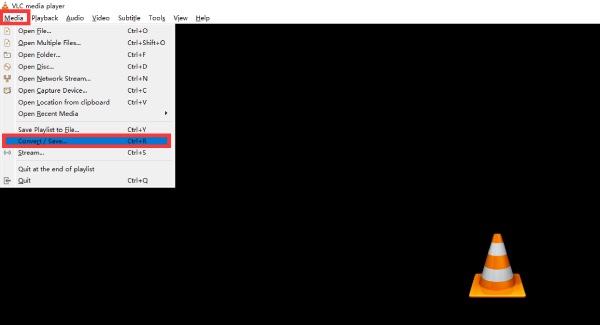
Krok 2.Klikněte na tlačítko "Síť" a zadejte adresu URL sítě pro import souboru MPD. Poté klikněte na tlačítko "Převést" pro další převod.
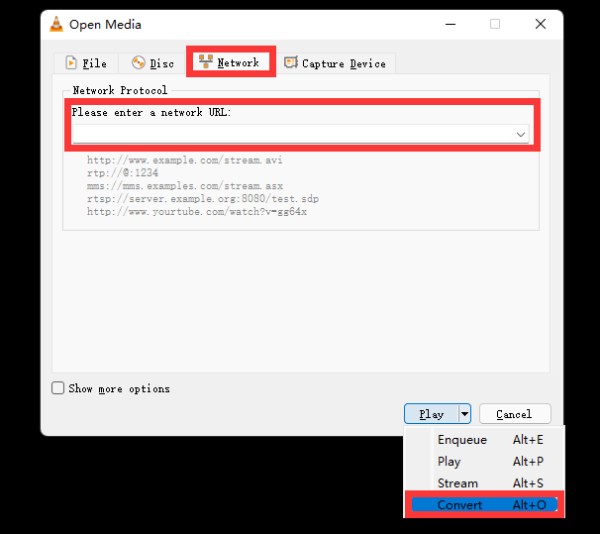
Krok 3Klikněte na tlačítko "Profil" a vyberte formát MP4 kliknutím na tlačítko "Video - H.264 + MP3 (MP4)". Poté vyberte cílovou složku souborů a kliknutím na tlačítko "Start" převeďte soubor MPD na MP4.
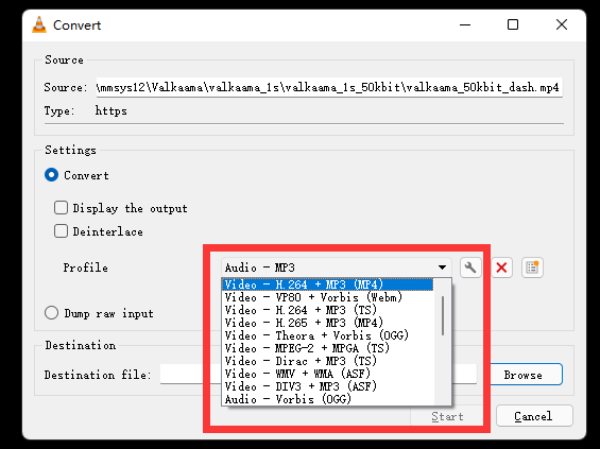
Bonus: Jak změnit MPD na MP4 s původní kvalitou
Ačkoli vám tyto dvě metody mohou pomoci převést soubory MPD na MP4, kvalitu videa nebylo možné udržet tak vysokou jako u samotného videa, protože výstupní soubor mohl dosáhnout pouze parametru „Video – H.264 + MP3 (MP4)“. Chcete-li odemknout plný potenciál, pokud jde o převod z MPD na MP4 s původní kvalitou, můžete to udělat bez námahy AnyRec Video Converter. Tento nástroj vám může pomoci zlepšit kvalitu vašich souborů MP4 nastavením kodéru na "HEVC/H.265", což může zlepšit rozlišení na 1440p nebo 4K. Zde je návod, jak změnit soubory MPD na MP4 v původní kvalitě:

Zachovejte kvalitu 4K při převodu souborů MPD na MP4.
Konverze dávkového souboru a pracovní proces propagace.
Upravte video obsah, abyste zlepšili zážitek ze sledování.
Podpora přidání vlastní zvukové stopy a titulků.
Bezpečné stahování
Bezpečné stahování
Krok 1.Otevřete AnyRec Video Converter. Kliknutím na tlačítko "Přidat soubory" importujete soubory MP4 převedené ze souborů MPD.
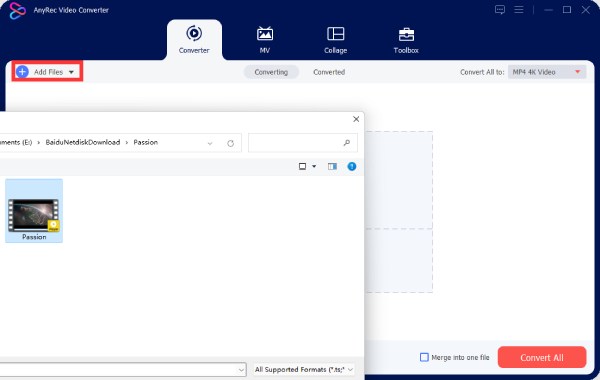
Krok 2.Klikněte na tlačítko "Převést vše na" a kliknutím na tlačítko "MP4" vyberte výstupní formát. Poté klikněte na tlačítko „4K Video“, abyste zlepšili kvalitu svého videa.
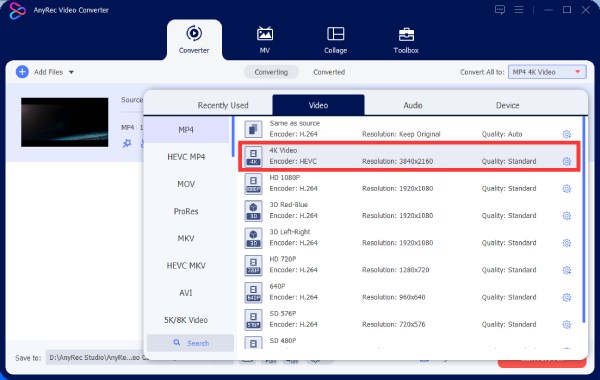
Krok 3Jakmile zvolíte kvalitu 4K pro váš soubor MP4, klikněte na tlačítko „Převést vše“ a vylepšete soubory MP4 převedené ze souborů MPD.
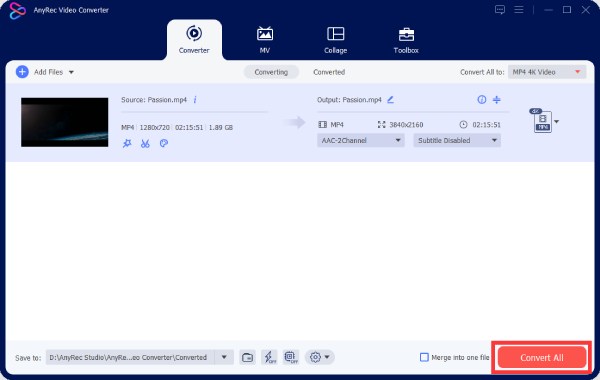
Často kladené otázky o tom, jak převést soubory MPD na MP4
-
Co je soubor MPD?
Soubor MPD je Multimedia Playlist Descriptor používaný ve streamovacích službách pro multimediální prezentace. Ve skutečnosti je to spíše text pro popis než skutečný soubor videa.
-
Může VLC přímo přehrávat soubory MPD?
Ne, VLC neumí přehrávat soubory MPD přímo; pro přehrávání je nutná konverze nebo streamování. Nebo můžete použít VLC Player pro převod souborů MPD na MP4 a jejich přehrávání.
-
Podporuje Chrome přehrávání souborů MPD?
Ano. Chrome umožňuje nativní přehrávání HLS a MPEG-DASH v prohlížeči Chrome. Chcete-li jej přehrát přímo na nové kartě, stačí kliknout na libovolný odkaz MPD v Chromu. Ve výchozím nastavení prohlížeč stahuje všechny požadované soubory MPD.
Závěr
Závěrem lze říci, že převod souborů MPD na MP4 otevírá nové možnosti pro bezproblémové přehrávání, offline dostupnost a širší kompatibilitu napříč různými zařízeními a přehrávači médií. Ať už používáte FFmpeg nebo VLC Media Player, kvalita výstupních souborů MP4 není tak vysoká jako samotná videa. Můžeš použít AnyRec Video Converter zlepšit kvalitu přímou úpravou jejich kodéru nebo rozlišení. Pomocí těchto zmíněných metod jste nyní schopni převádět soubory MPD na MP4 v původní vysoké kvalitě.
Bezpečné stahování
Bezpečné stahování
