Převeďte iFunny na MP4 – vytvořte zajímavé video z GIFů z iFunny
Možná vás napadne převést GIF na MP4, abyste vytvořili vtipné video. Ale proč nepoužít GIFy z iFunny do MP4? iFunny zahrnuje velké množství zajímavých GIF animací a videí nahraných jinými uživateli internetu. Převedením těchto GIFů na iFunny do MP4 můžete ušetřit místo na vašich zařízeních nebo učinit obsah živějším. Kromě toho může být výsledné video také vaším zdrojem pro další úpravy videa. Nyní se stačí naučit, jak vytvořit GIF na iFunny do MP4. S podrobným průvodcem níže to pro vás bude hračka a iFunny můžete převést na MP4 na více platformách.
Seznam průvodců
Jak vytvořit GIF na iFunny do MP4 na Mac/Windows Jak převést GIF na iFunny na MP4 Online Jak převést GIF na iFunny na MP4 na iOS/Android Časté otázky o iFunny do MP4Jak vytvořit GIF na iFunny do MP4 na Mac/Windows
Převod těchto GIFů z iFunny do MP4 umožňuje plynulejší přehrávání na jakémkoli z vašich zařízení, protože vaše uložené GIFy z iFunny mohou být uloženy ve formátu videa. Navíc zjistíte, že převod dlouhých GIFů na iFunny do MP4 nebyl nikdy tak snadný AnyRec Video Converter. Ať už máte počítač Mac nebo Windows, tento video konvertor se dokáže dokonale přizpůsobit různým systémům. Kromě toho, bez ohledu na to, jak velké jsou vaše iFunny GIFy, tento program je dokáže všechny převést rychlostí blesku.

K vytváření videí MP4 použijte více šablon
Oříznout GIF z iFunny před převodem na MP4
Sdílejte svá hotová MP4 videa přímo na sociálních sítích
Převádějte GIFy z iFunny do MP4 a přizpůsobte se různým platformám
Bezpečné stahování
Bezpečné stahování
Podrobné kroky pro převod iFunny na MP4 pomocí Video Converter
Krok 1.Zdarma si stáhněte a nainstalujte převodník do svého zařízení. Spusťte program a v hlavním rozhraní uvidíte tlačítko "Přidat". Svůj GIF můžete buď přetáhnout z iFunny do centra programu, nebo kliknout na tlačítko „Přidat soubory“ výše a importovat GIF.

Krok 2.Klikněte na tlačítko "Formát" na pravé straně hlavního rozhraní, uvidíte různé formáty MP4 s různým rozlišením. Poté si můžete vybrat ten, který chcete, nebo kliknout na tlačítko „Vlastní profil“ a upravit formát MP4.

Krok 3Před převodem můžete do souborů GIF přidat nějaké BGM, např vtipné vánoční písničky nebo populární písničky, které se vám líbí. Jednoduše klikněte na rozevírací tlačítko Zakázat zvukovou stopu a kliknutím na tlačítko Přidat zvukovou stopu nahrajte skladbu.
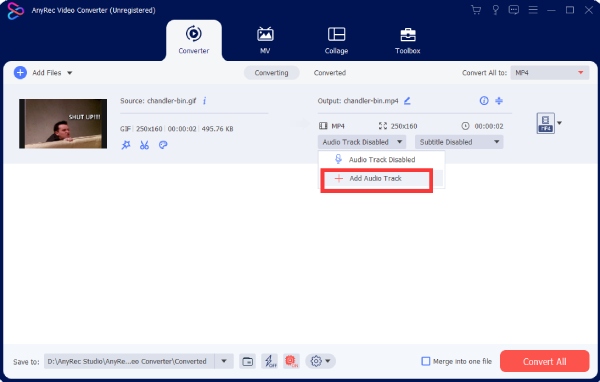
Krok 4.Jakmile vše nastavíte, klikněte na tlačítko „Převést vše“ ve spodní části a nakonec převeďte svůj GIF z iFunny na MP4. Pokud navíc kliknete na rozbalovací tlačítko „Uložit do“, můžete si vybrat cílovou složku. Po dokončení převodu se zobrazí okno s vaším videem.

Bonusový tip: Vytvářejte MV pomocí GIFů na iFunny
Místo převodu jednoho GIF z iFunny na MP4 můžete přidat GIF do videa šablony pro vytvoření vlastního díla AnyRec Video Converter. Můžete nahrát GIF z iFunny nebo jiné obrázky na vašem zařízení vytvořit meme video. Mezitím vám mohou různé šablony s různými tématy pomoci vytvořit úžasný MV.
Jak převést GIF na iFunny na MP4 Online
Seznámení s některými online nástroji vám může pomoci převést GIF z iFunny do MP4 kdykoli a kdekoli bez omezení zařízení. Níže uvedený obsah vám nabídne 2 účinné online převodníky GIF s podrobnými pokyny, jak převést iFunny na MP4 online.
1. Jak vytvořit GIF z iFunny do MP4 pomocí EZGIF
EZGIF je online sada nástrojů, která vám umožňuje dělat mnoho věcí s GIFy, včetně převodu animací GIF na iFunny na video MP4. Vaše finální MP4 video vyjde vysokou rychlostí bez vodoznaku. Jednou nevýhodou je, že ačkoli EZGIF podporuje nahrávání URL, nemůžete nahrát GIF pomocí odkazu sdílení iFunny.
Krok 1.Prohledejte web „EZGIF“ na libovolném procházení vašich zařízení, klikněte na tlačítko „Video to GIF“ a poté na tlačítko „GIF to MP4“.
Krok 2.Klikněte na tlačítko "Vybrat soubor" na stránce a vyberte GIF, který jste si uložili z iFunny. Poté klikněte na tlačítko „Nahrát“.
Krok 3Webová stránka se začne načítat a vy musíte kliknout na tlačítko „Převést GIF na MP4“ na nové stránce a kliknutím na tlačítko „Uložit“ níže stáhněte video MP4.
2. Jak vytvořit GIFy z iFunny do MP4 pomocí Canva
Canva je slavný editační nástroj, kterému důvěřuje mnoho uživatelů. Můžete slyšet o Canva aplikace, ale tento program také nabízí online nástroj, který dokáže snadno převést GIF z iFunny do MP4.
Kromě toho můžete také spolupracovat s přáteli, kteří mají také a Canva účet. GIF si můžete přizpůsobit pomocí různých šablon a prvků Canva. Mezitím se musíte zaregistrovat a nahrát své GIFy z iFunny.
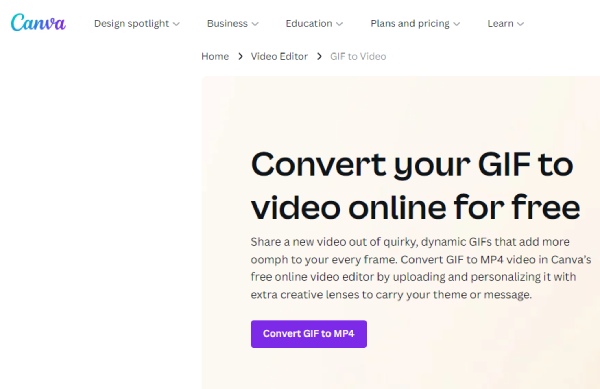
Krok 1.Do prohlížeče zadejte „Canva“ a přejděte na oficiální web. Klikněte na tlačítko „Editor videa a GIF do videa“. Poté klikněte na tlačítko „Převést GIF na MP4“.
Krok 2.Zobrazí se stránka pro úpravy a poté se zaregistrujte pomocí e-mailu, účtů Microsoft nebo jiných. Poté můžete kliknout na tlačítko "Nahrávání" na levé straně
Krok 3Kliknutím na tlačítko „Nahrát soubory“ importujete svůj GIF z iFunny a GIF se zobrazí na stránce.
Krok 4.Dobu trvání svého videa můžete změnit kliknutím na tlačítko „Upravit časování“ výše. Poté klikněte na tlačítko „Sdílet a stáhnout“ a uložte jej do svého zařízení.
Jak převést GIF na iFunny na MP4 na iOS/Android
Pro ty z vás, kteří preferují surfování na mobilních telefonech, jsou zde také některé praktické převodníky pro Android a iOS, které vám pomohou bez námahy převést GIFy z iFunny do MP4. Kromě toho je na těchto nástrojích také spousta dalších funkcí, které na vás čekají, až si je vyzkoušíte, jako je vymazání pozadí, přidání textu do videa, filtry atd. Bez dalších okolků přejděte k tomu, jak převést iFunny na MP4 na iOS a Android.
1. Jak vytvořit GIF z iFunny do MP4 na iOS pomocí GIF Cracker
GIF Cracker je GIF konvertor kompatibilní se zařízeními iOS. Tento cracker můžete použít k řešení všech úkolů souvisejících s GIFy, včetně převodu GIFů z iFunny do MP4, výběru určitých snímků v GIF pro převod atd. Kromě toho je čisté uživatelské rozhraní nejvhodnější pro nováčky.
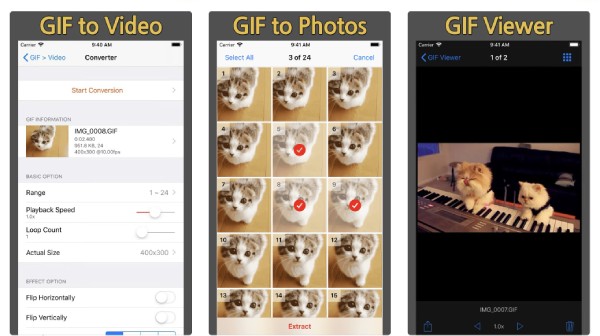
Krok 1.Tento cracker si můžete zdarma stáhnout v App Store. Vyberte GIF z iFunny, který jste uložili do fotoalba.
Krok 2.Vylaďte některé možnosti převodu. Klepnutím na posuvník vedle tlačítka „Rychlost přehrávání“ můžete upravit konečnou rychlost videa.
Krok 3Po dokončení klepněte na tlačítko "Spustit konverzi" v horní části a převeďte jej na video MP4.
2. Jak vytvořit GIF z iFunny do MP4 na Androidu pomocí GIF Maker
GIF Maker, také známý jako celé jméno – GIF Maker, GIF Editor, je optimální nástroj pro úpravu GIF určený pro uživatele Androidu. Kromě převodu iFunny na MP4 můžete v této magické aplikaci dělat v podstatě cokoli, co vás napadne o GIF. Chcete, aby vaše finální video bylo barevnější? Jistě, tato aplikace nabízí mnoho nálepek, emotikonů a filtrů. Podívejte se na kroky níže, abyste viděli, jak můžete převést GIF z iFunny na MP4.
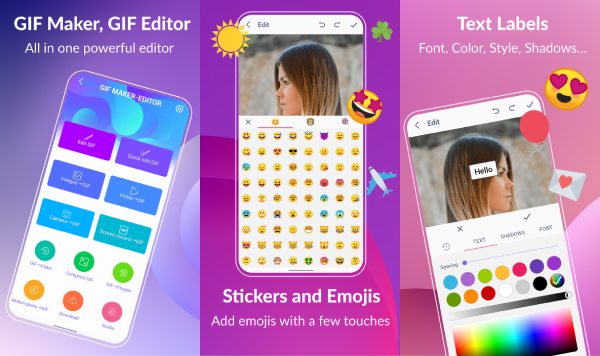
Krok 1.Tuto aplikaci si můžete stáhnout z Google Play a otevřít v telefonu. Klepněte na tlačítko „GIF do videa“ ve spodní části obrazovky.
Krok 2.Vyberte GIF z galerie. Klepnutím na tlačítko „Přehrát“ zobrazíte náhled obrázku GIF
Krok 3Poté jednoduše klikněte na tlačítko „Hotovo“ výše a upravte snímkovou frekvenci. Jakmile proces převodu skončí, vaše video bude v galerii.
Časté otázky o iFunny do MP4
-
Jak mohu uložit videa na iFunny do MP4?
Pokud používáte počítače a prohlížíte obsah iFunny, je možné tam videa uložit. Jednoduše klikněte pravým tlačítkem na video, které chcete uložit, a zobrazí se možnost: Uložit zvuk jako. Klikněte na něj a video se uloží do vašeho počítače ve formátu videa MP4. Ačkoli možnost říká uložit zvuk, stále budete mít videoobsah. Pokud však váš přehrávač nepodporuje určitý kodek, který video používá, můžete mít problém s přehráváním.
-
Je možné ukládat videa na iFunny do MP4 na telefonech?
Ne, iFunny uživatelům neumožňuje stahovat videa nebo memy, zejména pokud používáte mobilní telefon. Neuvidíte žádná tlačítka pro stažení, ale pouze odkaz pro sdílení. Pokud se vám video nebo práce jiných lidí opravdu líbí, můžete je přidat do své sbírky iFunny nebo je sdílet se svými přáteli prostřednictvím adresy URL.
-
Jak vytvořit meme na iFunny?
V aplikaci iFunny si můžete vytvořit své vlastní memy na platformách iOS i Android. Otevřete iFunny na svém telefonu a klepněte na tlačítko Doporučené. Poté klepnutím na tlačítko „Přidat meme“ vyberte meme a klepněte na tlačítko „Obrázky meme“. Vyberte si z galerie preferovaný meme a zadejte titulky, které chcete přidat. Poté můžete klepnutím na tlačítko „Další“ zveřejnit meme.
Závěr
Pro stručné zkroucení jste se naučili 5 metod, které vám pomohou úspěšně převést GIF z iFunny na MP4. S těmito nástroji a tolika možnostmi můžete volně převádět jakýkoli z uložených GIF na video MP4, kdykoli budete chtít. Nyní je řada na vás, abyste je všechny vyzkoušeli a vybrali si oblíbenou metodu.
Bezpečné stahování
Bezpečné stahování
