Horký

AnyRec Screen Recorder
Ovládejte nahrávání GTA5 pomocí jednoduchých kroků.
Bezpečné stahování
2 způsoby, jak zastavit nahrávání hry GTA 5 na všech platformách
Přečtěte si, jak zastavit nahrávání hry GTA 5 na PC, PS5/4 a Xbox:
- Windows PC: Stiskněte "Alt" pro otevření nastavení> "F1" pro zahájení nahrávání>"F2" pro zastavení nahrávání GTA 5.
- PS5/4 a Xbox: Stisknutím „Dolů“ na D-Pad>„Square“ spustíte nebo zastavíte nahrávání.
- Na všech platformách: Spusťte AnyRec Screen Recorder > stiskněte "Ctrl + Alt + R" pro spuštění/zastavení nahrávání GTA5.
Bezpečné stahování
Bezpečné stahování
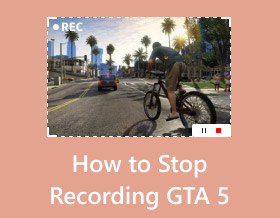
"Xbox one neustále automaticky nahrává klipy v GTA 5. Jak mohu zastavit nahrávání GTA 5? Způsobuje mi to zpoždění ve hře." --z Redditu
Je skvělé mít vestavěný záznamník obrazovky pro zachycení fantastického příběhu nebo procházení hry GTA 5 na Xboxu, Windows PC a PS5/4. Ale jak na to zastavit nahrávání GTA 5 když způsobuje zpoždění nebo nejsou žádné zvýraznění. Je dobrou volbou pouze zachytit a sdílet vzrušující části se svými přáteli prostřednictvím sociálních médií. Pokud tedy nevíte, jak zastavit nahrávání hry GTA 5, pokračujte ve čtení a získejte 4 účinné způsoby s podrobnými kroky.
Seznam průvodců
Jak zastavit nahrávání GTA 5 na PC/Xbox/PS4 s Gamepadem Nejjednodušší způsob, jak spustit/ukončit nahrávání GTA 5 na Windows/PS4/Xbox Tipy pro nahrávání hry GTA 5 ve vysoké kvalitě Časté dotazy o tom, jak zastavit nahrávání hry GTA 5Jak zastavit nahrávání GTA 5 na PC/Xbox/PS4 s Gamepadem
Vzhledem k tomu, že GTA 5 je k dispozici na mnoha konzolích, včetně PC, Xbox a PS5/4, můžete se naučit různé způsoby, jak zastavit nahrávání GTA 5 podle vašich potřeb. Vestavěný rekordér na PC verzi GTA 5 a ovládání herní konzole na Xboxu a PS5/4 jsou zde zahrnuty.
Jak zastavit nahrávání GTA 5 na PC:
Pokud jste uživatel PC, nahrávání na GTA 5 bude snazší s výchozím snímáním ve hře. Pro spuštění a zastavení nahrávání hry GTA 5 na PC můžete jednoduše použít klávesové zkratky. Zde jsou kroky:
Krok 1.Spusťte na svém zařízení GTA 5 a poté klikněte na tlačítko „Nastavení“. Stisknutím klávesy "Alt" na klávesnici přepnete výchozí znak.
Krok 2.Stisknutím klávesy "F1" zahájíte nahrávání hry GTA 5. Jakmile budete chtít zastavit a uložit zaznamenanou hru, stiskněte klávesu "F2" pro zastavení nahrávání hry GTA 5. Můžete také změnit klávesy a prvky hry tak, že přejdete na „Key Bindings“ z tlačítka „Settings“.
Kroky k zastavení nahrávání GTA 5 na PS4/Xbox:
Pokud jde o zastavení nahrávání GTA 5 na Xbox nebo Play Station, můžete také jednoduše stisknout ovládací panel konzoly, aniž byste přerušili hraní. Navíc poskytují další editor pro oříznutí dalších částí.
Krok 1.Chcete-li přepnout nabídku postavy na své konzole, stiskněte tlačítko „Dolů“ na vašem „D-Padu“. Stisknutím tlačítka "Square" spustíte nebo zastavíte nahrávání GTA 5.
Krok 2.Jakmile dokončíte nahrávání, můžete jej upravit pomocí "Rockstar Editor", ke kterému se dostanete z "Nabídky Pozastavit". Jednoduše stiskněte tlačítko "Pozastavit" a přejděte na pravou stranu, abyste našli Editor. Chcete-li upravit soubor s nahrávkou ve hře, vyberte z nabídky „Správa klipů“.
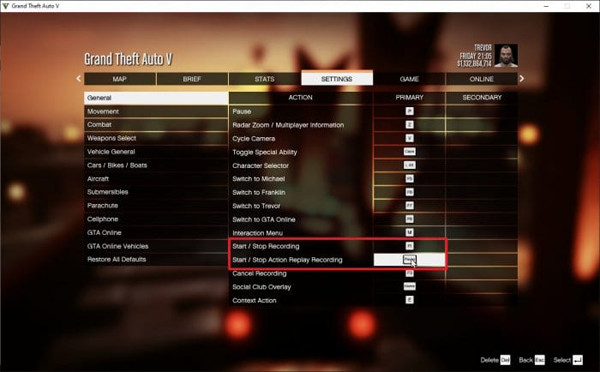
Profesionální tipy, jak zastavit automatické nahrávání GTA 5:
Funkce nahrávání GTA 5 bude ve výchozím nastavení aktivována, kdykoli začnete hrát. Pokud vás to obtěžuje a chcete funkci dočasně deaktivovat, tento tip vám rád pomůže zastavit automatické nahrávání na GTA 5.
Krok 1.Přejděte na tlačítko "Nastavení" a klikněte na tlačítko "Vazby kláves". Proveďte změnu na Start nebo Stop Action Replay Recording. Můžete také změnit klíče na neobsazené. Uložte změny a poté hru ukončete.
Krok 2.Přejděte do složky souborů a zadejte C;UsersYOUR_P_NAMEDocumentsDocumentsRockstarGamesGTA VProfilesRANDOMcontrol. Klepněte pravým tlačítkem myši na soubor user.xml a potom klepněte na tlačítko "Otevřít pomocí poznámkového bloku".
Krok 3Najděte KEY_KEYNAME, který je mezi nimi
Nejjednodušší způsob, jak spustit/ukončit nahrávání GTA 5 na Windows/PS4/Xbox
Protože výchozí nahrávky na GTA 5 nejsou flexibilní a můžete zapomenout na příliš mnoho klávesových zkratek na různých zařízeních, použijte AnyRec Screen Recorder abyste mohli volně zachytit všechny vrcholy GTA 5. Můžete nastavit požadované klávesové zkratky pro spuštění a zastavení nahrávání GTA 5. A jeho herní rekordér poskytuje vysokou kvalitu a snímkovou frekvenci pro zachycení GTA 5 bez zpoždění. Kromě toho můžete použít nástroje pro úpravy k oříznutí dalších částí po zastavení nahrávání hry GTA 5.

Profesionálně nahrávejte hru GTA 5 na obrazovce a ukládejte do MP4, MOV, AVI, TS atd.
Rychle spusťte a zastavte nahrávání GTA 5 pomocí přizpůsobitelných klávesových zkratek pro snazší přístup.
Poskytujte další funkce, včetně různých metod nahrávání a snímků obrazovky.
Pokročilá nastavení mění video kodek, kvalitu snímků za sekundu a nastavení zvuku.
Bezpečné stahování
Bezpečné stahování
Jak zastavit nahrávání na GTA 5 pomocí AnyRec Screen Recorder:
Krok 1.Stáhněte, nainstalujte a spusťte Screen Recorder, abyste spustili a zastavili nahrávání na GTA 5. Než budete pokračovat, ujistěte se, že aplikace GTA 5 je také otevřená a připravená k nahrávání.

Krok 2.V hlavní nabídce AnyRec Screen Recorder klikněte na tlačítko "Game Recorder". Kliknutím na tlačítko "Rozbalovací nabídka" vyberte okno GTA 5. Ujistěte se, že systémový zvuk a mikrofon jsou zapnuté, aby bylo možné nahrávat zvuk hry a váš hlas.

Krok 3Jakmile nastavíte nastavení nahrávání, klikněte na tlačítko „REC“ pro zahájení nahrávání. Na obrazovce uvidíte nabídku widgetů. Umožní vám to pozastavit, kreslit, pořídit snímek obrazovky a zastavit nahrávání na GTA 5. Po dokončení nahrávání ořízněte videoklip a klikněte na tlačítko „Uložit“.

Bezpečné stahování
Bezpečné stahování
Další čtení
Tipy pro záznam hry GTA5 ve vysoké kvalitě
Chcete zvýšit výkon své nahrávky GTA 5 a herní výkon? Vzhledem k tomu, že jste se již naučili, jak spouštět a zastavovat nahrávání v GTA 5, dokonalý tip na zvýšení herního výkonu je nutností, abyste vytvořili nejlepší kvalitu svých videoklipů. Chcete-li to provést, vše, co musíte udělat, je:
1. Volba mezi grafikou a FPS povede k určitým obětem.
Pokud chcete vysoce kvalitní grafiku, znamená to, že musíte snížit FPS. Není třeba vyvažovat tyto 2 parametry, můžete použít AnyRec Screen Recorder pro zachycení vysoce kvalitního GTA 5 s 60 fps.
2. Upgrade grafických ovladačů také zlepší výkon na GTA 5.
3. Zakažte nepotřebné aktivity na pozadí. Uvolní tlak na grafickou kartu a umožní hrám běžet v nejvyšší kvalitě a fps.
4. Upravte efekty ve hře, jako jsou odstíny, kvalita textury, sytosti a odraz MSAA při nahrávání hry na Xbox One.
Pokud chcete získat lepší zážitek z nahrávání GTA 5, důrazně se doporučuje stáhnout zdarma AnyRec Screen Recorder. Můžete zaznamenat každý zvýraznění bez zpomalení počítače. Stačí kliknout na tlačítko bezplatného stažení níže a vyzkoušet hned teď!
Bezpečné stahování
Bezpečné stahování
Časté dotazy o tom, jak zastavit nahrávání hry GTA 5
-
1. Jak jednoduše odstranit nahrané klipy z Rockstar Replay Editoru?
Jakmile zastavíte nahrávání na GTA 5, můžete hru pozastavit, přejít pravým tlačítkem na poslední kartu a stisknout tlačítko „Rockstar Editor“. Stiskněte tlačítko "Správa klipů". Pokud používáte PC, můžete stisknout klávesu "Delete" na klávesnici. Na ovladači PS4 potvrďte odstranění stisknutím tlačítka „Trojúhelník“.
-
2. Jak dlouho mohu nahrávat hru GTA 5 přes PS4?
Nejdelší hodina, kterou můžete zaznamenat hraní GTA 5, je až hodina. Protože se automaticky nahrává, jakmile se po hodině zastaví, bude pokračovat v nahrávání jako druhý klip.
-
3. Kam GTA 5 standardně ukládá nahrávky?
Poté, co zastavíte nahrávání GTA 5 na vašem počítači, najdete je na C: UsersYour NameAppDataLocalRockstar GamesGTA V ideosended. Ujistěte se, že vidíte skryté složky.
Závěr
Naučit se, jak zastavit nahrávání na GTA 5, je nezbytné, když chcete zaznamenat pouze některé momenty. Také můžete deaktivovat funkci nahrávání s malým vylepšením nastavení. Pokud vám funkce nahrávání GTA 5 vadí, můžete ji použít AnyRec Screen Recorder pro flexibilnější akci. Vyzkoušejte bezplatnou zkušební verzi a uvidíte její velikost.
Bezpečné stahování
Bezpečné stahování
 Jak nahrávat hru na PS4 pomocí Facecam a Voice
Jak nahrávat hru na PS4 pomocí Facecam a Voice