2 osvědčené způsoby, jak zaznamenat hovor na FreeConferenceCall com
FreeConferenceCall je bezplatná služba pro audio a video konference, která vám umožní organizovat nekonečné množství schůzek až s 1 000 lidmi. Za určitých okolností možná budete chtít nahrávat schůzky FreeConferenceCall protože někteří účastníci se nemohou zúčastnit. Možná budete muset znát metody nahrávání schůzky, abyste se nemuseli svým kolegům dokola opakovat. Po nahrání hovoru na FreeConferenceCall si můžete také později dělat důležité poznámky přehráváním. V tomto příspěvku se dozvíte více o dvou nejúspěšnějších způsobech, jak zachytit nebo nahrát hovor na FreeConferenceCall.com. Bez ohledu na to, zda jste hostitelem nebo účastníkem, získáte podrobné kroky. Od této chvíle, abyste měli hluboké znalosti o tom, jak na to, dejte si laskavě příležitost a čas přečíst si tento příspěvek.
Seznam průvodců
Jak nahrát hovor na bezplatný konferenční hovor jako hostitel Nejlepší způsob, jak nahrát bezplatný konferenční hovor jako účastník Často kladené otázky o nahrávání hovoru na bezplatné konferenční hovoryJak nahrát hovor na FreeConferenceCall jako hostitel
Bez ohledu na to, zda jste bezplatný nebo placený člen, FreeConferenceCall má vestavěný záznamník, který hostiteli umožňuje nahrávat konferenční hovory přímo na FreeConferenceCall.com. Z tohoto důvodu jsme uvedli následující kroky, které vám absolutně pomohou zaznamenat váš hovor v bezplatném konferenčním hovoru přes mobil a počítač. Nyní tedy můžete pokračovat a přečíst si níže uvedené kroky.
1. Kroky k nahrání hovoru na bezplatný konferenční hovor přes mobil
Krok 1.Pro začátek laskavě zahajte konferenční hovor jako hostitel pomocí aplikace Free Conference Call na vašem telefonu. Poté stisknutím tlačítka *9 zahájíte nahrávání a budete vyzváni k zadání kódu PIN předplatitele. Pokud je vše v pořádku, vraťte se zpět a vraťte se do konference a nahrávání se automaticky spustí.
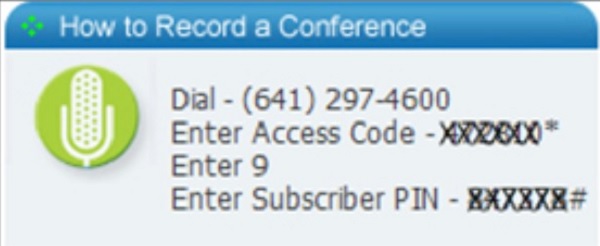
Krok 2.Přechod k dalšímu kroku. Nahrávání bezplatného konferenčního hovoru můžete kdykoli ukončit dalším stisknutím tlačítka *9. V souvislosti s tím jsou také konferenční hovory uchovávány a ukládány do souboru "Moje nahrávky".
2. Kroky pro záznam bezplatného konferenčního hovoru přes počítač
Krok 1.Zahajte bezplatný konferenční hovor nebo přejděte na oficiální webovou stránku, kde najdete další informace. Po připojení ke konferenčnímu hovoru se ve spodní části obrazovky zobrazí navigační lišta. Chcete-li zahájit nahrávání, klikněte na tlačítko "Nahrát".
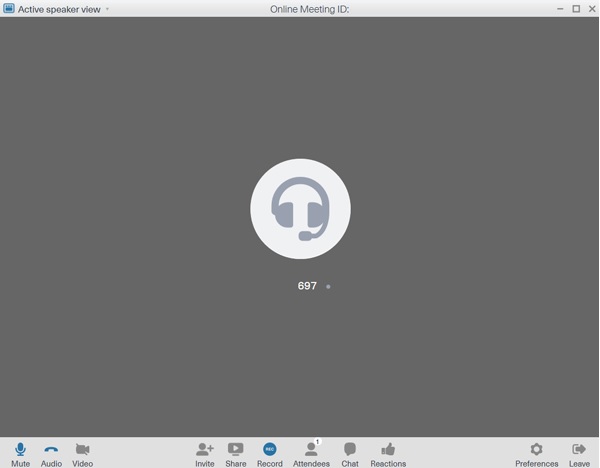
Krok 2. Poté na stejném místě kliknutím na tlačítko "Stop" ukončete nahrávání. Zvukové záznamy jsou také uchovány v cloudu. Přejděte na stránku „Informace o účtu“ a v seznamu „Profil“ vyberte možnost „Historie a záznamy“. Všechny nahrávky naleznete zde.
Omezení nahrávání prostřednictvím výchozího rekordéruVestavěný záznamník uvedený výše je neuvěřitelně jednoduchý na použití pro hostitele, ale jak můžete jako účastník nahrávat konferenční hovory na FreeConferenceCall.com? Také oznámení je pro hostitele nepohodlné; je možné funkci vypnout? Upozornění vestavěného rekordéru bohužel nelze vypnout. Níže se však můžete naučit jednodušší metodu nahrávání na FreeConferenceCall.
Nejlepší způsob, jak nahrávat na FreeConferenceCall jako účastník
Jak je uvedeno výše, upozornění vestavěného rekordéru nelze vypnout. V důsledku toho budete muset stáhnout AnyRec Screen Recorder vyřešit váš problém a splnit vaše obavy. Tento nástroj pro záznam obrazovky je známý jako všestranný záznamník, který vám umožňuje nahrávat konferenční hovory a schůzky na FreeConferenceCall.com jako účastníka nebo hostitele, aniž byste byli upozorněni. Můžete se tedy řídit níže uvedenými kroky a spolehnout se na ně, abyste mohli nahrávat bez jakýchkoli potíží.

1. Zaznamenejte si obrazovku na celou obrazovku, přizpůsobte velikost nebo určité okno.
2 .Umožňuje upravit nastavení nahrávání podle vašeho přání.
3. Schopný nahrávat se pomocí mikrofonu a webové kamery.
4. Poskytněte vysoké snímky za sekundu a rozlišení pro záznam bez zpoždění a ztráty kvality.
Bezpečné stahování
Bezpečné stahování
Postup:
Krok 1.Spusťte na svém zařízení AnyRec Screen Recorder
Stáhněte a nainstalujte AnyRec Free Screen Recorder na vašem zařízení. Po instalaci se na obrazovce zobrazí rozhraní aplikace. Chcete-li nahrávat obrazovku během konferenčního hovoru, klikněte na tlačítko „Audio Recorder“. Chcete-li nahrát svůj obličej a hlas společně, můžete kliknout na tlačítko „Videorekordér“. nahrávat online schůzky.

Krok 2.Nakonfigurujte možnosti nahrávání
Poté zapněte „Systémový zvuk“ a nahrajte zvuk z FreeConferenceCall. Pokud chcete, můžete také nahrávat své zvuky zapnutím tlačítka "Mikrofon" se samostatnou hlasitostí.

Krok 3Spusťte nahrávání hovorů FreeConferenceCall
Chcete-li zahájit nahrávání bezplatných konferenčních hovorů, stačí kliknout na tlačítko „REC“ na rozhraní. Poté se objeví panel nástrojů. Webovou kameru a hlasitost můžete také upravit v reálném čase.

Krok 4.Uložte nahraný zvuk z FreeConferenceCall
Chcete-li uložit nahraný zvukový soubor, klikněte prosím na tlačítko "Stop" a nezapomeňte nejprve zkontrolovat nahraný zvuk. Jakmile budete hotovi, můžete na začátku oříznout další části, pokud chcete. Poté, v pravém dolním rohu programu, můžete kliknout na tlačítko "Uložit" pro uložení nahraný zvuk do vašich souborů.
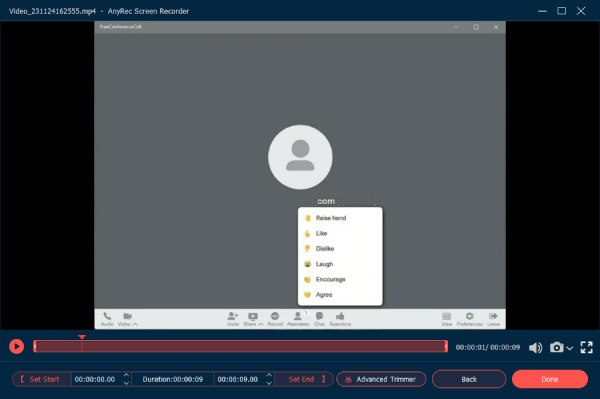
Bezpečné stahování
Bezpečné stahování
Další čtení
Nejčastější dotazy týkající se nahrávání hovoru na FreeConferenceCall
-
1.Jak volat na FreeConferenceCall?
Chcete-li vytvořit bezplatný konferenční hovor, pozvěte vybrané účastníky pomocí svého e-mailu nebo formuláře pozvánky po přihlášení ke svému účtu. Poté již můžete účastníkům sdělit datum a čas konferenčního hovoru, stejně jako číslo pro vytáčení a přístupový kód.
-
2. Existuje nějaké časové omezení, jak dlouho může konferenční hovor trvat?
Určitě ano. Každý konferenční hovor může trvat až šest hodin. Dobré na tom však je, že počet hovorů, které lze uskutečnit, není nijak omezen.
-
3. Je možné nahrávat na FreeConferenceCall.com bez upozornění?
Ano, určitě můžete. Upozornění vestavěného rekordéru nelze vypnout, ale AnyRec Screen Recorder vám snadno umožní nahrávat na FreeConferenceCall.com bez upozornění.
Abychom shrnuli to, co je napsáno výše, dali jsme vám dva účinné způsoby, jak nahrávat hovory Free Conference Call jako hostitel i jako účastník. Z toho důvodu, pokud chcete zaznamenat jakoukoli schůzku bez jakýchkoli potíží a upozornění si můžete do svého zařízení zdarma stáhnout AnyRec Screen Recorder. A pokud budete mít ještě nějaké dotazy a vysvětlení, můžete nám klidně poslat zprávu a my vám slíbíme, že se vám ozveme včas.
Bezpečné stahování
Bezpečné stahování
 3 způsoby nahrávání videohovorů Tango
3 způsoby nahrávání videohovorů Tango