3 způsoby, jak snadno zprůhlednit obrázky Prezentací Google
V dynamickém světě prezentací je dosažení plynulého spojení obrázků a textu zásadní pro poskytování působivého obsahu. Prezentace Google poskytují nástroj pro zprůhlednění obrázků, což je jednoduchá, ale výkonná funkce. Tato schopnost vám umožňuje sloučit vizuály s textem a vytvářet vizuálně působivé a poutavé snímky. Ať už jste pedagog, obchodní profesionál nebo kreativní vypravěč, zvládnutí metod průhlednosti obrázků v Prezentacích Google může pozvednout vaše prezentace na zcela novou úroveň. Tento příspěvek prozkoumá techniky pro přeměnu vašich statických vizuálů na průhledná mistrovská díla, která zaujmou vaše publikum.
Seznam průvodců
Jak zprůhlednit pozadí obrázku pro nejlepší efekty Smíchejte obrázek a text tím, že budou obrázky Prezentací Google průhledné Přímý způsob, jak zprůhlednit tvary a přidat je do Prezentací Google Časté dotazy o tom, jak udělat obrázek průhledným v Prezentacích GoogleJak zprůhlednit pozadí obrázku pro nejlepší efekty
Existuje mnoho způsobů, jak vylepšit své prezentace, např vytvoření video prezentace, přidání některých efektů a zprůhlednění pozadí obrázku v Prezentacích Google. Na to je nejpohodlnější nástroj AnyRec zdarma odstraňovač pozadí online, která dokáže vytvářet obrázky s průhledným pozadím a pomáhá vám dokonale prolnout obrázky a text. Na rozdíl od Google Slides tento nástroj zpřehlední váš obrázek i text. Zde je podrobný návod, jak tento nástroj používat:
- Upravte, které části obrázku jsou v Prezentacích Google průhledné.
- Po odstranění původního pozadí přidejte své vlastní pozadí.
- Zcela bezplatný online nástroj k použití bez stahování jakékoli aplikace.
- Podpora různých formátů obrázků, jako je JPG a transparentní PNG.
Krok 1.Otevřete webový prohlížeč a zadejte oficiální web AnyRec zdarma odstraňovač pozadí online. Klikněte na tlačítko "Nahrát obrázek" a vyberte obrázek, který chcete upravit.
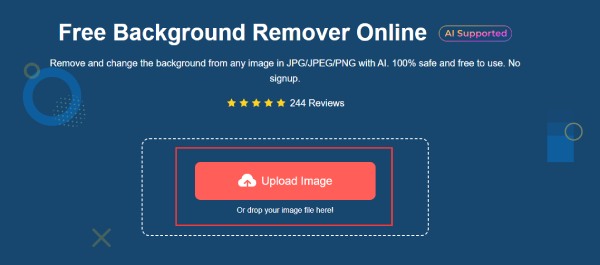
Krok 2.Pohodlně se usaďte, zatímco AI AnyRec zpracovává váš obrázek. Nástroj během několika sekund automaticky odstraní pozadí vašeho obrázku a zprůhlední jej pro použití v Prezentacích Google, přičemž váš objekt zůstane zaostřený. Oblast můžete upravit kliknutím na tlačítko „Keep“ a tlačítko „Erase“.
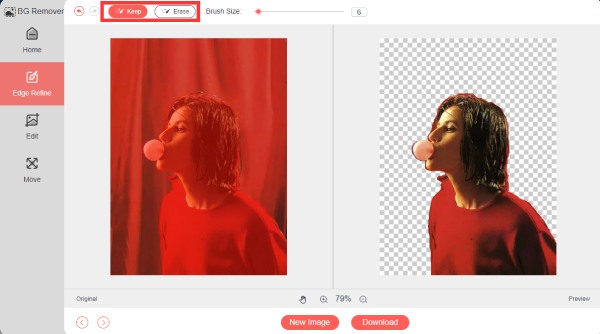
Krok 3Jakmile budete s výsledkem spokojeni, klikněte na tlačítko „Stáhnout“ a uložte obrázek s průhledným pozadím pro Prezentace Google. Tímto způsobem je hlavní část obrazu stále čistá s vysokou kvalitou.
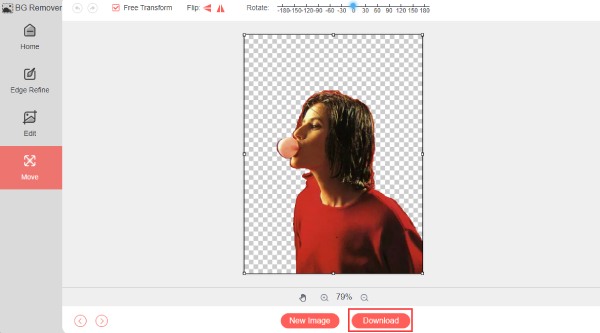
Chcete-li v Prezentacích Google zprůhlednit pozadí vašich obrázků, můžete se tímto způsobem ujistit, že důležitý obsah samotného obrázku nebude při vkládání textu do obrázku přehlédnut, aniž byste zanechali stopy, které by se shodovaly.
Smíchejte obrázek a text tím, že budou obrázky Prezentací Google průhledné
Prezentace Google nabízí přímou metodu úpravy průhlednosti obrázků, která vám umožní plynule prolínat obrázky a text. Pamatujte však, že Prezentace Google podporují pouze obrázky menší než 50 MB. Takže, nezapomeňte zmenšit velikost obrázku z těch velkých. Zde jsou základní kroky, které je třeba dodržet:
Krok 1.Pokud obrázek ještě není na snímku, vložte jej kliknutím na tlačítko "Vložit". Poté klikněte na tlačítko "Obrázek" a vyberte, odkud obrázek pochází.
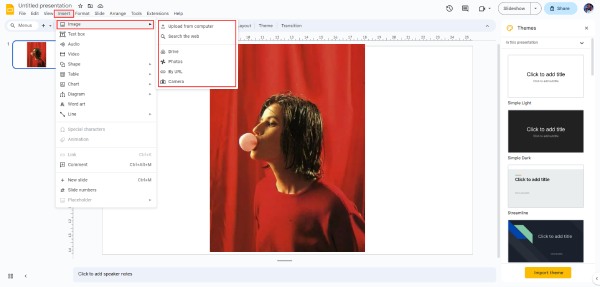
Krok 2.Klikněte pravým tlačítkem na vybraný obrázek. V kontextové nabídce, která se zobrazí, klikněte na tlačítko "Možnosti formátu". A poté se všechna nastavení objeví na pravé straně.
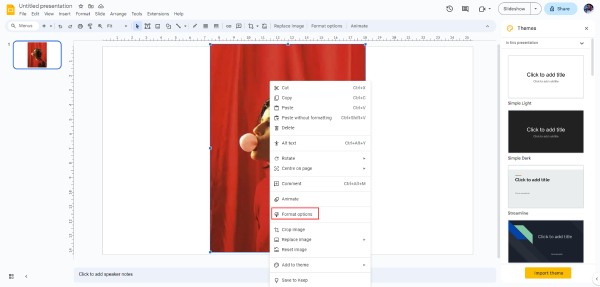
Krok 3Klikněte na tlačítko "Úpravy". Zde najdete možnost „Transparentnost“. Přetažením posuvníku upravte průhlednost obrázku. Posuňte jej doleva, aby byl obrázek v Prezentacích Google stále průhlednější. Úroveň průhlednosti si můžete doladit podle svých preferencí.
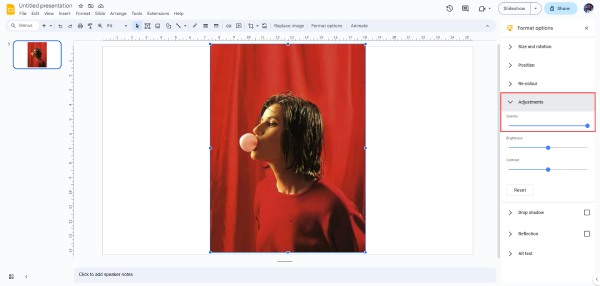
Krok 4.Nyní můžete přidat text nad průhledné obrázky v Prezentacích Google kliknutím na tlačítko „Textové pole“ a vytvořením textového pole.
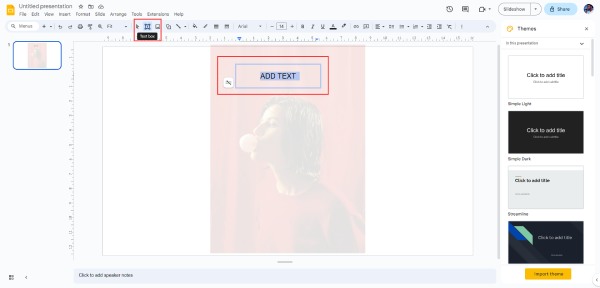
Úprava průhlednosti poskytuje vašim snímkům profesionální vzhled, zvyšuje vizuální přitažlivost a celkový dopad vašeho obsahu. Existuje však riziko, že tím bude váš obrázek méně nápadný, a tím se sníží celkový vizuální efekt.
Přímý způsob, jak zprůhlednit tvary a přidat je do Prezentací Google
I když je změna průhlednosti obrázků v Prezentacích Google dobrý způsob, je to také jednoduchý proces, jak zprůhlednit tvar a přidat text nad obrázky v Prezentacích Google. Váš text však bude méně zřetelný, čímž se sníží celkový vizuální efekt. Tuto metodu můžete také použít odstranit vodoznaky obrázků. Chcete-li, aby byl tvar v prezentaci průhledný, postupujte takto:
Krok 1.Pokud jste nevložili tvar, který chcete zprůhlednit, přidejte jej kliknutím na tlačítko "Vložit". Poté vyberte konkrétní tvar, který chcete upravit, kliknutím na tlačítko "Tvar" a vyberte tvar, který chcete použít pro zprůhlednění tvaru nad obrázkem.
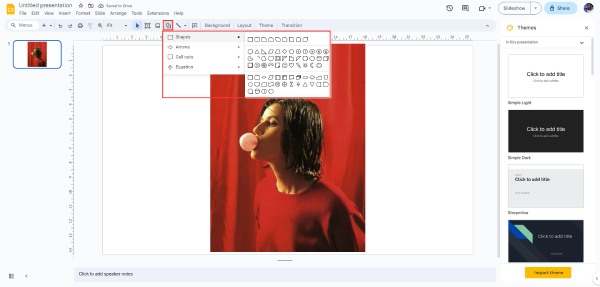
Krok 2.Klikněte na tvar a poté na panelu nástrojů vyhledejte a klikněte na tlačítko „Vyplnit barvu“. Bude to připomínat nádobu s barvou, která je částečně naplněná a naklání se doprava. Kliknutím na tlačítko „Transparentní“ zprůhledníte tvar a přidáte text nad obrázky v Prezentacích Google. A nyní můžete přidat text.
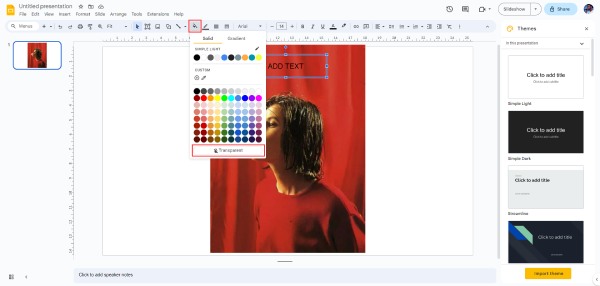
Časté dotazy o tom, jak udělat obrázek průhledným v Prezentacích Google
-
Mohu do Prezentací Google přidat kromě místního souboru také obrázek?
Ano. Pomocí funkce „Obrázek“ Prezentací Google můžete přidávat obrázky z internetu, i když nepocházejí z vašich místních souborů.
-
Jaké maximální průhlednosti mohu u obrázku dosáhnout?
Obrázek můžete v Prezentacích Google zcela zprůhlednit pomocí posuvníku průhlednosti, který umožňuje upravit průhlednost obrázku od 1% do 100%.
-
Mohu použít průhlednost na konkrétní části obrázku v Prezentacích Google?
Ne. Prezentace Google aplikují průhlednost jednotně na celý obrázek. Přestože v Prezentacích Google nemůžete upravovat část obrázků, můžete k výběru konkrétní oblasti použít profesionální nástroje, jako je AnyRec Free Online Background Remover.
-
Mohu zvrátit efekt průhlednosti na obrázku v Prezentacích Google později?
Ano. Úpravou posuvníku průhlednosti můžete průhledný obrázek podle potřeby učinit neprůhlednějším nebo pevnějším.
-
Zachovají si průhledné obrázky svou kvalitu, i když jsou plně průhledné?
Ano. Prezentace Google zachovávají kvalitu obrazu při použití průhlednosti bez ohledu na úroveň průhlednosti. Průhledné obrázky však nemusí být tak vizuálně jasné.
Závěr
Závěrem lze říci, že zvládnutí metod zprůhlednění obrázků v Google Slides může výrazně vylepšit vaše prezentace. Ať už potřebujete plynule prolnout obrázky s textem nebo vytvořit podmanivý vizuální zážitek, Prezentace Google vám poskytují nástroje, které potřebujete. Úprava průhlednosti obrazu a zprůhlednění tvarů však může ovlivnit vizuální vzhled. Pokud tedy chcete prolnout svůj obrázek a text pro nejlepší efekty, zeptejte se AnyRec zdarma odstraňovač pozadí online za pomoc se zprůhledněním obrázků v Prezentacích Google.
