Jak převrátit video v premiéře – pro celé video nebo jeho část
Záznam, který zachytíte, má většinou tendenci směřovat jiným směrem, i když je chcete zrcadlit nebo je chcete na druhou stranu. Za tímto účelem jste se rozhodli používat Premiere Pro a naučit se převracet video v Premiere. Naštěstí je to opravdu jednoduchý proces, ale někteří začátečníci s ním mohou potřebovat pomoc. Tento příspěvek je zde dnes, aby vás provedl poskytnutím podrobných kroků k zrcadlení a převrácení videa v premiéře. Čtěte nyní!
Seznam průvodců
Jak převrátit celé video v Premiere Pro Překlopte požadovanou část videí v premiéře Nejlepší PR alternativa k převrácení videa [Windows/Mac] FAQsJak převrátit celé video v Premiere Pro
Jak víte, Adobe Premiere Pro je dobře známý editační program, který může použít každý, kdo hledá neuvěřitelné schopnosti vytvářet vizuálně přitažlivá videa. Jedním z těchto editačních nástrojů je obracecí nástroj, který má dvě různé aplikace. V níže uvedených pokynech se dozvíte, jak převrátit film v premiéře.
1. Rychlý způsob převrácení videa
Krok 1.Otevřete video, které chcete v Premiere Pro převrátit, kliknutím na kartu „Soubor“ a výběrem „Importovat“ z rozbalovací nabídky. Poté jej přetáhněte na časovou osu.
Krok 2.Po přidání klipu vyberte ten, který chcete změnit, a poté přejděte na panel Efekty a vyhledejte kategorii „Transformovat“. Klikněte na jeho šipku a poté vyberte ze seznamu překlopení „Vertikální“ nebo „Vodorovné“.
Krok 3Přetáhněte vybraný flip na vaše video. A pak úspěšně převrátíte své video v PR! Použije se orientace, kterou jste zvolili pro své video. Nyní můžete použít více funkcí jako ořezávání videí v PR.
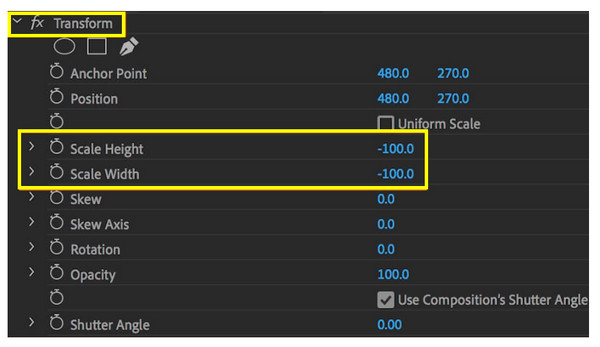
2. Ruční způsob převrácení videa
Krok 1.Po importu videa, které chcete převrátit na Premiere, jej přetáhněte na časovou osu. Klikněte na něj, poté přejděte na „Efekty“, vyberte „Deformovat“ a poté „Transformovat“. Nakreslete efekty na video.
Krok 2.Později vyberte „Ovládací prvky efektů“ a poté „Transformovat“ a nezapomeňte zrušit zaškrtnutí políčka „Uniformní měřítko“.
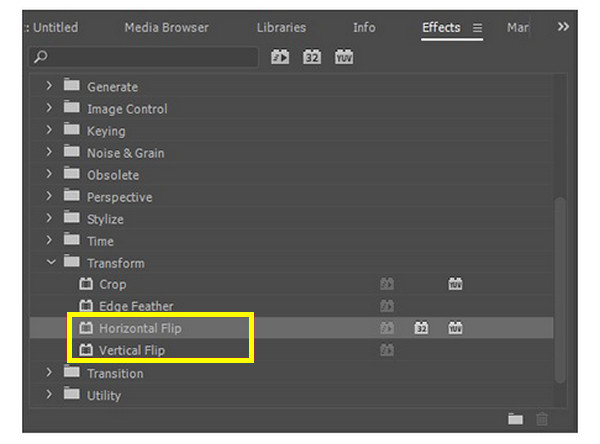
Chcete-li vodorovně převrátit video, nastavte "Šířka měřítka" na -100. Mezitím, chcete-li jej vertikálně převrátit, nastavte "Výška měřítka" na -100. Takto ručně přetočíte celé video v premiéře!
Překlopte požadovanou část videí v premiéře
Místo abyste věděli, jak v Premiere převrátit celé video, možná budete chtít v Premiere Pro převrátit pouze určitou část videa. Pokud tak učiníte, budete muset použít nástroj Razor, který provede střihy ve vašich videoklipech.
Krok 1.Na hlavní obrazovce Premiere Pro vyberte nástroj „Břitva“ nebo stiskněte klávesu „C“ pro přístup k nástroji „Břitva“.
Krok 2.Poté označte počáteční a koncový bod části videa, kterou chcete převrátit. Klikněte na bod "Počáteční" a poté pokračujte do bodu "Konec".
Krok 3Klepněte pravým tlačítkem myši na vybranou součást a poté v místní nabídce vyberte možnost převrácení; je to buď "Horizontal Flip" nebo "Vertical Flip".
Krok 4.Nyní si na monitoru Premiere zobrazte náhled převrácené části videa a potvrďte, že výběr odpovídá požadovanému výsledku.
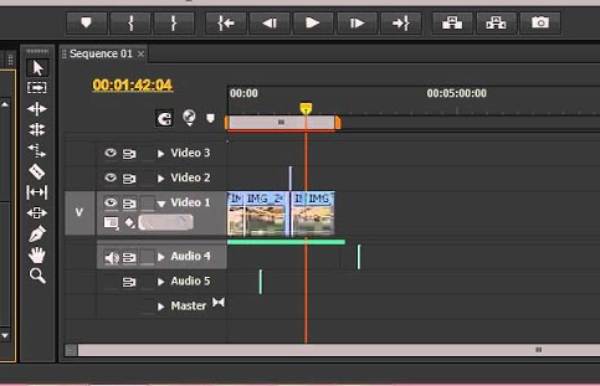
Nejlepší PR alternativa k převrácení videa [Windows/Mac]
Po všech možnostech, které nabízí Premiere Pro k přetáčení videí, to pro vás může být obtížné. Co takhle poznat jiný software a naučit se přetáčet video bez Premiere Pro? Pokud stále chcete víc, použijte AnyRec Video Converter! Je to váš superrychlý a důvěryhodný software pro úpravu videa s mnoha editačními nástroji, jako je flipper, cropper, rotátor, předem připravené šablony, motivy, efekty, filtry a další. Ve srovnání s konkurencí dokáže upscalovat videa až z 8K s vysokou vynikající kvalitou. I když se některým začátečníkům může zdát Premiere Pro obtížná, nemusíte si s tím dělat starosti 4K video editor protože nenabízí žádnou strmou křivku učení v průběhu celého procesu.

Jedním kliknutím můžete převrátit videa vodorovně nebo svisle bez premiéry.
Podpora exportu 480p, 720p, 4K a dokonce i 8K videí s vysokou kvalitou.
Přizpůsobitelné specifikace, jako je kvalita, rozlišení, formát a další.
Nabídněte náhled v reálném čase, který vám vše podrobně představí.
Bezpečné stahování
Bezpečné stahování
Krok 1.Při běhu AnyRec Video Converter, otevřete video, které chcete převrátit, kliknutím na tlačítko „Přidat soubory“.
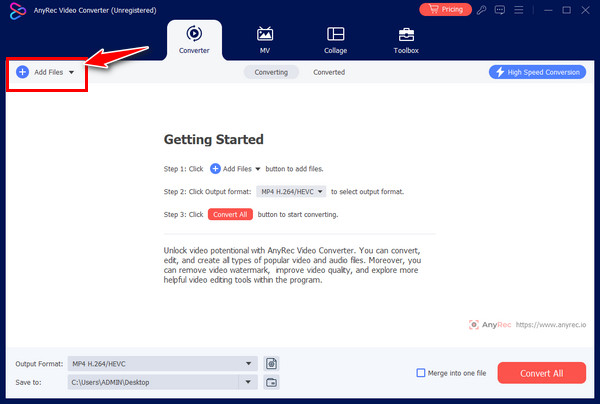
Krok 2.Po přidání souboru klikněte na "Upravit“ a přejděte do nabídky „Rotate & Crop“ (Otočit a oříznout). Vyberte si z vertikálního a horizontálního otočení a v pravém panelu okna si prohlédněte použitý výběr převrácení.
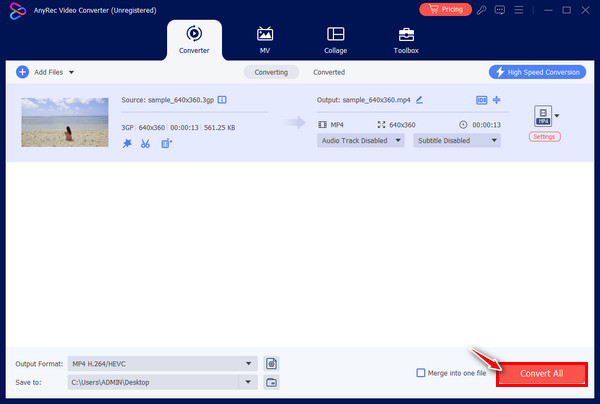
Krok 3Později určete umístění souboru a vyberte požadovaný formát před kliknutím na tlačítko "Převést vše". Nyní jste přetočili video bez Premiere Pro.
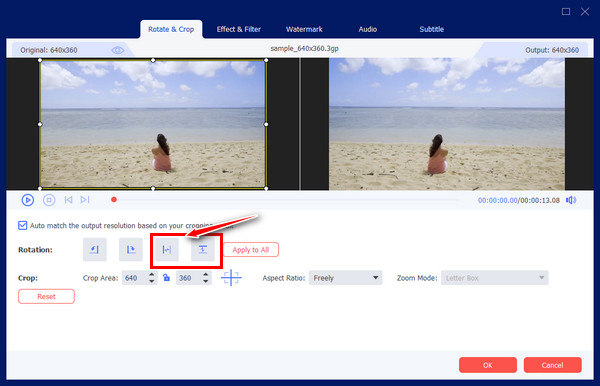
FAQs
-
Jak otáčíte video v Premiere Pro?
Klikněte na kartu "Soubor" a přejděte na "Import" pro nahrání videozáznamu. Klikněte na něj na časové ose, poté otevřete „Panel ovládacích prvků efektů“ a ujistěte se, že jste zaškrtli kartu „Hlavní“. Dále přejděte na funkci "Transformovat" na panelu "Efekty" a otočte videa.
-
Jak invertovat video v Premiere?
Je to jednoduché, jako převrácení videa, přechod na kartu Efekty a výběr Transformace. Tam vyberte z nabídky buď Vertical nebo Horizontal Flip.
-
Existují online nástroje, které vám pomohou přetáčet videa?
Ano. Pokud nechcete stahovat žádný software, můžete použít online nástroje jako Clideo, Kapwing, Online Video Cutter, Media.io, Flixier, VEED.IO a další. Tyto online ploutve jsou účinné při překlápění videí vodorovně nebo svisle.
-
Jaké jsou tipy, které byste měli dodržovat, jak převrátit video v premiéře?
1. Pokud si přejete převrátit určitou část, použijte nástroj Razor.
2. Chcete-li vytvořit zrcadlový efekt, použijte k jeho dosažení efekty zrcadlení, poté jej přetáhněte nebo pusťte do klipu a upravte jej do centra odrazu.
3. Při převracení nebo otáčení videa vždy zkontrolujte obrácená písmena nebo čísla.
4. Můžete buď maskovat, nebo použít funkci sledování, abyste se vyhnuli ovlivnění těchto oblastí. -
Je Adobe Premiere zdarma k použití k převrácení videa?
Nabízí sedmidenní bezplatnou zkušební verzi, ale jakmile skončí, musíte se přihlásit k odběru plánu na převrácení, otočení, oříznutí a další úpravy videa. Za tímto účelem by lidé chtěli software, který je bezplatný a dostatečně jednoduchý na přepínání videa.
Závěr
To je pro dnešek vše! Zde vidíte, jak převrátit video v Premiere Pro třemi snadnými způsoby: můžete toho dosáhnout ručně, rychle nebo převrátit pouze určitou část videa. V Premiere Pro je to snadný úkol, ale může se vám zdát složitý a drahý, což dělá AnyRec Video Converter lepší volba. Jedná se o cenově dostupný, snadno použitelný editační software, který vám pomůže převrátit, oříznout, aplikovat efekty a filtry a udělat více, aniž by to ovlivnilo kvalitu. Stáhněte si ji tedy ještě dnes a nechte své video zrcadlit tak, jak chcete.
Bezpečné stahování
Bezpečné stahování
