2 způsoby oříznutí videa v premiéře s podrobnými kroky a obrázky
Jak oříznout videa v premiéře? Například při prohlížení nahraného videa jste si všimli, že se na pozadí objevují nepotřební lidé nebo věci. Možná nechcete, aby to tam zůstalo. A Adobe Premiere je profesionální video editor pro ořezávání videí. Pokud jste začátečník, který Premiere nezná, nemusíte se o to starat. Pokud se budete spoléhat na tento článek, ukáže vám dva nejpřímější způsoby oříznout videa v Premiere a mnohem jednodušší metoda oříznutí filmu pouhým přetažením obdélníku. Pokračujte ve čtení a dozvíte se o podrobných krocích.
Seznam průvodců
Jak oříznout videa v Adobe Premiere Pro Nejjednodušší způsob, jak oříznout videa bez premiéry Časté dotazy o tom, jak oříznout videa v Premiere ProJak oříznout videa v Adobe Premiere Pro
Adobe Premiere Pro je profesionální video editor, který podporuje ořezávání videí v premiéře. Obsahuje mnoho možností, které vám mohou pomoci zcela upravit vaše video. Umožňuje vám experimentovat s různými aspekty, abyste lépe vyjádřili své nápady. I když se to těžko používá, poznáte to jak oříznout videa pomocí Adobe Premiere Pro CC v tomto podrobném návodu. Mějte však prosím na paměti, že po bezplatné zkušební verzi se k odběru musíte přihlásit měsíčně nebo ročně, v závislosti na vašem používání, abyste k němu měli přístup.
Postup:
Krok 1.V první řadě si stáhněte Adobe Premiere Pro na vašem zařízení. Poté kliknutím na tlačítko „Nový projekt“ otevřete nové okno, kde můžete svůj projekt pojmenovat a uložit. Po výběru umístění klikněte na tlačítko "OK".
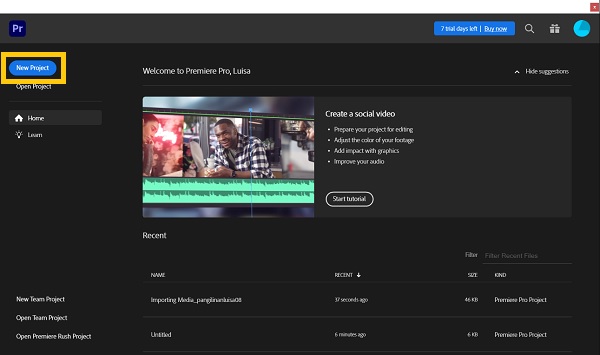
Krok 2.Poté v levém dolním rohu poklepejte na tlačítko „Importovat média do Start“ a importujte soubory. Vyhledejte klipy a nahrajte je do oblasti médií. Po importu klip přetáhněte na časovou osu.
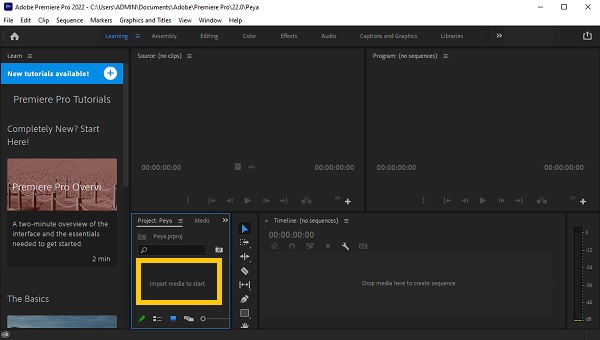
Krok 3Vyberte klip, který chcete oříznout. Přejděte do horní části stránky a klikněte na tlačítko "Efekty". Zobrazí se panel „Efekty“ na pravé straně obrazovky. Efekt oříznutí lze nalézt vyhledáním „Crop“. Jednoduše jej přetáhněte na video, které chcete v premiéře oříznout.
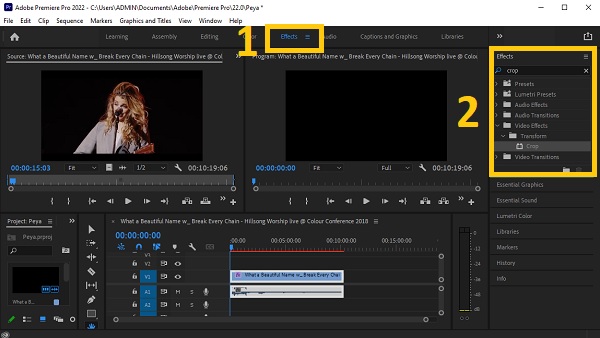
Krok 4.Přejděte do oblasti "Ovládání efektů" nebo jednoduše stiskněte tlačítko "SHIFT" a tlačítko "Num5"; pokud to nemůžete najít. Zobrazí se okno „Ovládání efektů“. Najdete zde možnosti oříznutí videa z Vlevo, odjet, Horní, Že jo, a Dno sekce tlačítka "Oříznout". Můžete zadat hodnotu pro přesné oříznutí videa. Můžete také přiblížit a vyplnit mezery ve videu, ale doporučujeme to udělat tak, že přejdete do sekce Pohyb a upravíte hodnotu tak, aby se mezery vyplnily.
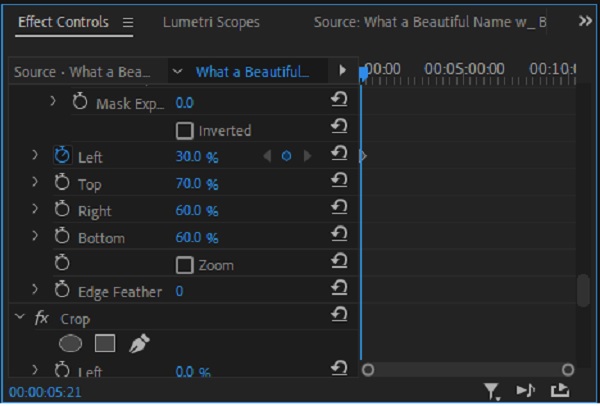
Krok 5.A konečně, Premiere nyní umožňuje uložit oříznutá videa, která jste vytvořili. Klikněte na tlačítko "Soubor" a poté v rozevírací nabídce klikněte na tlačítko "Exportovat". Tímto způsobem můžete ořízněte svá videa v aplikaci Adobe Premiere.
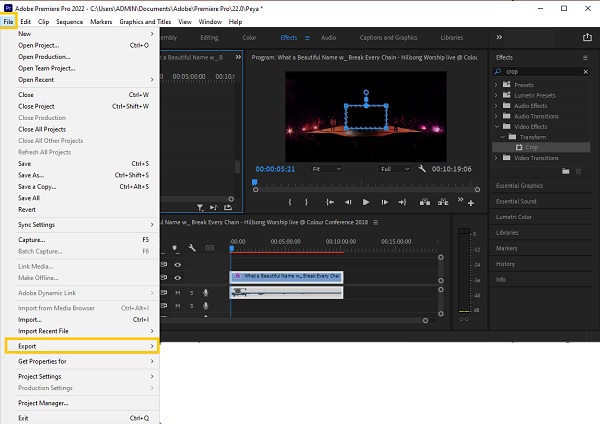
Nejjednodušší způsob, jak oříznout videa bez premiéry
Jak můžete vidět, ořezávání videí v premiéře zabere hodně času. V souladu s tím potřebujete nástroj pro oříznutí, který vám pomůže snadno oříznout videa. AnyRec Video Converter je nejpřívětivější pro začátečníky na trhu. Tento nástroj vám umožňuje oříznout videa bez vynaložení velkého úsilí, ale výstup je stejně skvělý jako u těch s profesionálními dovednostmi v oblasti úprav. Navíc vám umožňuje vytvářet dechberoucí filmové efekty pomocí pouhých několika kliknutí. Stáhněte si tento výkonný nástroj pro úpravu videa a zažijte úpravy jako profesionál!

Ořízněte svá videa bez premiéry na požadovanou velikost a poměr stran.
Upravte poměr stran nebo vyberte přednastavený pro snadné oříznutí videa
Oříznutí, sloučení, otočení, převrácení, přidání textu a vodoznaku do vašich oříznutých videí
Přidejte k oříznutým videím hudbu na pozadí a titulky.
Vylepšete video přidáním motivů, filtrů a efektů
Bezpečné stahování
Bezpečné stahování
Postup:
Krok 1.Samozřejmě si stáhněte a spusťte AnyRec Video Converter nejprve na vašem Windows/Mac. Po procesu instalace můžete nyní začít nahrávat svá videa do softwaru. Stačí kliknout na tlačítko „Přidat soubory“ nebo jednoduše přetáhnout všechna svá videa najednou a snadno je nahrát.

Krok 2.Ihned po nahrání videí do softwaru klikněte na tlačítko „Upravit“. Poté upravte obdélníkový tvar a ořízněte svá videa. Pokud máte pro svá videa konkrétní měření, můžete také upravit „Oblast oříznutí“. Kromě toho můžete otáčet, převracet a měnit poměr stran videa. Jakmile máš oříznutá videa bez premiéry, stačí kliknout na tlačítko "OK".
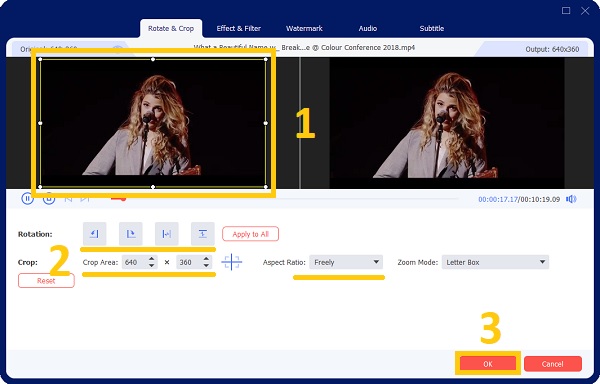
Krok 3Chcete-li své video vylepšit a učinit ho příjemnějším pro oči, doporučujeme vám přidat do něj filtry a efekty. Stačí kliknout na tlačítko "Efekt a filtr". Odtud vyberte požadovaný filtr. Až budete hotovi, stačí kliknout na tlačítko „OK“.
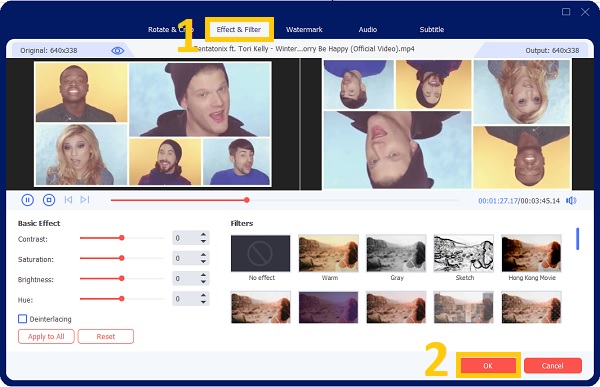
Krok 4.Konečně, po několika kliknutích, nyní můžete uložit oříznutá videa. Předtím se však ujistěte, že jste vybrali umístění souboru, abyste k nim měli snadný přístup. Klikněte na tlačítko "Uložit do" a poté klikněte na tlačítko "Převést vše". oříznout videa na Windows/Mac.

Časté dotazy o tom, jak oříznout videa v Premiere Pro
-
Existuje v aplikaci Premiere Pro ve výchozím nastavení oříznutí videí pomocí efektu Pan?
Ve výchozím nastavení Premiere Pro nemá efekt panorámování. Chcete-li vytvořit efekt pan, přejděte na "Ovládání efektů" a změňte polohu a velikost videa, abyste vytvořili efekt pan ručně.
-
Proč Premiere Pro ořezává videa automaticky v sekvenci?
Je to proto, že délka vaší sekvence neodpovídá délce vašich klipů. Vyberte klip na panelu „Projekt“ a poté z kontextové nabídky vyberte „Nová sekvence z klipu“. Tím vytvoříte sekvenci vhodné délky.
-
Na jaké poměry stran mohu oříznout videa v Premiere?
Poměry stran, které jsou k dispozici na Premiere, jsou 16:9, 4:3, 1:1 a 9:16. Chcete-li změnit poměr stran, klikněte na tlačítko "Nastavení" z rozbalovací nabídky. Zadejte Velikost snímku (výška) a vodorovnou polohu v části Video (šířka). Premiere Pro vypočítá poměr stran automaticky. Vyplňte příslušná pole, pojmenujte sekvenci a poté klikněte na tlačítko "OK".
Závěr
Konečně! Doufáme, že vám výše uvedené pokyny pomohly oříznutí videí v aplikaci Adobe Premiere. Jako bonusový tip jsme vám také dali nejdůvěryhodnější video editor – AnyRec Video Converter a nejjednodušší způsob, jak oříznout videa na Windows/Mac. Máte nejlépe oříznutá videa? Dejte nám prosím vědět zasláním vaší zprávy.
Bezpečné stahování
Bezpečné stahování
