4 způsoby, jak rozmazat záznam obrazovky a skrýt osobní informace
Záznam obrazovky může zachytit jakékoli informace na obrazovce, pokud je aktivní. Někdy to možná budete chtít vědět jak rozmazat záznam obrazovky uchovat vaše soukromé informace v bezpečí nebo něco skrýt. Ať už vytváříte video o tutoriálu, hře nebo online diskuzi, je nejlepší rozmazat nepotřebné předměty. Pokud hledáte řešení, tento článek vás provede tím, jak rozmazat část záznamu obrazovky.
Seznam průvodců
Část 1: Použijte AnyRec k záznamu obrazovky s kvalitou Část 2: 3 způsoby, jak rozmazat obrazovku nahrávání videí Část 3: Nejčastější dotazy týkající se rozmazání záznamu obrazovkyČást 1: Použijte AnyRec k záznamu obrazovky s kvalitou
AnyRec Screen Recorder je špičková desktopová aplikace pro Windows a MacOS. Nejen, že poskytuje nejlepší videorekordér, ale má také rekordéry pro zvuk, hry, webovou kameru a mnoho dalších. Nastavení výstupu lze konfigurovat, zatímco formát videa, kodek, rozlišení a snímková frekvence mají další možnosti pro lepší kvalitu videa. Dále je vhodný pro různé video soubory, včetně tutoriálu, webster atd. AnyRec Screen Recorder může pomoci zachytit vysoce kvalitní výstup, který je nejlepší před rozmazáním pozadí videa.

Multifunkční záznamník obrazovky pro zachycení videa, zvuku a snímku obrazovky.
Žádná omezení nahrávání na délku videa, rozlišení, kvalitu a další nastavení.
Přizpůsobitelné klávesové zkratky pro spuštění, pozastavení a zastavení během nahrávání obrazovky.
Poskytněte plynulý efekt bez vypadávání snímků při nahrávání obrazovky.
100% Secure
100% Secure
Krok 1.Kliknutím na tlačítko „Stáhnout zdarma“ stáhnete software do počítače. Po instalaci klikněte v hlavní nabídce na tlačítko „Video Recorder“ a zachyťte obrazovku.
100% Secure
100% Secure
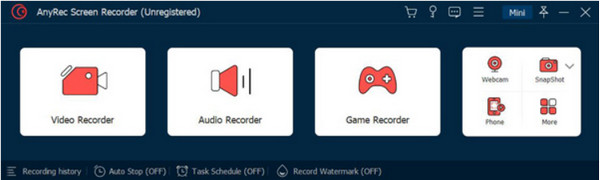
Krok 2.Připravte si rozlišení videa a „Systémový zvuk“ a „Mikrofon“. Další nastavení najdete v "Předvolbách". Klikněte na tlačítko "REC" a začne odpočítávání.
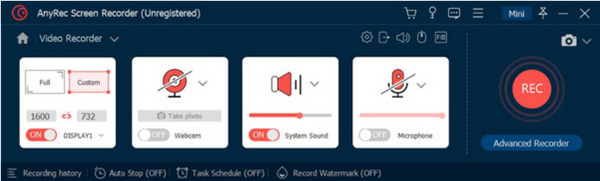
Krok 3Během nahrávání obrazovky je na obrazovce nabídka widgetu, která obsahuje tlačítka pro zastavení, pozastavení a pořízení snímku. Po dokončení nahrávání klikněte na tlačítko "Stop".
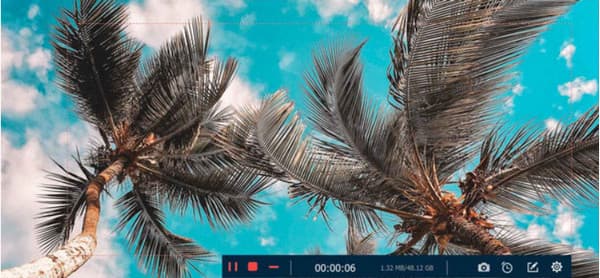
Krok 4.Následující okno vám umožní oříznout video. Posuňte posuvník z počáteční a koncové části klipu nebo použijte volbu "Nastavit" vlevo dole. A kliknutím na tlačítko "Uložit" uložte výstup.
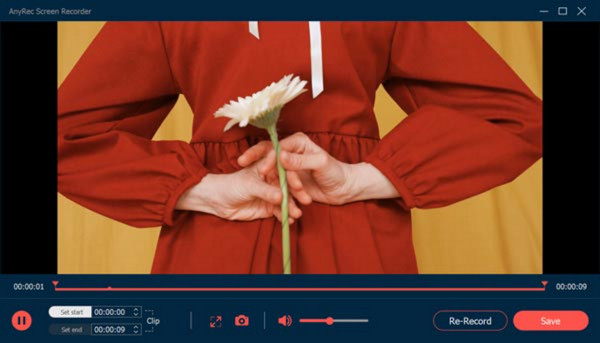
100% Secure
100% Secure
Část 2: 3 způsoby, jak rozmazat obrazovku nahrávání videí
Po nejlepším záznamníku obrazovky je čas představit si, jak rozmazat záznam obrazovky. Tato část ukazuje tři užitečné aplikace pro úpravu videa použitím efektu rozostření. Následující nástroje pro stolní počítače jsou ke stažení ve Windows a macOS.
1. Rozostření částí videa pomocí AnyRec Video Converter
Screen Recorder poskytuje nejlepší kvalitu videa AnyRec Video Converter použije efekt rozostření na nahrané video. Tento desktopový nástroj nabízí mnoho funkcí, včetně Video Watermark Remover. Tuto funkci lze použít na vodoznaky, ikony, datová razítka a další nežádoucí objekty. Jeho flexibilní nastavení vám umožní změnit polohu odstraňovače vodoznaku a aplikovat více efektů na jakoukoli oblast videa. Nejlepší na Video Converteru je jeho široká škála podporovaných vstupních formátů, včetně MKV, MP4, AVI, HEVC, WMV, MOV a tak dále. Zde je návod, jak rozmazat záznam obrazovky pomocí AnyRec Video Converter:
Krok 1.Stáhněte a nainstalujte aplikaci z oficiálních stránek. Poté přejděte do nabídky Toolbox. Klikněte na Odstraňovač video vodoznaku a přidejte záznam z obrazovky.
100% Secure
100% Secure
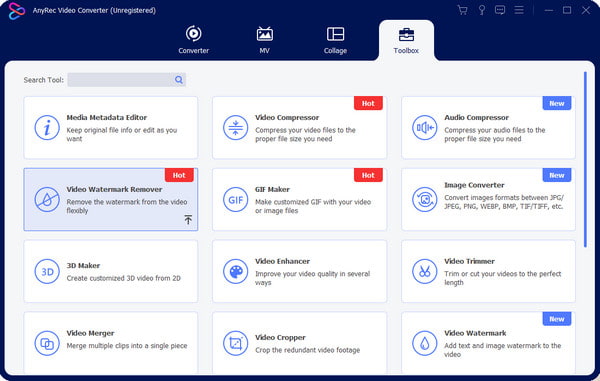
Krok 2.Chcete-li zobrazit nastavení, klepněte na tlačítko Přidat oblast pro odstranění vodoznaku. Poté upravte velikost a polohu pomocí možností v pravé části rozhraní.
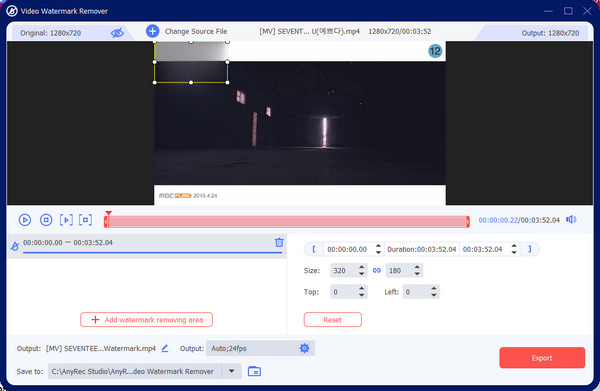
Krok 3Přejděte na Výstup a změňte nastavení videa podle svých preferencí. Klepnutím na tlačítko "OK" uložíte změny. Nakonec kliknutím na tlačítko „Exportovat“ uložte rozmazané video.
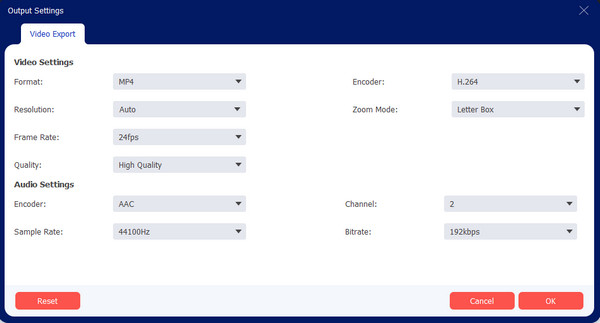
100% Secure
100% Secure
2. Rozostření pozadí v aplikaci Adobe Premiere
Pro profesionální způsob rozmazání pozadí videa použijte Adobe Premiere na Windows nebo Mac. Protože je dobře známý svými zastrašujícími funkcemi, může poskytnout efekt úplného rozmazání nebo pouze pro určité části videa. Možná to není ideální řešení pro začátečníky, ale můžete postupovat podle následujících kroků, jak rozmazat záznam obrazovky:
Krok 1.Otevřete aplikaci v počítači a stáhněte si soubor videa. Přejděte do nabídky „Efekty“ a najeďte myší na položku „Video efekty“. Klikněte na tlačítko "Rozostřit a zaostřit". Otevřete Gaussovské rozostření a přetáhněte efekt do klipu.
Krok 2.V nabídce Ovládací prvky efektů použijte nástroj maska k maskování oblasti, kterou chcete rozmazat. Ke sledování objektu použijte tlačítka z cesty masky. To může chvíli trvat, protože musíte zajistit, aby maska zůstala tam, kam jde předmět. Po dokončení uložte výstup do svého zařízení.
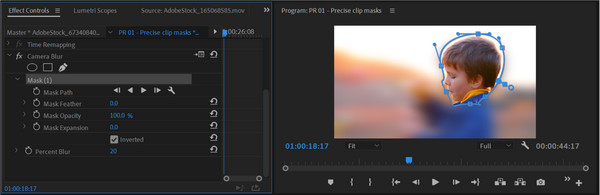
3. Rozmazání webové kamery pomocí Finecam
Chcete rozmazat pozadí videa popř rozmazat obličej ve videu kdykoliv nahráváš? To je primární účel Finecam. Aplikace je jedním z pokročilých softwarů AI pro detekci hlavního předmětu videa. Automaticky rozmaže pozadí, zatímco objekt zůstane průhledný. Je to ideální nástroj pro online aktivity, jako jsou schůzky, streamování a websteři, aniž byste potřebovali zelenou obrazovku. Zde je návod, jak rozmazat záznam obrazovky pomocí Finecam:
Krok 1.Stáhněte a nainstalujte Finecam z oficiálních stránek. Otevřete aplikaci a klikněte na ikonu tří teček pod obrazovkou. Klikněte na tlačítko "Vybrat kameru" a vyberte zdroj médií jako kameru.
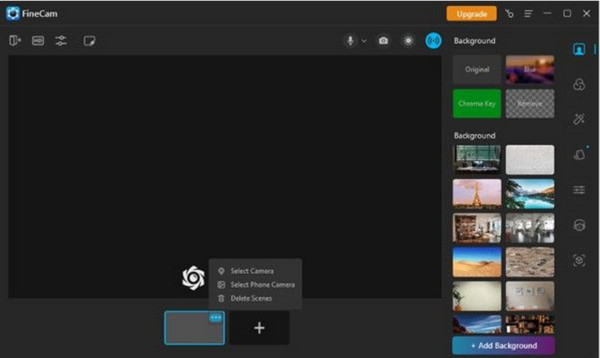
Krok 2.Možnosti pozadí jsou na pravém panelu, který můžete použít k návrhu pozadí během nahrávání obrazovky. Chcete-li efekt použít, zvolte Rozostřit. Po dokončení spusťte nahrávání.
Část 3: Nejčastější dotazy týkající se rozmazání záznamu obrazovky
-
Jak rozmazat záznam obrazovky na Macu?
Na Macu můžete používat iMovie. Výchozí editor videa má mnoho nástrojů, včetně efektu Obraz v obraze. Umožňuje zablokovat oblasti videa překrytím záplaty na obrazovce.
-
Jak nahrát video s efektem rozostření na iPhone?
Pokud máte iPhone 13 nebo 14, můžete k rozmazání pozadí použít filmový režim. Je to fantastická funkce nejnovějších verzí iOS. Filmový režim bohužel není v novějších verzích iPhonu dostupný.
-
Má Google Meet efekt rozmazání při nahrávání obrazovky?
Ano. Efekt rozostření můžete aktivovat otevřením schůzky. V pravé dolní části vlastního zobrazení vyberte možnost Použít vizuální efekty. Existují možnosti pro efekt rozostření, jako je Rozostření, Mírně a přidání předem nahraného pozadí.
Závěr
Teď, když to víš jak rozmazat záznam obrazovky, můžeš rozmazat video blokovat informace, které nejsou relevantní nebo důvěrné. Nástroje uvedené v tomto příspěvku jsou vhodné i pro další aktivity, jako jsou schůzky a konzultace. Chcete-li však dosáhnout nejlepšího výsledku, použijte AnyRec Screen Recorder a Video konvertor pro vysoce kvalitní rozmazané video. Zdarma stažení aplikací z oficiálních stránek.
100% Secure
100% Secure
