Obsah
Obsah
Instrukce
AnyRec Video Repair je všestranné řešení pro opravu poškozených videí na různých zařízeních. Pokud jste se někdy setkali s frustrací z poškozených videosouborů, AnyRec Video Repair je tu pro jejich bezproblémovou obnovu.
Na rozdíl od konvenčních metod tento nástroj využívá pokročilé techniky k obnovení původní kvality vašich poškozených videí. Proces je jednoduchý: nahrajte ukázkové video ve stejném formátu jako poškozený soubor a nechte AnyRec Video Repair, aby kouzla. Čím blíže je zarovnání v Duration, Resolution, Bitrate, Encoder a Frame Rate mezi vzorkem a poškozeným videem, tím je obnova efektivnější. Mezi podporované formáty patří MP4, MOV a 3GP.
Ponořte se do tohoto podrobného tutoriálu a zjistěte, jak využít sílu AnyRec Video Repair a získat zpět svůj oblíbený videoobsah.
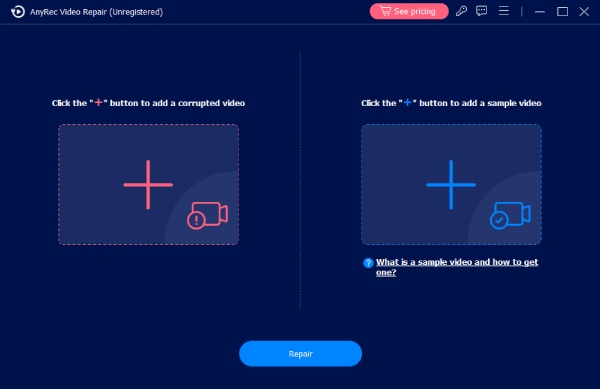
Registrovat
AnyRec Video Repair nabízí bezplatnou zkušební verzi s omezenými funkcemi. Například připravená videa si můžete prohlédnout pouze na 10 sekund. Proto možná budete muset zakoupit software, abyste si mohli prohlédnout a uložit celé video, čímž se odemkne plný potenciál AnyRec Video Repair.
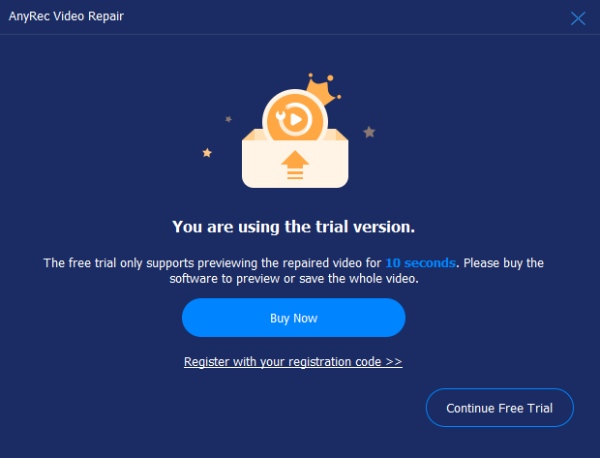
Chcete-li zaregistrovat zkušební verzi, klikněte na tlačítko „Registrovat“ na hlavní obrazovce, zadejte svou e-mailovou adresu a do textového pole vložte registrační kód. Poté klikněte na tlačítko „Aktivuje“ a zaregistrujte tento software.
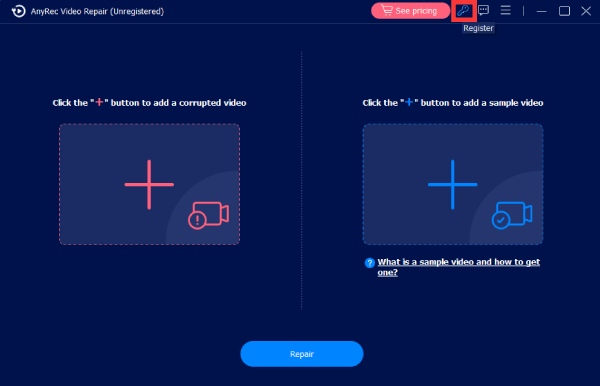
E-mailová adresa: Vyberte e-mail, který jste použili k nákupu softwaru.
Registrační kód: Zkontrolujte registrační kód z dopisu s potvrzením objednávky.

Aktualizace
Pokud narazíte na nějaké problémy s AnyRec Video Repair, můžete vždy získat bezplatné aktualizace, které opraví některé možné chyby a vylepší produkt. Existují dva časté způsoby, o kterých byste měli vědět.
Metoda 1: Aktualizujte ručně
Klikněte na tlačítko "Menu" a klikněte na tlačítko "Zkontrolovat aktualizaci". Pokud existují nějaké aktualizace, zobrazí se okno s upozorněním na stažení a instalaci nejnovější verze.
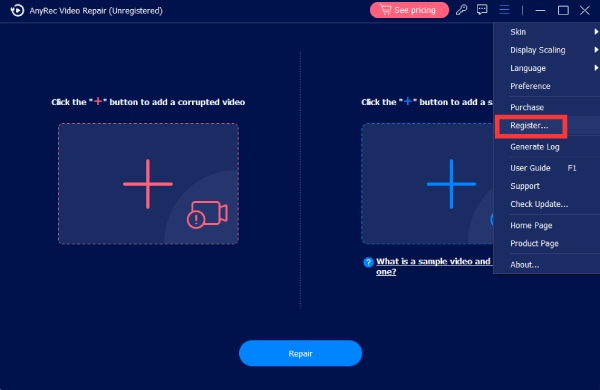
Metoda 2: Aktualizace automaticky
Klikněte na tlačítko "Předvolby" a otevřete okno "Nastavení". Na kartě „Více“ klikněte na tlačítko „Automaticky kontrolovat aktualizace“, abyste mohli obdržet upozornění, kdykoli dojde k aktualizaci.
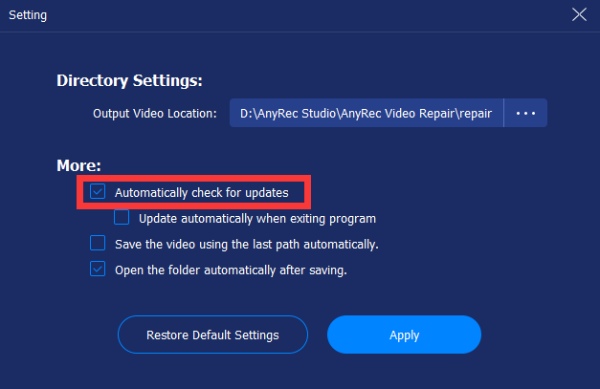
Příprava
Nastavení výstupu
Můžete si vybrat požadovanou cestu k uložení opravených video souborů. Klikněte na tlačítko "Nabídka" a klikněte na tlačítko "Předvolby". Na kartě „Nastavení adresáře“ klikněte na tlačítko „Vyberte umístění výstupu“ a vyberte složku, do které chcete uložit opravená videa.
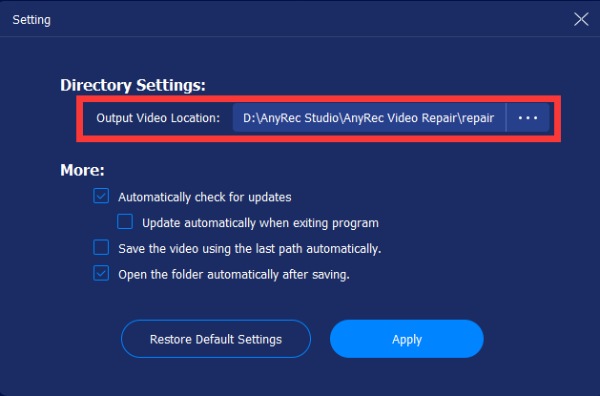
Poškozené soubory
AnyRec Video Repair se ze všech sil snaží pomoci vám opravit více druhů video formátů. Prozatím program podporuje opravy videí MP4, 3GP a MOV. Pokud potřebujete opravit jiné druhy video souborů, můžete poslat zpětnou vazbu o pomoc. Profesionálové z AnyRec Video Repair to za vás ručně opraví a budou vás informovat, jakmile bude video opraveno.
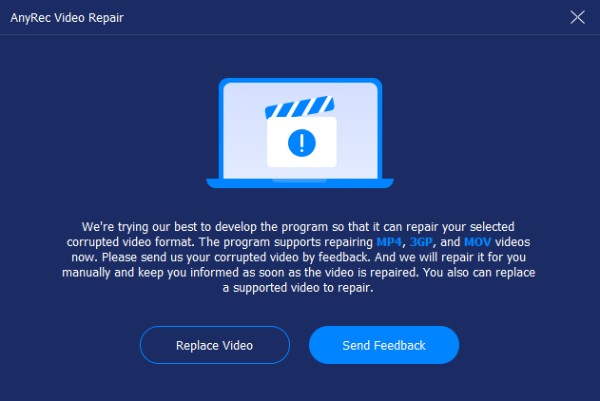
Ukázkové soubory
Při opravě poškozených videosouborů možná budete muset připravit ukázkový videosoubor, který pomůže opravit poškozený videosoubor jako referenci. Ukázkové video můžete získat z telefonů natočením nového nebo z počítačů stažením z internetu.
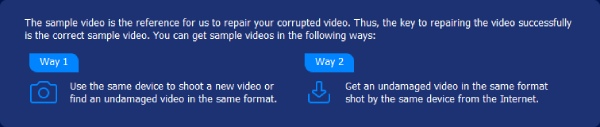
Zpětná vazba
Pokud narazíte na jakékoli video, které nelze opravit, nebo na jiné problémy související s opravou videa, můžete problémový soubor videa odeslat do AnyRec Video Repair prostřednictvím zpětné vazby, která vám pomůže problém vyřešit. Kliknutím na tlačítka a vyplněním souvisejících informací můžete zvolit „Nahrát místní video“ nebo „Sdílet videa pomocí odkazů“.
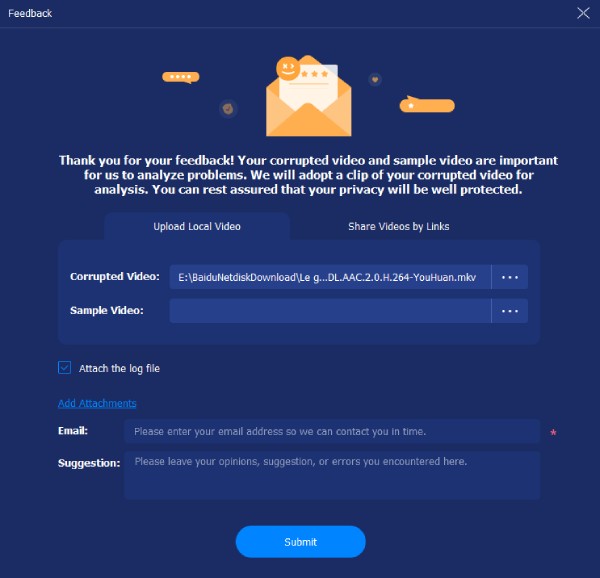
Video opravy
S AnyRec Video Repair budete schopni bez námahy opravit poškozené video soubory. Pomocí níže uvedených jednoduchých kroků se dozvíte, jak opravit poškozené video soubory.
Krok 1: Nahrajte poškozené video
Spusťte nástroj AnyRec Video Repair. Kliknutím na tlačítko "Přidat" na obou stranách importujete poškozené video a ukázkové video.

Krok 2: Opravte své video
Klikněte na tlačítko "Opravit". Proces opravy automaticky zahájí a opraví vaše poškozené video soubory. Po dokončení procesu můžete kliknout na tlačítko „Náhled“ a zkontrolovat, zda je váš soubor videa dobře opraven.

Krok 3: Exportujte opravené video
Jakmile je soubor videa opraven, můžete zkontrolovat specifické parametry, jako je Trvání, Rozlišení, Přenosová rychlost, Kodér a Snímková frekvence. Pokud jsou v pořádku, kliknutím na tlačítko "Uložit" soubor uložte.

Instrukce
AnyRec Video Repair je všestranné řešení pro opravu poškozených videí na různých zařízeních. Pokud jste se někdy setkali s frustrací z poškozených videosouborů, AnyRec Video Repair je tu pro jejich bezproblémovou obnovu.
Na rozdíl od konvenčních metod tento nástroj využívá pokročilé techniky k obnovení původní kvality vašich poškozených videí. Proces je jednoduchý: nahrajte ukázkové video ve stejném formátu jako poškozený soubor a nechte AnyRec Video Repair, aby kouzla. Čím blíže je zarovnání v Duration, Resolution, Bitrate, Encoder a Frame Rate mezi vzorkem a poškozeným videem, tím je obnova efektivnější. Mezi podporované formáty patří MP4, MOV a 3GP.
Ponořte se do tohoto podrobného tutoriálu a zjistěte, jak využít sílu AnyRec Video Repair a získat zpět svůj oblíbený videoobsah.
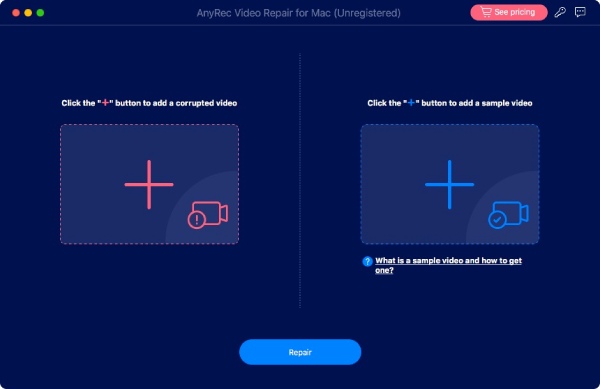
Registrovat
AnyRec Video Repair nabízí bezplatnou zkušební verzi s omezenými funkcemi. Například připravená videa si můžete prohlédnout pouze na 10 sekund. Proto možná budete muset zakoupit software, abyste si mohli prohlédnout a uložit celé video, čímž se odemkne plný potenciál AnyRec Video Repair.
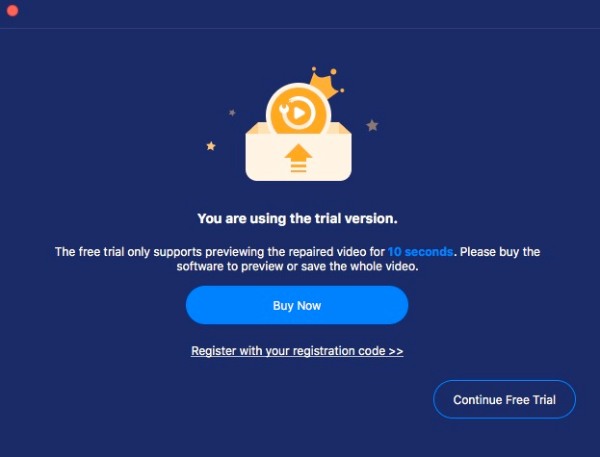
Chcete-li zaregistrovat zkušební verzi, klikněte na tlačítko „Registrovat“ na hlavní obrazovce, zadejte svou e-mailovou adresu a do textového pole vložte registrační kód. Poté klikněte na tlačítko „Aktivuje“ a zaregistrujte tento software.
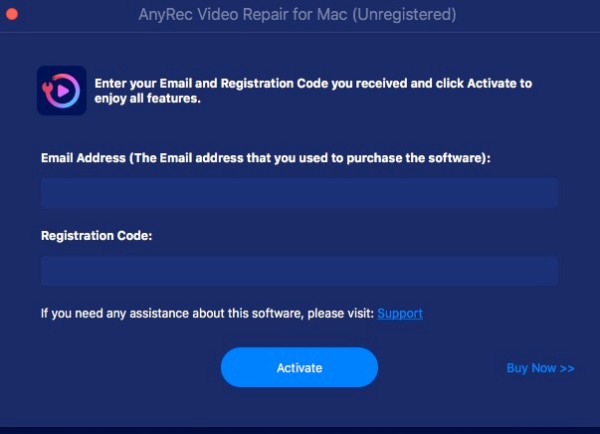
E-mailová adresa: Vyberte e-mail, který jste použili k nákupu softwaru.
Registrační kód: Zkontrolujte registrační kód z dopisu s potvrzením objednávky.
Aktualizace
Pokud narazíte na nějaké problémy s AnyRec Video Repair, můžete vždy získat bezplatné aktualizace, které opraví některé možné chyby a vylepší produkt. Existují dva časté způsoby, o kterých byste měli vědět.
Metoda 1: Aktualizujte ručně
Klikněte na tlačítko "Menu" a klikněte na tlačítko "Zkontrolovat aktualizaci". Pokud existují nějaké aktualizace, zobrazí se okno s upozorněním na stažení a instalaci nejnovější verze.
Metoda 2: Aktualizace automaticky
Klikněte na tlačítko "Předvolby" a otevřete okno "Nastavení". Na kartě „Více“ klikněte na tlačítko „Automaticky kontrolovat aktualizace“, abyste mohli obdržet upozornění, kdykoli dojde k aktualizaci.
Příprava
Nastavení výstupu
Můžete si vybrat požadovanou cestu k uložení opravených video souborů. Klikněte na tlačítko "Nabídka" a klikněte na tlačítko "Předvolby". Na kartě „Nastavení adresáře“ klikněte na tlačítko „Vyberte umístění výstupu“ a vyberte složku, do které chcete uložit opravená videa.
Poškozené soubory
AnyRec Video Repair se ze všech sil snaží pomoci vám opravit více druhů video formátů. Prozatím program podporuje opravy videí MP4, 3GP a MOV. Pokud potřebujete opravit jiné druhy video souborů, můžete poslat zpětnou vazbu o pomoc. Profesionálové z AnyRec Video Repair to za vás ručně opraví a budou vás informovat, jakmile bude video opraveno.
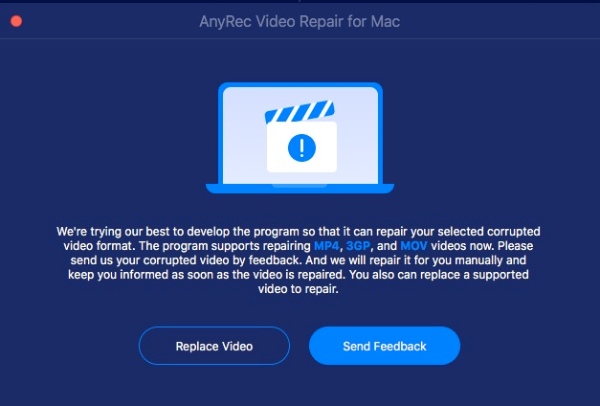
Ukázkové soubory
Při opravě poškozených videosouborů možná budete muset připravit ukázkový videosoubor, který pomůže opravit poškozený videosoubor jako referenci. Ukázkové video můžete získat z telefonů natočením nového nebo z počítačů stažením z internetu.
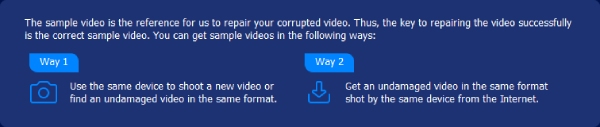
Zpětná vazba
Pokud narazíte na jakékoli video, které nelze opravit, nebo na jiné problémy související s opravou videa, můžete problémový soubor videa odeslat do AnyRec Video Repair prostřednictvím zpětné vazby, která vám pomůže problém vyřešit. Kliknutím na tlačítka a vyplněním souvisejících informací můžete zvolit „Nahrát místní video“ nebo „Sdílet videa pomocí odkazů“.
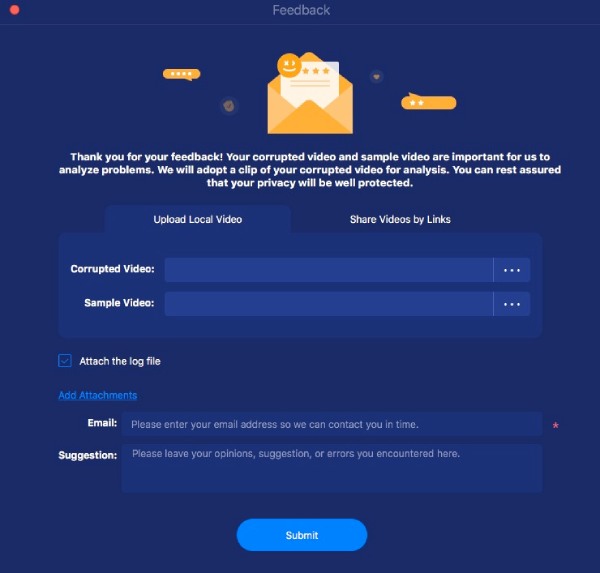
Video opravy
S AnyRec Video Repair budete schopni bez námahy opravit poškozené video soubory. Pomocí níže uvedených jednoduchých kroků se dozvíte, jak opravit poškozené video soubory.
Krok 1: Nahrajte poškozené video
Spusťte nástroj AnyRec Video Repair. Kliknutím na tlačítko "Přidat" na obou stranách importujete poškozené video a ukázkové video.
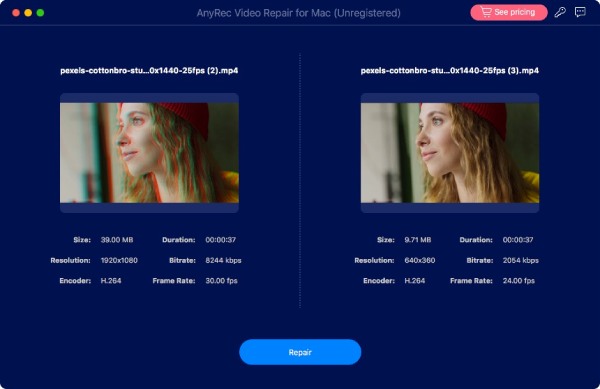
Krok 2: Opravte své video
Klikněte na tlačítko "Opravit". Proces opravy automaticky zahájí a opraví vaše poškozené video soubory. Po dokončení procesu můžete kliknout na tlačítko „Náhled“ a zkontrolovat, zda je váš soubor videa dobře opraven.
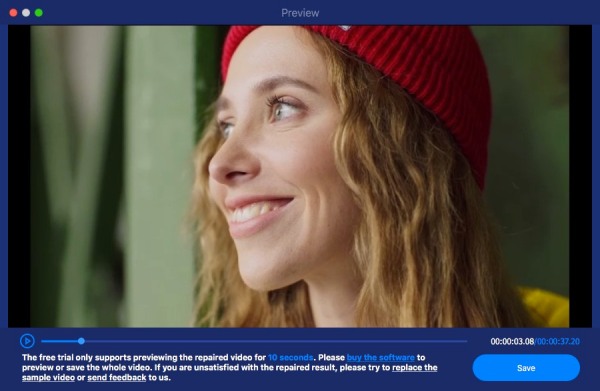
Krok 3: Exportujte opravené video
Jakmile je soubor videa opraven, můžete zkontrolovat specifické parametry, jako je Trvání, Rozlišení, Přenosová rychlost, Kodér a Snímková frekvence. Pokud jsou v pořádku, kliknutím na tlačítko "Uložit" soubor uložte.
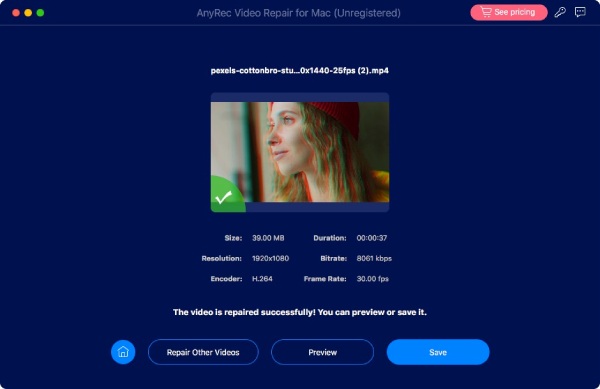
Potřebujete další pomoc?
Neváhejte nás kontaktovat, pokud máte nějaké dotazy ohledně Screen Recorder.
Kontaktujte nás