Jak používat Nvidia GeForce Experience Recorder
Jedním z nejsnáze použitelných nástrojů pro záznam vysoce kvalitních obrazovek je Nvidia GeForce Experience. Zatímco mnoho hráčů jej používá k nahrávání a sdílení hry, je také oblíbenou volbou jako záznamník obrazovky pro obecné použití. V této příručce stručně představíme GeForce Experience a co je Nvidia Shadowplay, dále vám ukážeme, jak používat Nvidia ShadowPlay a další software jako záznamník obrazovky.
Seznam průvodců
Co je Nvidia GeForce Experience, vysvětleno: Jak nahrávat hraní pomocí Nvidia GeForce Experience Alternativy k GeForce Experience Recorder Časté dotazy o GeForce Experience RecorderCo je GeForce Experience, vysvětleno:
Jakmile začnete používat GPU Nvidia, váš počítač již má předinstalovanou GeForce Experience. GeForce Experience je ovladač vaší grafické karty a výchozí software pro automatickou optimalizaci her pro vaše grafické karty Nvidia. Funkce nahrávání v rámci samotného softwaru GeForce Experience je označena jako Nvidia Share (dříve pod názvem Shadowplay).
I když byla Nvidia GeForce Experience oblíbená, všeobecný souhlas byl, že se jedná o kus chybného a laggy softwaru. Pokud se vám nedaří zaznamenat obrazovku pomocí Nvidia GeForce Experience nebo zjistíte, že váš rekordér obrazovky Nvidia nefunguje správně, nebojte se, v následujícím odstavci vám vysvětlíme, jak to udělat.
Jak nahrávat hraní pomocí Nvidia GeForce Experience
Krok 1.Stisknutím kombinace kláves Alt + Z spustíte překryvnou vrstvu Nvidia GeForce Experience. Občas by to přestalo fungovat. Otevřete aplikaci procházením složek nabídky.
Krok 2.Na hlavní ovládací liště klikněte na tlačítko "Záznam" a následně klikněte na tlačítko "Start", abyste spustili nahrávání. Nahrávání můžete kdykoli zastavit.
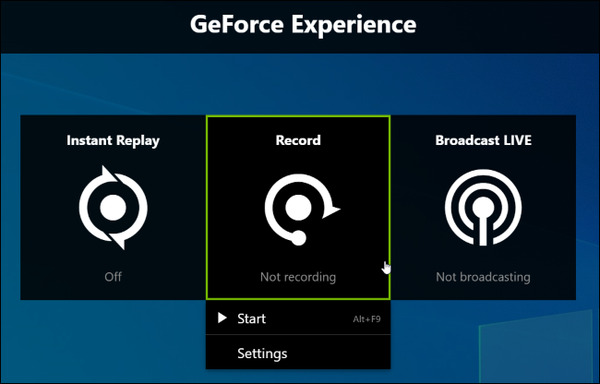
Krok 3Pokud potřebujete nahrát pouze krátký klip kratší než 5 minut herního záznamu, zvažte použití funkce „Instant Replay“. Kliknutím na tlačítko "Okamžité přehrávání" spustíte nahrávání. Kdykoli budete chtít klip uložit, stiskněte klávesy "Alt+F10" a videoklip se automaticky uloží na váš disk. Pokud se rozhodnete ignorovat ukládání hry, vaše nahrávka bude automaticky zahozena.
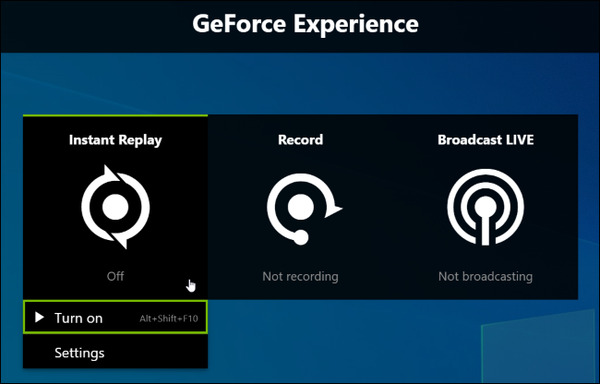
Profesionálové
• Integrované nahrávání s ovladačem grafické karty
• Okamžité přehrávání je zábavné
• Poznání značky Nvidia
Nevýhody
• Uživatelské rozhraní není přinejmenším skvělé
• Omezeno pouze na grafickou kartu Nvidia
• Omezeno pouze na PC Desktop. Nefunguje pro mnoho hráčů na notebooku
• Funkce vysílání je chybná
Alternativy k GeForce Experience Recorder
Možnost 1. Použijte software Professional Screen Recorder
Co když nemáte GPU kartu Nvidia, nepoužijete GeForce Experience jako rekordér nebo jednoduše zjistíte, že Nvidia Share (Shadowplay) je příliš neohrabané a potřebujete najít dobrou alternativu k nahrávání obrazovky Nvidia? Zvážit AnyRec Screen Recorder, oceňovaný nástroj s výkonnými funkcemi navrženými na míru pro profesionální hráče:

Rychlé zachycení, rychlý export na více platforem videa
Přizpůsobená klávesová zkratka pro nahrávání herních záběrů
Snadno zachyťte streamovaná videa
Plochá křivka učení, snadno se dostane do ruky
Kompatibilní pro hráče PC i Mac
Bezpečné stahování
Bezpečné stahování
Krok 1.Nainstalujte AnyRec Screen Recorder a spusťte program. Na hlavní obrazovce klikněte na tlačítko "Game Recorder" na levé straně rozhraní
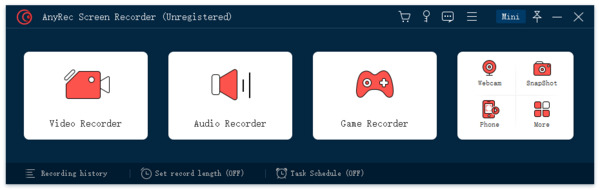
Krok 2.Klikněte na tlačítko "Vybrat hru" na levé straně panelu. Klikněte na rozevírací nabídku a vyberte herní proces, který chcete zaznamenat.
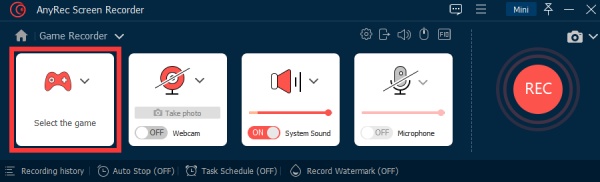
Krok 3Kliknutím na tlačítko "Systémový zvuk" zapnete nahrávání zvuku na obrazovce. Pokud máte v úmyslu připojit překryvný zvukový komentář, kliknutím na tlačítko „Mikrofon“ povolte nahrávání.
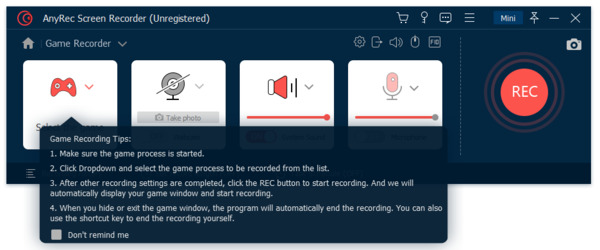
Krok 4.Kliknutím na tlačítko „REC“ na pravé straně obrazovky zahájíte nahrávání.

Krok 5.Po dokončení nahrávání klikněte znovu na tlačítko „REC“. Budete moci uložit soubor na disk.
Možnost 2. Použijte bezplatnou webovou stránku online rekordéru
Pokud máte potíže s nastavením Nvidia GeForce Experience a používáte rekordér obrazovky Nvidia, možná budete chtít vyzkoušet online rekordéry. Online rekordéry jsou obecně lehké a snadno se používají. Ukážeme si, jak používat AnyRec Free Online Screen Recorder jako alternativa k rekordéru obrazovky Nvidia.
Krok 1.Ve svém prohlížeči přejděte na AnyRec Free Online Recorder. Klikněte na tlačítko „Nahrát zdarma“. Vyskakovací dialogové okno vám dá pokyn ke stažení pluginu.
Krok 2.Dokončení instalace by trvalo jen minutu. Klikněte na tlačítko "Nahrát zdarma" a uvidíte "služba je aktivována!" podepsat.
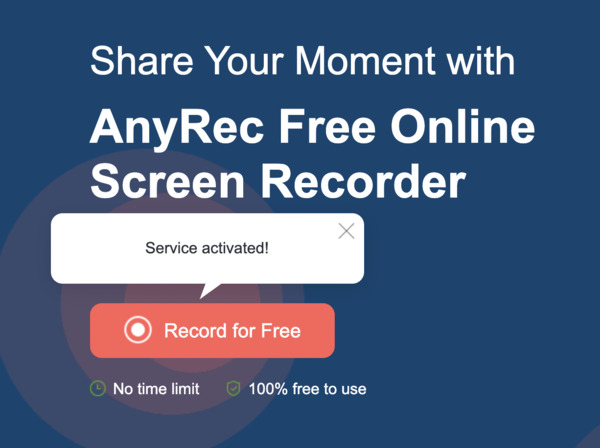
Krok 3Ořízněte záznamovou oblast, jak si přejete, nebo jednoduše zvolte záznam na celou obrazovku. Kliknutím na tlačítko "REC" spustíte nahrávání. Po dokončení nahrávání znovu klikněte na tlačítko pro zastavení. Vaše zachycené video bude uloženo na váš disk.
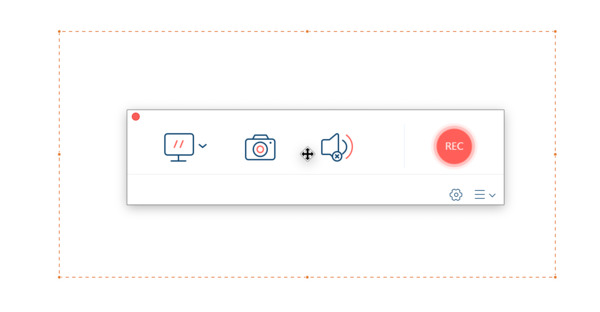
Profesionálové
• Minimalistické rozhraní, snadné použití
• Žádný časový limit nahrávání
• Žádné vodoznaky
• 100% Zdarma
Nevýhody
• Založeno na webové stránce, což znamená, že má omezení funkčnosti
Časté dotazy o rekordéru GeForce Experience
-
1. Je potřeba GeForce Experience?
Ne. Nvidia GeForce Experience je skvělá aplikace pro profesionální vylepšení počítačových her. I bez toho byste mohli mít plynulý a zábavný herní zážitek.
-
2. Je GeForce Experience zdarma?
Krátká odpověď: Ano. Pokud má váš počítač grafickou kartu Nvidia, budete si moci zdarma stáhnout GeForce Experience z webu Nvidia.
-
3. Proč mám kód chyby Geforce Experience 0x0003?
Závěr
Nvidia GeForce Experience má vestavěnou funkci nahrávání her nazvanou Nvidia Share (Shadowplay), která je oblíbenou volbou pro hráče. Nehodí se však pro všechny scénáře, se kterými se můžete setkat. Pokud máte potíže s nahráváním hry pomocí rekordéru Nvidia GeForce Experience, vyzkoušejte doporučenou profesionální aplikaci pro nahrávání obrazovky. nebo místo toho bezplatný online nástroj.
