Úplný průvodce opravou chyby 0xc00d3e8c s MKV v systému Windows
Dostali jste nedávno chybový kód 0xc00d3e8c při přehrávání MKV na Windows Media Player? Pokud ano, může být velmi frustrující přijmout takový chybový kód a možná jste tady, abyste hledali řešení, jak opravit 0xc00d3e8c, že? Někteří uživatelé provádějí konverzi, aby se z problému dostali, ale kromě toho existuje více oprav, protože k problému dochází z různých důvodů. Tento příspěvek tedy uvádí, jak chybu opravit a proč k ní vůbec dochází. Čtěte nyní!
Seznam průvodců
Co je chyba 0xc00d3e8c a proč k ní dochází? 4 běžná řešení pro opravu chyby 0xc00d3e8c v systému Windows Jak opravit chybu 0xc00d3e8c u poškozených videí FAQsCo je chyba 0xc00d3e8c a proč k ní dochází?
V rámci přípravy na seznámení se způsoby, jak opravit 0xc00d3e8c, musíte nejprve projít tím, o čem je kód chyby. Chybový kód 0xc00d3e8c se obvykle vyskytuje ve WMP nebo v aplikaci Filmy a TV v systému Windows při přehrávání videosouborů MKV – o kterých je známo, že mohou obsahovat velký počet stop v jednom souboru.
V dřívějších verzích Windows si lidé instalovali balíčky kodeků pro přehrávání souborů MKV v přehrávačích médií s filtry. Ačkoli dnes Windows 10 podporuje soubory MKV, když tyto filtry odinstalujete a přehrajete MKV, obdržíte kód chyby 0xc00d3e8c.
Proč se to zobrazuje? Než přejdete k následující části a opravíte chybový kód, podívejte se na pravděpodobné příčiny níže.
- Váš systém nemůže najít potřebné kodeky ve vašich souborech.
- Formát není kompatibilní se softwarem přehrávače médií.
- V aplikaci Films & TV nebo WMP dochází k závadám.
- Vaše videa mohou být poškozená nebo poškozená, takže se objeví chyba.
4 běžná řešení pro opravu chyby 0xc00d3e8c v systému Windows
I když se na obrazovce objeví chybový kód 0xc00d3e8c, neztrácejte naději, protože jej stále můžete vyřešit. Jak již bylo řečeno, k chybovému kódu mohou vést různé důvody, takže je také možné vyzkoušet několik řešení.
Řešení 1. Přehrajte soubory MKV na jiném přehrávači.
Pokud se chybový kód 0xc00d3e8c obvykle objeví v souborech MKV při jejich přehrávání v aplikaci WMP nebo Filmy a TV, můžete si vybrat z mnoha užitečných přehrávačů třetích stran podporujících soubory MKV. Nemusíte nutně přehrávat soubory MKV na výchozím přehrávači Windows. Co se týče nástrojů třetích stran, VLC patří mezi ideální MKV přehrávač pro takový výkon, protože pokrývá celou řadu multimediálních formátů, které lze přehrávat z jakéhokoli zdroje.
Řešení 2. Aktualizujte ovladač systému.
Windows 10 mohou postrádat požadované kodeky pro přehrávání videí MKV, což snižuje šance na přehrávání souborů MKV ve WMP nebo aplikaci Filmy a TV. Předpokládejme tedy, že jste nedávno provedli aktualizaci svého systému; nezapomeňte také aktualizovat ovladač videa, abyste opravili 0xc00d3e8c. Tím se problém nejen vyřeší, ale také ovlivní celkový výkon počítače.
Krok 1.Stisknutím kláves "Windows + R" otevřete příkazový řádek "Spustit". Zadejte devmgmt. msc a podržte klávesu "Enter" nebo klikněte na tlačítko "OK", abyste se přesunuli do okna "Správce zařízení".
Krok 2.Najděte kategorii „Display adapters“ a kliknutím na její boční šipku rozbalte a zobrazte svou grafickou kartu. Klikněte na něj pravým tlačítkem myši a z rozevíracího seznamu vyberte „Aktualizovat ovladač“.
Krok 3V novém okně upřednostněte „Automaticky vyhledávat aktualizovaný software ovladače“. Váš systém okamžitě naskenuje a aktualizuje ovladač pro váš počítač.

Řešení 3. Převeďte na jiný kompatibilní formát.
Typickým řešením komunity Microsoftu pro opravu chybových kódů jako 0xc00d3e8c je změna souboru na jiný kompatibilní formát. Pokud používáte Windows Media Player, WMV by byla skvělá volba! K tomu byste si měli pořídit software pro převod, který pokrývá převod MKV do WMV nebo jiného formátu dle vašeho výběru, ale pokud o něčem takovém nechcete uvažovat, použijte VLC Media Player.
Krok 1.Po spuštění VLC vyberte na kartě „Média“ možnost „Převést/Uložit“. Nyní přidejte svůj soubor MKV kliknutím na tlačítko „Přidat“ a poté klikněte na tlačítko „Převést/Uložit“.
Krok 2.V okně "Převést" najeďte kurzorem na nabídku "Profil", klikněte na ni a vyberte požadovaný formát. Chcete-li upravit konkrétní profil, klikněte na tlačítko „Nastavení“.
Krok 3Nakonec kliknutím na tlačítko "Procházet" nastavte cíl souboru a poté začněte kliknutím na tlačítko "Start". převod MKV na MP4 a oprava chybového kódu 0xc00d3e8c.
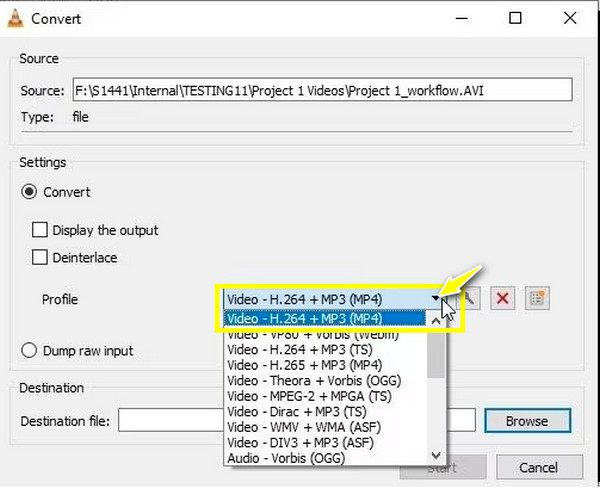
Řešení 4. Resetujte aplikaci Filmy a TV.
Jak již bylo zmíněno, ve vašem přehrávači se mohou vyskytnout závady, které vedou k chybovému kódu 0xc00d3e8c. Pokud tedy aplikace Films & TV odmítne přehrát video i po konverzi nebo aktualizaci ovladače, vyřešte problém resetováním aplikace, abyste odstranili problémy kvůli poškozené mezipaměti, která brání normálnímu fungování přehrávače.
Krok 1.Pomocí kláves "Windows + I" otevřete Nastavení systému Windows. Přejděte do sekce „Aplikace“ a na levém panelu vyberte „Aplikace a funkce“.
Krok 2.Přejděte dolů a najděte aplikaci „Filmy a TV“ (Filmy a TV), klikněte na ni a vyberte „Pokročilé možnosti“.
Krok 3V části "Reset" klikněte na tlačítko "Reset". Potvrďte akci opětovným kliknutím na „Reset“, čímž zahájíte proces opravy 0xc00d3e8c resetováním.
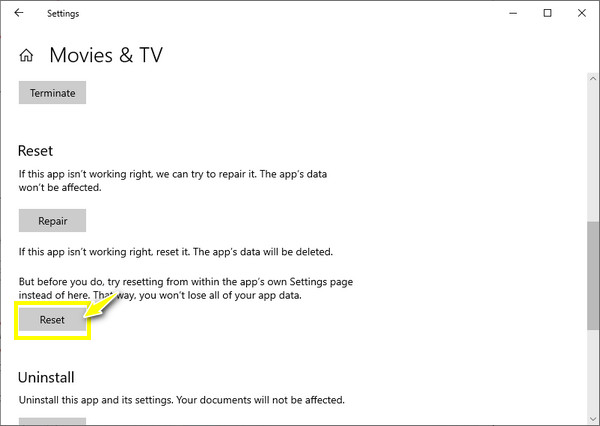
Jak opravit chybu 0xc00d3e8c u poškozených videí
Další věc, která má za následek chybový kód 0xc00d3e8c, je poškození nebo poškození vašeho video souboru. K tomu řešení od AnyRec Video Repair je to, co potřebujete! Opravný software dokáže opravit nepřehratelné nebo poškozené video soubory z kamer, dronů, rekordérů, telefonů a počítačů. Opravuje také kódy chyb přehrávání, jako je 0xc00d3e8c a další kódy, které vám brání v přehrávání videí. Také nedojde k žádnému kompromisu v kvalitě, bez ohledu na to, jak je vaše video poškozené. Po přidání poškozeného videa stačí poskytnout ukázkové video a začne dělat své kouzlo!

Opravte chybové kódy přehrávání a poškozené a poškozené video soubory během několika sekund.
Obnovte HD videa z kamer, počítačů, palubních kamer, dronů a dalších.
Neohrožujte kvalitu, strukturu souborů a integritu svých video souborů.
Schopnost změnit formát, poměr stran a rozlišení na požadované.
100% Secure
100% Secure
Krok 1.Po spuštění AnyRec Video Repair otevřete poškozené video kliknutím na levé tlačítko „Přidat“. Poté importujte ukázkové video kliknutím na pravé tlačítko „Přidat“.

Krok 2.Chcete-li zahájit proces opravy chybového kódu 0xc00d3e8c, klikněte na tlačítko „Opravit“. Počkejte, až bude hotovo, a poté kliknutím na tlačítko „Náhled“ zkontrolujte, jak to vypadá.

Krok 3Potvrďte, zda jsou níže uvedené parametry, jako je rozlišení, datový tok, trvání a další, dobře nastavené a vynikající, poté klikněte na tlačítko „Uložit“.

100% Secure
100% Secure
FAQs
-
Existují online nástroje, které vám pomohou opravit 0xc00d3e8c převodem?
Ano. Můžete se spolehnout na online konvertorové nástroje jako FreeCONvert, VEED.IO, Kapwing, Online Converter, Zamzar, CloudConvert, Media.io a další.
-
Kde najdu balíčky kodeků, když nemám potřebné kodeky pro videa MKV?
Naštěstí je online mnoho balíčků video kodeků, včetně K-Lite Codec Pack, FFmpeg, Media Player Codec Pack, Xiph.Org Foundation a dalších. Jakmile si stáhnete kompatibilní balíček kodeků, měli byste bez problémů přehrávat soubory MKV.
-
Jaký jiný převaděčový software kromě VLC mohu použít k opravě 0xc00d3e8c?
Pokud dáváte přednost jinému nástroji pro převod souborů MKV než VLC, můžete použít Any Video Converter, Freemake Video Converter, VideoProc a další.
-
Jak opravím nepodporovaná nastavení ve WMP pro přehrávání souborů MKV?
Po spuštění Windows Media Player přejděte na kartu Nástroje a vyberte Možnosti. Klikněte na Player a zaškrtněte políčko Stáhnout kodeky automaticky. Ukončete přehrávač, znovu jej spusťte a zjistěte, zda chybu opraví.
-
Jak zabráníme chybovému kódu 0xc00d3e8c?
Musíte se vyhnout odinstalování jakýchkoli filtrů, které podporují přehrávání souborů MKV. Kromě WMP nebo aplikace Filmy a TV byste měli mít připravený další přehrávač médií, jako je VLC. Pravidelně také aktualizujte systém i ovladač.
Závěr
Tím je téma o opravě uzavřeno 0xc00d3e8c! Jak vidíte, mnoho aspektů může vést k takové chybě, ale s výše uvedenými řešeními můžete opravit 0xc00d3e8c v žádném okamžiku. Pokud se chyba objeví znovu, můžete přepnout na jiný přehrávač, převést soubor nebo opravit poškozený soubor okamžitě pomocí AnyRec Video Repair. Pomocí tohoto softwaru můžete vyřešit nepřehratelné video, kódy chyb přehrávání a poškozená videa. S ním můžete zajistit vysoce kvalitní výsledky a rychlý a bezpečný proces opravy.
100% Secure
100% Secure
