Jak opravit zpoždění streamu Discord pomocí 8 způsobů [Bezpečně a snadno]
Ať už jste vášnivý streamer nebo divák Discordu, mít problémy se zpožděním streamu Discord je skutečně frustrující. Narušuje tok vaší hry nebo streamů online událostí, což způsobuje potíže vám i vašim divákům. Nemusíte se však příliš obávat, protože existují úniky z problémů se zpožděním streamu Discord. Celý příspěvek vás seznámí s 8 praktickými způsoby, jak tuto nepříjemnost v Discordu vyřešit. Takže teď začněme plynule streamovat vaši hru!
Seznam průvodců
Proč váš diskordový proud zaostává nebo se zasekl? 8 funkčních způsobů, jak opravit zpoždění streamování diskordů Časté dotazy o tom, jak opravit problém zpoždění streamování DiscordProč váš diskordový proud zaostává nebo se zasekl?
Než se ponoříte do oprav k vyřešení problémů se zpožděním streamování Discord, nebudete schopni tento frustrující problém rychle vyřešit, pokud neznáte důvody, které jej spouštějí. Znalost těchto možných důvodů vám pomůže vyřešit zaostávající problémy; níže jsou uvedeny některé z nich:
◆ Hardwarová a softwarová omezení přispívají ke zpoždění streamu.
◆ Server má také vliv na výkon streamu.
◆ Nestabilní rychlosti internetu mají také za následek zpoždění streamu Discord.
◆ Ztráta paketů může způsobit přerušení, která způsobí načítání vašeho streamu do vyrovnávací paměti.
◆ Nedostatek energie nebo zastaralé grafické karty budou klopýtat, aby zvládly potřeby streamování.
8 funkčních způsobů, jak opravit zpoždění streamování diskordů
Nyní je čas přejít na 8 způsobů, které vám mohou pomoci vyřešit zpoždění streamu Discord. U každého řešení existují komplexní kroky, které je třeba dodržet, abyste vyřešili nepříjemné problémy se zpožděním. Začněme!
Oprava 1. Získejte aplikaci Discord
Namísto používání aplikace Discord ve webovém prohlížeči se doporučuje nainstalovat aplikaci, která poměrně odborně vyřeší problémy se zpožděním streamování Discord. Webová verze Discord vyžaduje více, aby udržela krok s aplikací.
Oprava 2: Spusťte Discord jako správce
Kvalita streamu bude jistě špatná, pokud máte graficky náročnou hru, která nechává Discordu málo místa. Spuštění Discordu jako správce jej tedy upřednostní před hrou a použije potřebné zdroje, aby se zabránilo zpoždění streamu Discordu.
Krok 1.Pokud běží na pozadí, ukončete "Discord". Poté přejděte na lištu "Hledat" a zadejte "Discord".
Krok 2.Klikněte pravým tlačítkem na aplikaci Discord a klikněte na „Spustit jako správce“. Zkuste aplikaci spustit nyní a zkontrolujte, zda můžete streamovat bez zadrhávání.
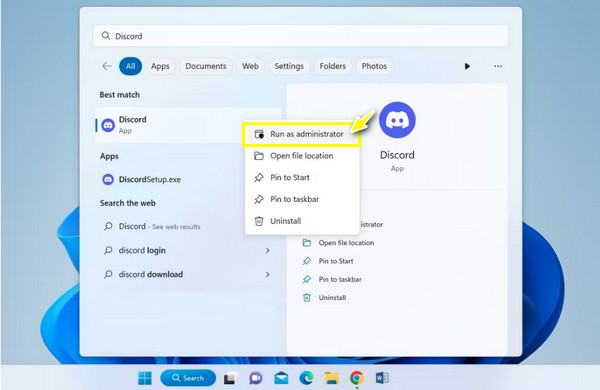
Oprava 3. Použijte CPU pro zpracování Discord
Pokud tyto dva zmíněné nedělají žádný rozdíl, měli byste zkusit přinutit aplikaci Discord, aby ke zpracování používala CPU. Zatímco hra využívá GPU, Discord použije CPU, které hra příliš nevyužívá. Chcete-li vyřešit zpoždění streamu Discord prostřednictvím deaktivace GPU, postupujte podle níže uvedených akcí.
Krok 1.Spusťte "Discord" a přejděte na tlačítko "Nastavení". Poté přejděte do sekce „Hlas a video“ z levé strany pod „Nastavení aplikace“.
Krok 2.V nastavení „Upřesnit“ vypněte přepínací tlačítko „Otevřít video kodek H264…“. Poté klikněte na tlačítko "Upřesnit" na levé straně a deaktivujte "Hardwarovou akceleraci".
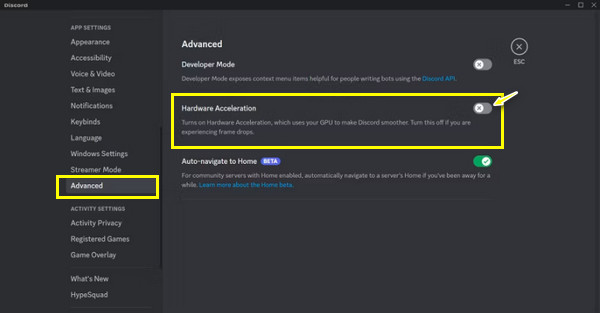
Oprava 4. Upravte nastavení videa v aplikaci Discord
Změna kvality streamování videa také pomůže vyhladit stream Discord a umožní vám vyhnout se otázkám: 'Proč můj stream Discord zaostává?' Vězte, že nastavení sdílení obrazovky videa se objeví těsně před zahájením streamování; zde je návod, jak upravit nastavení.
Krok 1.Přejděte na svůj kanál, kde chcete sdílet svou obrazovku. Poté klikněte na tlačítko "Sdílet svou obrazovku", které je na levé straně "Mikrofon".
Krok 2.Vyberte obrazovku, kterou chcete streamovat, přejděte na „Kvalita streamu“ a vyberte „Smoother Video“. Níže můžete také upravit snímkovou frekvenci a rozlišení.
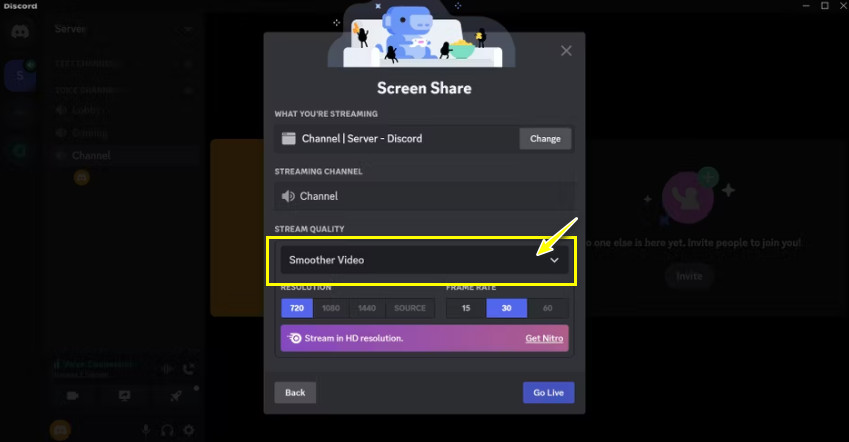
Oprava 5. Vypněte překrytí v Discordu
Při hraní hry na počítači se může zobrazit logo Discord, které je překryvnou vrstvou. Tyto prvky mohou také způsobit zpoždění streamu Discord, takže jeho vypnutí vám může pomoci zvýšit výkon aplikace.
Krok .Spusťte program "Discord". Poté přejděte na „Nastavení“. V části „Game Overlay“ na levé straně vypněte možnost „Enable in-game overlay“.
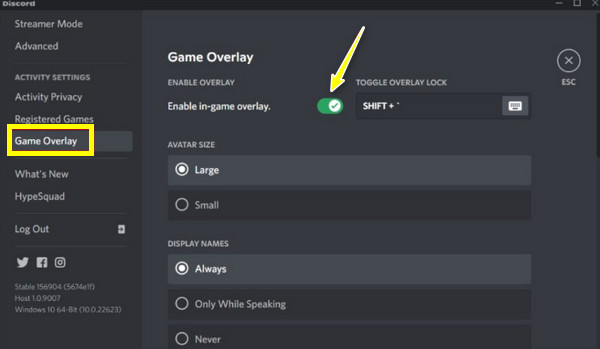
Oprava 6. Vymažte mezipaměť disků
Dočasné soubory se mohou časem naskladnit, což vás vede k problémům se zpožděním streamu Discord. Vymazání dat mezipaměti a dalších souborů vám tedy může rychle pomoci překonat problém a zlepšit celkový výkon aplikace. Postupujte podle důkladných kroků.
Krok 1.Stiskněte klávesy "Windows + R" a zadejte "%appdata%" a pokračujte stisknutím "Enter". Dále vyhledejte složku Discord v otevřené složce pomocí příkazu.
Krok 2.Poté stisknutím kláves "Ctrl + A" vyberte soubory mezipaměti a stisknutím tlačítka "Del" je vymažte. Nyní jděte a spusťte svůj stream a zkontrolujte, zda se stále zpožďuje.
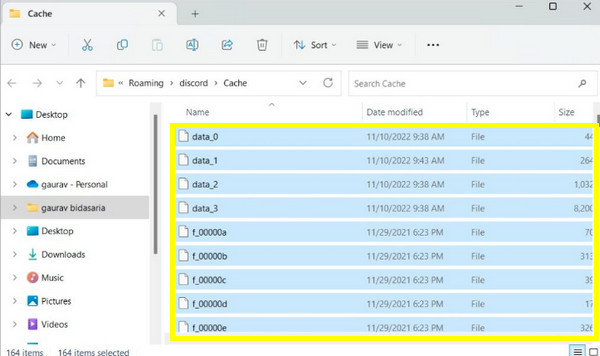
Oprava 7. Aktualizujte ovladače grafické karty
Discord má pravděpodobně problémy se zpožděním kvůli vašim zastaralým grafickým kartám. Jak víte, streamování Discordu používá grafické karty k vykreslování obrázků a videí, takže vám pomůže odpovědět na otázku „Proč se můj stream Discordu zpožďuje?“ a zlepšování kvality.
Krok 1.Stiskněte klávesu "Windows" a poté zadejte "Správce zařízení" do níže uvedeného panelu "Vyhledávání systému Windows". Klikněte na výsledek v nejlepší shodě.
Krok 2.Později klikněte na "Display Adapters" a rozbalte další možnosti v okně "Device Manager". Klikněte pravým tlačítkem na grafickou kartu, kterou jste používali, a klikněte na "Aktualizovat ovladač".
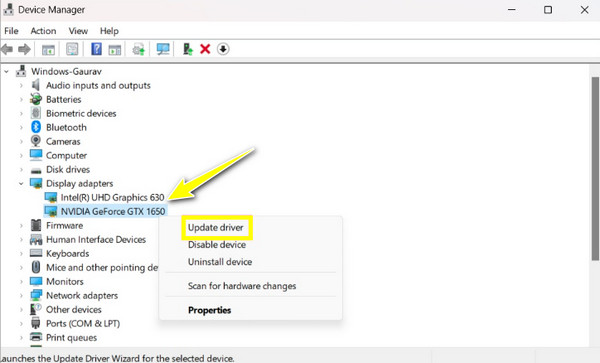
Oprava 8. Znovu nainstalujte aplikaci Discord
Možná žádná z výše uvedených oprav nevyřešila zpoždění streamu Discord, takže nejlepším možným řešením je přeinstalace aplikace. Nezapomeňte si stáhnout nejnovější verzi Discordu z oficiálních stránek. Může to také vyřešit Discord streaming žádný problém se zvukem. Zde je návod, jak toho dosáhnout.
Krok .Otevřete "Ovládací panely" tak, že jej přejdete na lištu "Windows Search". Přejděte na „Odinstalovat program“ a vyhledejte aplikaci „Discord“, kterou chcete odinstalovat. Později znovu nainstalujte Discord s nově nainstalovaným souborem.
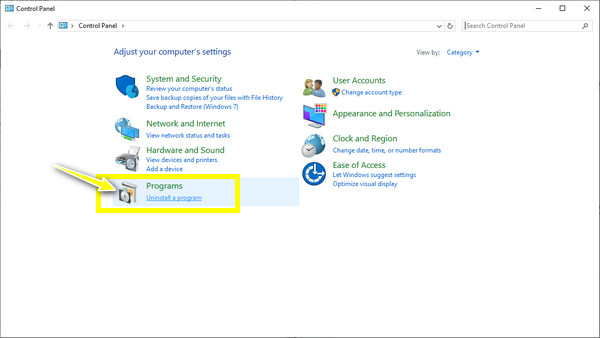
Bonusové tipy pro nahrávání Discord Stream bez zpoždění
Předpokládejme, že si přejete zachovat a přehrát stream Discord. Je možné to získat bez zpoždění? Ano! Po vyřešení problému se zpožděním streamu Discord zajistí jeho nahrávání pomocí spolehlivého rekordéru obrazovky plynulé streamování. Udělejte to s AnyRec Screen Recorder! Tento program je lehký, ale výkonný rekordér pro každého! Díky hardwarové akceleraci můžete nahrávat obrazovku bez zpoždění a snížení kvality, i když nahrávání Discord audio pomocí fotoaparátu nebo hlasu. S tímto úžasným nástrojem můžete bez námahy nahrávat hru, schůzky, hovory a další.

Nahrávejte obrazovku se zvukem na Discord bez zpoždění a ve vysoké kvalitě.
Přizpůsobte si kvalitu záznamu videa a zvuku, výstupní formát a další.
Zachyťte zvuk ze systému a mikrofonu s potlačením hluku.
Před exportem si prohlédněte záznam Discord a ořízněte zaznamenané video.
100% Secure
100% Secure
Časté dotazy o tom, jak opravit problém zpoždění streamování Discord
-
Jak zajistit, aby streamování Discordu nezdržovalo?
Kromě zmíněných řešení můžete nejprve zkontrolovat připojení k síti. Možná jste připojeni ke špatnému síťovému připojení, a proto se váš stream zpožďuje bez ohledu na to, co děláte.
-
Může přeinstalace aplikace Discord zlepšit kvalitu streamování?
Ano. Přeinstalace aplikace může vyřešit potenciální problémy vyplývající z poškozených souborů a jiných nevhodných nastavení. Může také řešit problémy se zpožděním sdílení obrazovky.
-
Nedělá hardwarová akcelerace nic dobrého při opravě zpoždění streamu Discord?
V některých případech dává vypnutí hardwarové akcelerace pozitivní výsledky, a proto je součástí oprav. Pokud je povoleno, zkuste jej vypnout. Někteří však mají tendenci ponechat tuto možnost povolenou, pokud mají GPU vyšší třídy.
-
Jaká je výchozí kvalita sdílení obrazovky Discordu?
Výchozí kvalita je 720 p při 30 snímcích za sekundu. Můžete také změnit rozlišení a snímkovou frekvenci, abyste zvýšili kvalitu kvality vašeho streamu. To však lze provést pouze v případě, že si zakoupíte prémiové předplatné Discord.
-
Lze na Discordu streamovat 4K a nezpůsobí to problémy se zpožděním streamu Discord?
Ano. Ale pro streamování 4K budete potřebovat silné připojení a grafickou kartu s podporou kódování AV1, což je upgrade výchozího kodeku Discordu. Navíc je potřeba aktualizovat aplikaci Discord na nejnovější verzi.
Závěr
To jsou nejlepší řešení pro vyřešení problému se zpožděním streamu Discord! Není překvapením, že při streamování na Discordu můžete čelit problémům se zpožděním, ale s osmi uvedenými řešeními v tomto příspěvku spolu s podrobnými kroky to můžete okamžitě opravit! Navíc můžete použít vynikající rekordér pro zdokumentování plynulého streamování Discordu a je to s ním AnyRec Screen Recorder. Program má všechny důvody, proč je tou nejlepší volbou pro záznam jakýchkoli aktivit na obrazovce s vysokou kvalitou a bez zpoždění. Určitě to vyzkoušejte!
100% Secure
100% Secure
