Jak streamovat Nintendo Switch na Discord | Průvodce pro nováčky
Chtěli jste někdy streamovat hru Switch na Discord pro vaše diváky? Ačkoli je Discord nejpoužívanější komunikační platformou, kde můžete streamovat hru a sdílet ji se všemi, je trochu složité streamovat Switch to Discord. Naštěstí vám tento příspěvek poskytne nejlepší způsob streamování spolu s nezbytným vybavením a užitečnými tipy. Přejděte dolů a dozvíte se více!
Seznam průvodců
Část 1: Co potřebujete ke streamování Přepněte na Discord na PC Část 2: Jak streamovat Přepnout na Discord pomocí VLC Media Player Část 3: Časté dotazy o streamování Switch Game na DiscorduČást 1: Co potřebujete ke streamování Přepněte na Discord na PC
Než se pustíte do části, kde se dozvíte, jak streamovat Switch to Discord, měli byste pochopit několik věcí, které musíte před streamováním připravit. Všechny základní věci, které musíte mít, jsou uvedeny níže, abyste úkol úspěšně zvládli.
◆ A Stolní počítač nebo notebook. Nejpotřebnější pro streamování hraní a jakékoli činnosti na obrazovce, na které lze Switch připojit.
◆ A Karta pro zachycení videa přenáší obrazovku Switch do PC ke zpracování a používají ji hráči. To závisí na tom, zda má váš počítač port HDMI; Pokud ano, můžete již Switch zapojit do svého počítače – nebudete to muset mít. Pokud jde o snímací kartu, nezapomeňte připravit kartu, kterou podporuje online streamování.
◆ A Software pro streamování videa. Následující text představí program, který můžete použít k použití streamování Discord on Switch. Je to open source a snadno se používá při nahrávání díky jeho uživatelsky přívětivé hlavní obrazovce.
◆ Jsou zapotřebí další kabely a adaptéry HDMI.
S veškerým výše uvedeným vybavením pro streamování Switch on Discord můžete nyní odejít a přejít k další části a vše nastavit.
Část 2: Jak streamovat Přepnout na Discord pomocí VLC Media Player
Nyní se můžete začít učit podrobné kroky, jak streamovat Nintendo Switch na Discord, a je rozdělen do tří fází, které jsou pro nastavení Discordu, nastavení VLC Media Player a zahájení streamování Switch on Discord. Bez dalších okolků si nyní přečtěte tutoriál!
Připojení přepínače k PC nebo notebooku
Krok 1.Použijte porty "USB-C" k připojení zařízení "Switch" k "Dock" odpovídajícím způsobem. Ujistěte se, že kabel USB podporuje přenos dat. A pamatujte, že Docked Switch není připojen k žádné televizi nebo zařízení.
Krok 2.Poté připojte zachytit kartu do vašeho počítače nebo notebooku. Pokud je dodáván se softwarem, nainstalujte jej podle pokynů na obrazovce. Poté jej nastavte spolu s doporučeným nastavením.
Krok 3Poté pomocí „kabelu HDMI“ zapojte jeho druhý konec do portu „IN“ na kartě. Před pokračováním v následujícím kroku se ujistěte, že je připojen.
Krok 4.Klepnutím na tlačítko "Napájení" na přepínači jej zapněte. Poté můžete přejít na „Nastavení systému“ a najít „Rozlišení TV“ a vybrat „1080p“ a „Full RGB Range“ pro nejlepší výstup streamování. Zapněte Discord.

Nastavení VLC Media Player pro streamování Přepněte na Discord
Nyní použijte ke streamování VLC. Kromě toho, že je VLC dnes skvělým a široce používaným přehrávačem médií, může také pomoci při streamování, nahrávání a základních editačních úlohách. Chcete-li zjistit, jak na to, postupujte podle níže uvedených kroků.
Krok 1.Přejděte na "Poznámkový blok" v počítači a poté zkopírujte a vložte kód.
Název "Game Capture HD60 S" je snímací karta, kterou máte, takže pokud máte jinou snímací kartu, nezapomeňte ji změnit.
Krok 2.Spusťte „VLC“ na ploše, klikněte na „Média“ z výše uvedené nabídky a kliknutím na „Otevřít snímací zařízení“ otevřete okno Média.
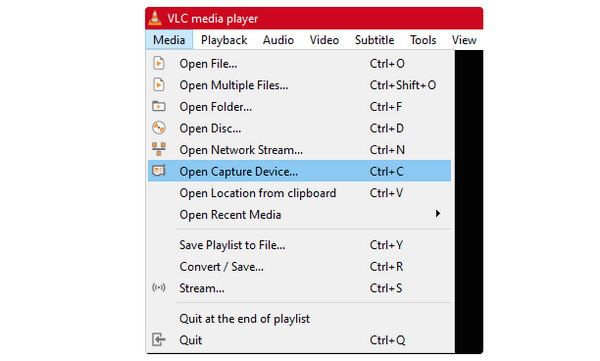
Krok 3V části "Média" nastavte "Režim snímání" na "DirectShow" a poté změňte název "Video a Audio zařízení" na název vaší snímací karty v "Výběr zařízení". Je důležité nastavit správnou snímací kartu pro streamování Zapněte Discord.
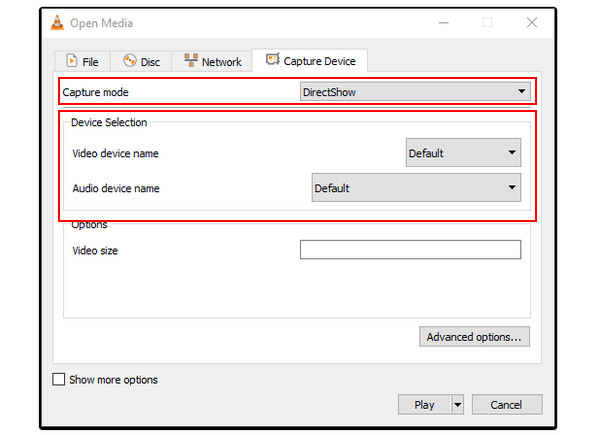
Krok 4.Zaškrtněte políčko „Zobrazit další možnosti“ a poté zkopírujte a vložte „kód“ do pole nabídky „Upravit možnosti“. Poté znovu spusťte program, přejděte do pole „Vlastnosti k cíli“ a vložte „kód“ do jeho pole.
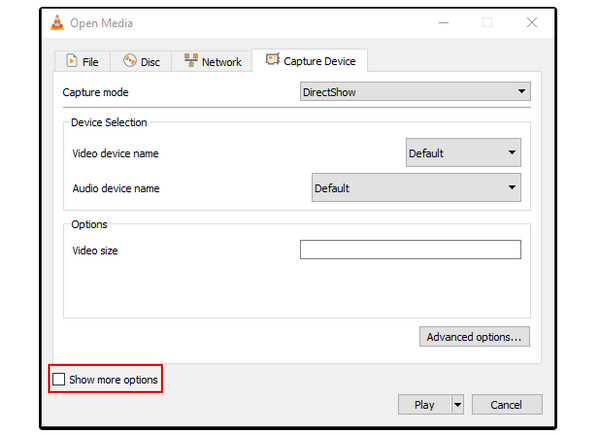
Nastavení Discordu při streamování pomocí přepínačů
Krok 1.Spusťte "Discord" na vašem PC a připojte se k serveru. Poté budete moci vidět všechny kanály. Klikněte na „Reproduktor“ pro připojení k hlasovému kanálu a poté klikněte na možnost „Obrazovka“ pro sdílení obrazovky.
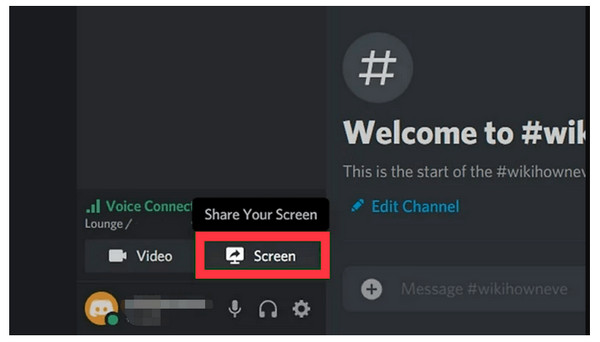
Krok 2.Poté klikněte na „Aplikace“ a vyberte „VLC“. A nakonec klikněte na „Go Live“ pro sdílení obrazovky Switch. Po dokončení klikněte v náhledu na tlačítko "Zavřít".
A je to! Tak snadno můžete streamovat Switch to Discord. Pořizování nebo pořizování snímků obrazovky ze hry je však také dobrý způsob, jak se podělit s ostatními. Přestože Switch má schopnost zachytit hru, celou obrazovku můžete zachytit pouze do 30 sekund. Naštěstí, AnyRec Screen Recorder umožnila všem. Tento výkonný nástroj poskytuje herní rekordér zachytit Switch gameplay ve vysoké kvalitě 4K a 60 fps.

Mějte Game Recorder, který je určen hlavně pro nahrávání hry bez zpoždění.
K dispozici jsou přizpůsobené klávesové zkratky pro rychlé spuštění, pozastavení, zachycení atd.
Během nahrávání pořizujte snímky obrazovky konkrétních okamžiků ve hře.
Ořezávání a úpravy záznamů lze provádět v okně Náhled.
Bezpečné stahování
Bezpečné stahování
Bezpečné stahování
Bezpečné stahování
Část 3: Časté dotazy o streamování Switch Game na Discordu
-
Mohu streamovat Switch on Discord bez snímací karty?
Ano. Ačkoli jsou způsoby streamování bez snímací karty omezené, můžete zvážit streamování prostřednictvím konzole XBox One, ale není to pro každého. A můžete si stáhnout "Stream Labs", streamovací aplikaci, která dobře funguje na Discordu.
-
Jak streamovat Switch on Discord s OBS?
Spusťte OBS a poté klikněte na „Přidat“ pod položkou Scenes, což vyžaduje přidání názvu scény. Poté vyberte „Zdroje“ jako „Zařízení pro zachycení videa“. Po připojení přepínače k snímací kartě, snímací kartě k počítači, uvidíte obrazovku Přepnout na OBS. Navíc si můžete nastavit audio vstup, jak chcete.
-
Slyším zvuk přepínače při streamování na Discordu?
Ano. Když se kliknutím na tlačítko „Reproduktor“ připojíte k hlasovému kanálu, uslyšíte při streamování Přepnout zvuk.
-
Jsou nějaké tipy, které je třeba vzít v úvahu před streamováním Zapnout Discord?
Zajistěte, aby bylo video ve vysoké kvalitě; nezapomeňte upravit rozlišení v Nastavení. Navíc se ujistěte, že vše funguje perfektně a je nastaveno, než začnete streamovat.
-
Jakou práci dělají snímací karty při streamování Switch on Discord?
Kromě monitoru je pro streamování nezbytná snímací karta, protože zachycuje video a zvuk z jiných zdrojů a přenáší je do počítače. Lze jej převést do digitálního formátu a využívají jej především tvůrci a hráči.
Závěr
Zpočátku může být obtížné streamovat Přepnout na Discord, ale po tomto komplexním průvodci je mnohem snazší dosáhnout vysoce kvalitního streamování. Kromě toho se také dozvíte, jak na obrazovce nahrávat hry Switch při streamování Switch on Discord, což je další způsob, jak sdílet svůj živý přenos. Začněte jej používat k zachycení Maria nebo Fortnite pro ty, kteří zmeškali váš stream na Discrodu.
Bezpečné stahování
Bezpečné stahování
