Recenze ScreenRec: Vše, co o něm potřebujete vědět!
Je ScreenRec bezpečný? Když chcete otestovat ScreenRec pro záznam obrazovky pro projekt pro osobní a profesionální zabezpečení, měl by být bezpečný před viry a malwarem. Naštěstí je ScreenRec bezpečný pro nahrávání výukových programů, prezentací, videí a dalších aktivit na obrazovce. Co dalšího je na ScreenRec, díky kterému si ho budete užívat? Pokračujte ve čtení tohoto článku pro podrobnou recenzi ScreenRec, která odpovídá na všechny obavy týkající se rekordéru a zahrnuje funkce, klady, zápory a další. Začněme!
Seznam průvodců
ScreenRec Review: Hlavní funkce Celkové recenze na ScreenRec: Klady, zápory a použití Nejlepší alternativa k ScreenRec s nástroji pro úpravy Časté dotazy o softwaru ScreenRec na Windows/MacScreenRec Review: Hlavní funkce
Jak název napovídá, ScreenRec slouží k nahrávání obrazovky vašeho počítače, což vám umožní ušetřit drahocenný čas při provádění vašich video projektů. Umožňuje vám také velmi dobře komunikovat prostřednictvím sdílení video zpráv a pořízených snímků obrazovky. Bez ohledu na to, zda zvuk přichází z vašeho počítače nebo mikrofonu, ScreenRec je může nahrávat současně nebo jednotlivě.
Dodatek k této recenzi ScreenRec je, že neexistuje žádná strmá křivka učení s použitím tohoto vůbec. Po stažení si musíte vytvořit účet a poté můžete začít snímat obrazovku. Na rozdíl od jiného svobodného softwaru nelze v programu nalézt žádné viry ani malware. Pokud jde o čas nahrávání, nebudete se muset o nic starat, protože odkaz na sdílení můžete zkopírovat a vložit přímo do soukromého chatu. Tyto odkazy na videa používají model šifrování AES a umožňují vám do nich vložit heslo.
Tato recenze ScreenRec vám také ráda řekne, že díky své hluboké analýze můžete vidět, kdo viděl vaši nahrávku obrazovky, dokonce i kolikrát ji sledoval, jaké části přeskakoval a další. S tím můžete zlepšit své následující nahrávací video projekty. Chcete-li hluboce porozumět ScreenRec, přečtěte si další důležité funkce.
Záznam obrazovky a webové kamery
ScreenRec je ideální pro osobní použití a podnikání a dokáže současně nahrávat obrazovku a webovou kameru. Je to vynikající funkce pro vytváření rychlých videí, která se budou velmi snadno nahrávat.
Cloudové nahrávání
Cloudová nahrávací technologie ScreenRec umožňuje nahrávat během nahrávání na chráněnou platformu videa. Na jeho nahrání nebudete muset čekat věčně, i když půjde o zdlouhavý záznam.
Záznam zvuku
Je schopen nahrávat zvuk přicházející z vašeho systému a mikrofonu (pro zvukové vyprávění) spolu s vaší obrazovkou. Jednoduchým kliknutím vám ScreenRec pomůže mít nejlepší záznam obrazovky a zvuku ve Windows a Mac.
Efekty myši
Kromě zvuku vám ScreenRec umožňuje zvýraznit kurzor a zachytit zvuk kliknutí. Jakmile povolíte nabídku Kolem myši, stavový řádek se skryje a můžete nahrávat zvuky kliknutí, které zachytí koncentraci vašich diváků.
Rychlé sdílení
Protože ScreenRec využívá technologii cloudového nahrávání, můžete si užívat okamžité sdílení. Jeho tajemství spočívá v tom, že video se během nahrávání postupně ukládá do cloudu, aby se ihned po nahrání získal vygenerovaný odkaz pro sdílení.
Celkové recenze na ScreenRec: Klady, zápory a použití
Tím tato recenze ScreenRec ještě nekončí; porozumět tomu, jak v této části nahrávat na obrazovce pomocí softwaru ScreenRec. Baví vás všechny zmíněné funkce ScreenRec? Pokud ano, poznejte další výhody a nevýhody, které můžete očekávat.
- Profesionálové
- Je použití ScreenRec bezpečné? Software je zcela bezpečný a zdarma k použití.
- Umožněte uživatelům nahrávat obrazovky jedním kliknutím nebo pomocí jediné klávesové zkratky.
- Na rozdíl od jiných placených konkurentů nenabízejte žádnou reklamu a vodoznaky.
- Zabezpečte všechny své nahrávky pomocí šifrovaných dat, což zaručuje bezpečnost dat.
- Okamžité sdílení díky soukromému odkazu, který se generuje postupně.
- Podpora zachycení zvuku počítače a mikrofonu současně.
- Nevýhody
- Přicházejí bez funkcí úprav, což je významné omezení, kterému čelí.
- Nechte vás nahrávat pouze 5 minut, pokud si nevytvoříte účet navždy zdarma.
- Ovládání anotačního panelu je poměrně náročné.
Jak zaznamenat obrazovku pomocí ScreenRec:
Krok 1.Nainstalujte si do počítače software ScreenRec. Spusťte jej nyní. Stisknutím kláves "Alt + S" vyberte oblast snímání, stejně jako funkci oříznutí.
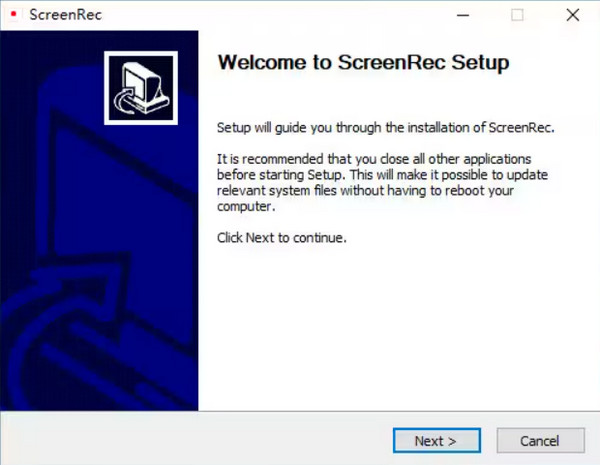
Krok 2.Později kliknutím na tlačítko „Videokamera“ spusťte nahrávání. Nezapomeňte kliknout na tlačítko „Reproduktor“ pro zachycení zvuku systému nebo na tlačítko „Mikrofon“ pro záznam vašeho hlasu.
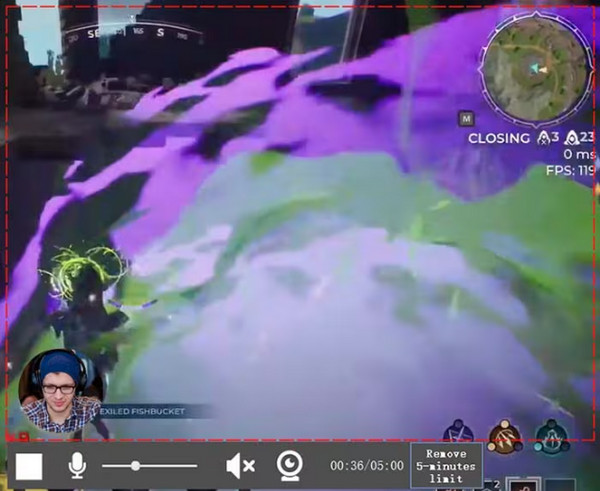
Krok 3Po dokončení vám bude nabídnuta „URL“, která funguje jako „odkaz pro sdílení“, který můžete poslat komukoli nebo jakékoli platformě. Jednoduše zkopírujte a vložte odkaz pro sdílení nahraného videa.
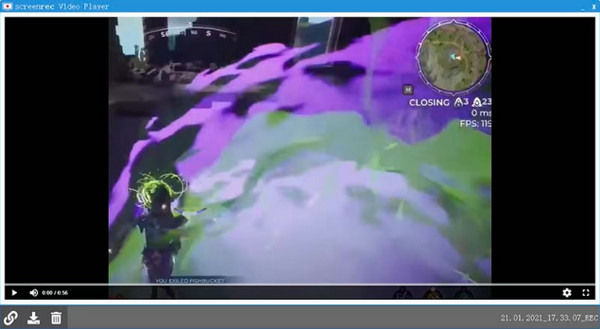
Nejlepší alternativa k ScreenRec s nástroji pro úpravy
Protože ScreenRec má pětiminutový limit nahrávání a žádné editační funkce. AnyRec Screen Recorder – a rekordér obrazovky bez časového omezení může být dobrou alternativou k snadnému záznamu aktivit na obrazovce se zvukem systému a mikrofonu. Nástroje pro úpravy pro zvýrazňování, přidávání poznámek, ořezávání a další z něj dělají nejlepší volbu pro nahrávání výukových programů, video projektů, schůzek, online kurzů atd. Tato alternativa ScreenRec navíc nemá žádný vodoznak v nahrávání a vyskakovací reklamy, které by mohly zničit vaše nahrávky. .

Zachyťte zvuk obrazovky, mikrofonu a systému současně v původní kvalitě.
Přidávání výkresů v reálném čase je snadné pomocí organizovaného plovoucího panelu nástrojů.
Získejte pokročilé editační nástroje pro optimalizaci nahrávaného videa.
Žádný časový limit nahrávání. Žádné reklamy. Žádný vodoznak.
100% Secure
100% Secure
Krok 1.Po spuštění AnyRec Screen Recorder, začněte kliknutím na možnost „Videorekordér“ na hlavní obrazovce. Poté vyberte možnost „Vlastní“ nebo „Plná“.

Krok 2.Po dokončení nastavení oblasti povolte možnosti zvuku, jako je „Systémový zvuk“. zachycení zvuku počítače. Pokud se chystáte povídat, povolte možnost „Mikrofon“.

Krok 3Pokud jste určili všechna nastavení, klikněte na "REC" pro spuštění nebo použijte kombinaci kláves "Ctrl + Alt + R". Během procesu můžete pořizovat snímky obrazovky, přidávat poznámky, upravovat hlasitost atd. pomocí „plovoucího panelu nástrojů“ v této alternativě ScreenRec.

Krok 4.Později, po kliknutí na tlačítko "Stop", se podívejte, zda je třeba v záznamu provést nějaké změny; zatáhněte za "červenou lištu" pro oříznutí nepotřebných částí. A nakonec klikněte na „Hotovo“, abyste získali svůj záznam!

100% Secure
100% Secure
Časté dotazy o softwaru ScreenRec na Windows/Mac
-
Kdy budu používat software ScreenRec?
Pokud chcete svůj produkt uvést na trh, budete muset použít ScreenRec, protože má funkce pro nahrávání a umožňuje uživatelům diskutovat přidáním jejich hlasů. Můžete jej také použít k podrobnému postupu, jak dělat věci, které chcete učit.
-
Mohu důvěřovat ScreenRec při nahrávání mé obrazovky?
Ano. Jak vidíte, ScreenRec klade důraz na bezpečnost a soukromí, takže jde o legitimní software, který neovlivní váš počítač žádným virem nebo malwarem.
-
Má ScreenRec časový limit?
Ano. Pro někoho, kdo není přihlášen, získáte limit 5 minut záznamu. Mezitím, pokud se zaregistrujete, získáte nekonečný čas nahrávání.
-
Jak mohu používat ScreenRec na svém Macu?
Chcete-li začít, otevřete ScreenRec a poté stisknutím kláves Command + S na klávesnici spusťte nahrávání. Zatažením myši určete oblast záznamu a poté vyberte Fotoaparát pro snímky obrazovky nebo Videokamera pro záznam obrazovky.
-
Do jakého formátu ScreenRec exportuje záznam?
ScreenRec umí ve výchozím nastavení nahrávat a ukládat videa ve formátu MP4. Zaznamenané video najdete na místním pevném disku ve složce ScreenRec. Záznamy obrazovky a snímky obrazovky navíc najdete také v cloudu ScreenRec.
Závěr
Celkově vzato, není pochyb o tom, že ScreenRec je spolehlivým řešením pro rychlé nahrávání obrazovek pro vaše lekce, online kurzy nebo jiné video projekty. Po této podrobné recenzi ScreenRec doufejme, že budete rekordér používat snadno, protože má přísné zásady ochrany osobních údajů, snadno srozumitelnou hlavní obrazovku a další funkce nahrávání. Pokud však chcete vyplnit nevýhody ScreenRec, AnyRec Screen Recorder je doporučeno. Je to vaše nejlepší volba pro nahrávání obrazovek, pokud chcete své video upravovat. A pro výkonnější video a audio možnosti se neváhejte spolehnout na tento program.
100% Secure
100% Secure
