Jak převést projekt MLT na video MP4 s vysokou kvalitou
Poté, co použijete Shotcut k úpravě videí, můžete získat soubor projektu MLT obsahující nastavení ve formátu XML. Pokud jej chcete nahrát nebo přehrát, musíte nejprve převést MLT na MP4. Protože neobsahuje video, zvuk ani obrázek, ale pouze nastavení uložená v projektu, jako jsou efekty, barvy, umístěné zvukové soubory a další. Proto musíte nejprve exportovat MLT do MP4, aby se tyto efekty zobrazily ve video souboru. V následujícím textu uvidíte, jak otevřít soubor MLT a převést jej na MP4. Jdeme do toho!
Seznam průvodců
Vše, co byste měli vědět o MLT [Přehled a přehrávání] Jak používat Shotcut k přenosu souborů MLT do MP4 Jak nahrávat video MLT do MP4 ve vysoké kvalitě Časté otázky o MLT až MP4Přehled MLT a jak otevřít soubory MLT
Pokud máte soubor MLT, měli byste vědět, že jej můžete přehrát pouze v Shotcut. Nefunguje jako skutečný video soubor, ale spíše jako soubor projektu vytvořený aplikací Shotcut ve formátu XML. Jak bylo uvedeno, obsahuje umístění vašeho souboru, přechody a další úpravy. Můžete jej také použít k exportu souboru MLT do MP4. Ale kromě softwaru pro úpravu Shotcut existuje více programů, které mohou otevřít váš soubor MLT.
Forecast Pro může také bez námahy otevřít soubory MLT, což nepřichází se složitým procesem, což vám umožní bezproblémově vyřešit problém. Následující text vám poskytne kroky, které vám pomohou otevřít soubor MLT bez problémů.
Krok 1.Stáhněte a nainstalujte Forecast Pro na Windows/Mac. Spusťte program a najděte svůj soubor MLT v "File Explorer" nebo "Finder". Jakmile jej najdete, klikněte na něj pravým tlačítkem myši a ze vstupní nabídky vyberte „Otevřít pomocí“.
Krok 2.Ve vyskakovacím okně klikněte v nabídce na „Vybrat jinou aplikaci“ a poté na „Další aplikace“ v části „Další možnosti“, abyste viděli seznam dostupných aplikací. Kliknutím na „Vyhledat jinou aplikaci na tomto počítači“ objevíte Forecast Pro.
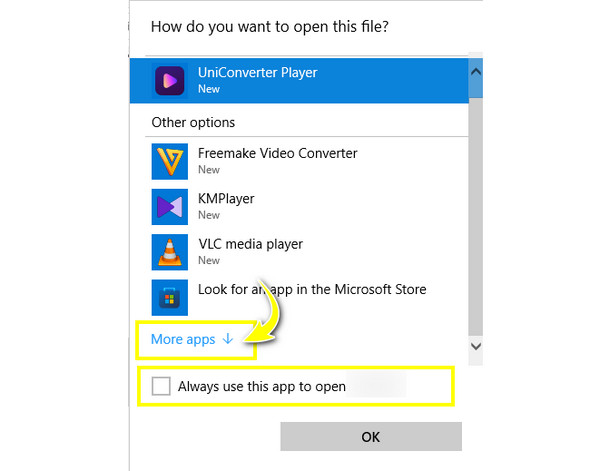
Krok 3Zbývá pouze vybrat „Vždy používat tuto aplikaci k otevírání souborů MLT“ a poté kliknout na „OK“. Váš soubor MLT by se měl nyní automaticky otevřít pomocí Forecast Pro.
Jak používat Shotcut k přenosu souboru MLT do MP4
Pokud se chcete vyhnout nepříjemnostem s hledáním softwaru k otevření vašeho souboru MLT, raději převeďte MLT na MP4 nebo jakýkoli jiný kompatibilní formát. U většiny softwaru získáte možnost formátování kliknutím na možnost Uložit; v Shotcut však vytvoří soubor MLT. Má však řešení pro převod MLT na MP4. Zde je kompletní průvodce pro vás:
Krok 1.Spusťte "Shotcut Video Editor", klikněte na "Soubor" v horní liště nabídek a poté importujte svůj soubor MLT kliknutím na "Otevřít soubor" nebo "Otevřít MLT XML jako klip".
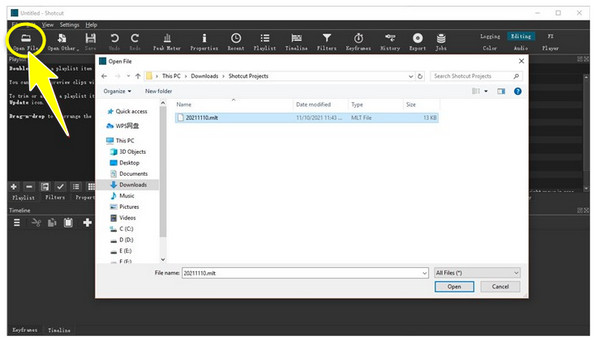
Krok 2.Shotcut pak přečte vaši práci od poslední úpravy, kterou jste provedli, což vám umožní obnovit proces úprav dříve, jak si přejete. Můžete přidat efekty, filtry nebo jiné prvky.
Krok 3Pokud to dopadne, jak chcete, klikněte na „Exportovat“ nebo „Soubor“ a poté na „Exportovat video“. Přednastavené formáty se objeví na levé straně; zvolte "Výchozí" pro převod MLT na MP4 (H.264), který je kompatibilní s mnoha přehrávači.
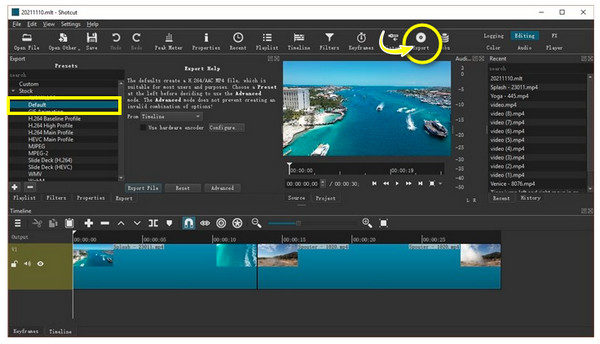
Krok 4.Nakonec klikněte na „Exportovat soubor“. Zadejte název souboru a umístění pro uložení převedeného souboru MP4.
Jak nahrávat video MLT do MP4 ve vysoké kvalitě
Pokud se vrátíme k otevření souboru MLT pomocí Forecast Pro, nebudete mít problém s jeho otevřením na jiných platformách a zařízeních, pokud jste jej předem nahráli a poté uložili jako video MP4. Dosáhněte toho s nikým jiným než přesvědčivým AnyRec Screen Recorder! Tento nástroj dokáže zaznamenat vše, co děláte na obrazovce počítače, s přizpůsobením záznamových oblastí, jako je celá obrazovka, vybraná oblast, aktivní okno atd. Po nahrání videa Shotcut a exportu vám poskytne plynulé offline přehrávání MLT až MP4.

Výběr oblasti pro záznam celé obrazovky, aktivního okna, přizpůsobené oblasti atd.
Okno náhledu, kde můžete oříznout nepotřebné počáteční a koncové části.
Exportovaná videa bez vodoznaku s vysokou kvalitou jsou zaručena.
Přizpůsobené klávesové zkratky pro spuštění, obnovení, pozastavení a další během nahrávání.
Bezpečné stahování
Bezpečné stahování
Krok 1.Při otevření AnyRec Screen Recorder, klikněte na možnost „Videorekordér“ na hlavní obrazovce. Poté klikněte na "Plná" pro záznam celé obrazovky nebo "Vlastní" na "Vybrat oblast/okno". Vaše video MLT musí být otevřeno v prohlížeči XML.

Krok 2.Poté povolte možnosti zvuku, jako je „Systémový zvuk“, abyste mohli nahrávat video a zvuk. Můžete také zapnout "Mikrofon", pokud budete nahrávat svůj hlas z mikrofonu.

Krok 3Přejděte na "Předvolby" a nastavte výstupní formát jako MP4. Poté klikněte na „REC“ na pravé straně nahrávat MLT video ve formátu MP4. Před spuštěním se spustí třísekundové odpočítávání. Nezapomeňte, že během nahrávání můžete pořizovat snímky obrazovky, upravovat hlasitost a další.

Krok 4.Po dokončení přehrávání videa MLT klikněte na „Stop“. Nyní, když jste v okně „Náhled“, podívejte se na video a zkontrolujte, zda je třeba části vyříznout. Pokud ne, klikněte na „Hotovo“ a „Uložit“ vaše video do formátu MP4.

Časté otázky o MLT až MP4
-
Proč nemohu otevřít soubor MLT sdílený se mnou?
Protože soubor MLT obsahuje informace o úpravách na vašem disku, když jej s někým sdílíte, může se stát, že jej neotevře, protože se změnila všechna původní nastavení souboru.
-
Mohu otevřít soubor MLT na mobilních zařízeních?
Ano. Pokud jste si na svůj Android/iPhone stáhli aplikace prohlížeče MLT, můžete je snadno otevřít z aplikace Moje soubory nebo Správce souborů. Nebo se můžete rozhodnout převést MLT na MP4 a sledovat to na svém mobilu.
-
Může VLC Media Player otevřít soubor MLT?
Ne. Jak bylo řečeno, soubor MLT není skutečné video, které mohou platformy pro streamování videa přehrávat; spíše je to soubor projektu od Shotcut. Shotcut může otevřít pouze soubor MLT. Chcete-li jej tedy bez problémů otevřít, měli byste jej nejprve exportovat do MP4.
-
Jak otevřít soubor MLT v systému Mac OS?
Video Shotcut MLT můžete najít ve Finderu. Poklepáním na něj otevřete v potřebné aplikaci. Pokud se zobrazí chybová zpráva, vyhledejte otvírák souborů MLT.
-
Proč můj Forecast Pro nemůže otevřít soubor MLT?
Pokud jste na svůj systém nainstalovali Forecast Pro, zkontrolujte, zda běží na nejnovější verzi. Někdy vývojáři umístí novější formáty s novějšími verzemi, což je důvod, proč jsou soubory MLT nekompatibilní s programem.
Závěr
Právě jste přišli na to, jak exportovat MLT do formátu MP4! Již pro vás není problém otevřít soubory MLT, protože jste zjistili, že Shotcut není pouze program, který dokáže otevřít soubory MLT, ale také Forecast Pro. Když jej konečně otevřete, poskytuje vám pohodlí při přehrávání MLT na MP4 tím, že je nahrajete AnyRec Screen Recorder. Je to mocný rekordér obrazovky bez časového omezení která zachytí vše na obrazovce ve vysoké kvalitě! Neváhejte a prozkoumejte jeho fantastické funkce pro nahrávání a úpravy!
Bezpečné stahování
Bezpečné stahování
