Čistěte rozmazaná videa, abyste měli vizuální zážitek ve vysoké kvalitě
Zkusili jste nahrát na sociální média video, které se ukázalo být rozmazané? A pak chceš vyjasněte rozmazaná videa. K rozmazání videa dochází z mnoha důvodů, jako je nízké rozlišení, špatné osvětlení nebo jiné kódování. Již je dáno, že sociální platformy sníží rozlišení videa podle svých standardů, takže musíte podniknout kroky k úpravě videa. Zatímco hledáte řešení, tento článek představuje průvodce, jak udělat rozmazané video jasné a nejlepší alternativy nástrojů.
Seznam průvodců
Část 1: Použijte AnyRec ke snížení rozmazání videa, aby bylo jasné Část 2: Překódování, aby bylo rozmazané video na VLC jasné Část 3: Změňte kontrast, aby bylo video v iMovie jasné Část 4: Nejčastější dotazy týkající se srozumitelnosti rozmazaných videíČást 1: Použijte AnyRec ke snížení rozmazání videa, aby bylo jasné
AnyRec Video Enhancer je desktopový software s výkonnými funkcemi pro odstranění rozmazání z videa. Program je navržen s nejnovější technologií AI pro automatický export videoklipu ve zvýšené kvalitě. Má také čtyři hlavní nástroje pro vylepšení pro odstranění šumu videa, snížení rozmazání, zvýšení rozlišení a optimalizaci jasu a kontrastu. Vzhledem k tomu, že nástroje pro úpravy jsou nezbytné, AnyRec Video Enhancer poskytuje nejlepší sadu filtrů, efektů a témat podle vašich představ. Editor videa si můžete stáhnout pro Windows a Mac.

Odstraňte rozmazání z videa s velkým souborem bez zkreslení kvality.
Změňte nastavení výstupu pro video kodek, snímkovou frekvenci, rozlišení atd.
Exportujte video v HD, 4K, YouTube, TV, iPhone a dalších video formátech.
Upravte video a optimalizujte jas a kontrast po odstranění rozmazání.
Bezpečné stahování
Bezpečné stahování
Krok 1.Stáhněte si AnyRec Video Enhancer z webu. Poté spusťte software pro odstranění rozmazání z video souboru. Kliknutím na tlačítko "Přidat" soubor přidáte video.
Bezpečné stahování
Bezpečné stahování
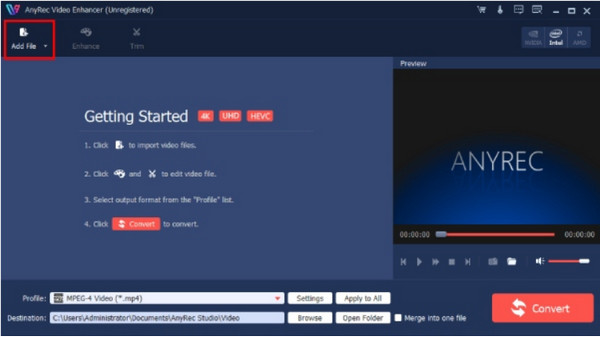
Krok 2.Jakmile je soubor nahrán, přejděte do nabídky „Vylepšit“ a upravte nastavení pro záznam. Přejděte do nabídky „Efekt“ a upravte efekt. Kliknutím na tlačítko "Použít" použijete změny.
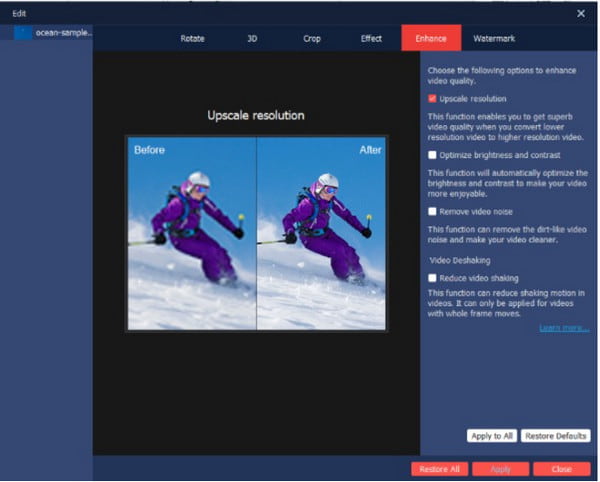
Krok 3Kliknutím na tlačítko „Nastavení“ rozbalíte seznam nastavení kodéru videa, snímkové frekvence, poměru stran, datového toku a zvuku. Kliknutím na tlačítko "OK" uložíte upravený výstup.
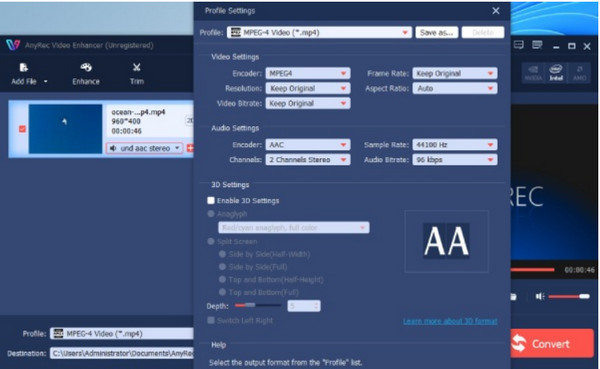
Krok 4.Nakonec přejděte do nabídky "Cíl", kde musíte vybrat cílovou složku pro uložení souboru videa. Vše zabalte kliknutím na tlačítko Převést.
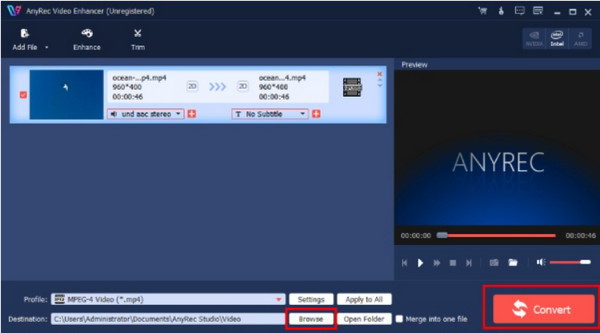
Bezpečné stahování
Bezpečné stahování
Část 2: Překódování, aby bylo rozmazané video na VLC jasné
Pokud používáte VLC jako alternativní přehrávač médií v systému Windows nebo Mac, můžete jej také použít ke snížení rozmazání videa. Přehrávač médií je známý svou schopností otevírat a přehrávat různé video a audio soubory. Podporuje přehrávání a úpravy MKV, MP4, MOV a AVI zdarma. Vzhledem k tomu, že VLC Media Player má vestavěný editor, tento příspěvek ukáže, jak udělat videa méně rozmazaná:
Krok 1.Pokud stále nemáte software nainstalovaný v zařízení, stáhněte si jej zdarma z oficiální webové stránky. Poté spusťte VLC Media Player a přejděte do nabídky „Nástroje“. Z rozevíracího seznamu vyberte možnost „Předvolby“.
Krok 2.Pro konkrétní nastavení přejděte na kartu „Video“. V části Zobrazení vypněte možnost „Accelerated Video Output (Overlay)“. Uložte změny a otevřete soubor videa pomocí přehrávače médií.
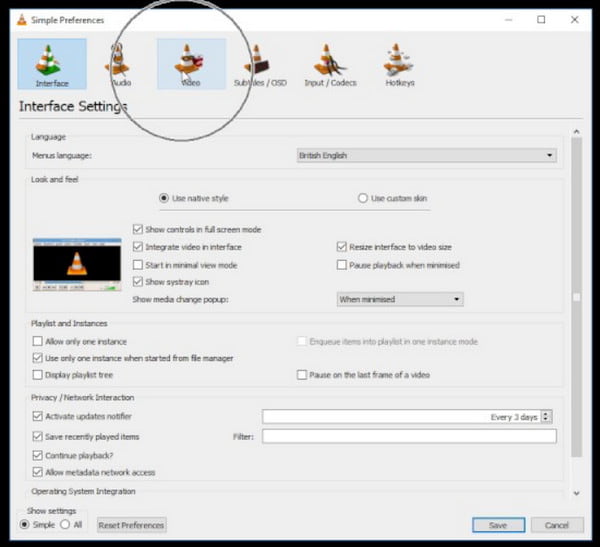
Krok 3Rozmazání můžete snížit také zvýšením rychlosti mezipaměti sítě. Klikněte na tlačítko "Předvolby" a přejděte do nabídky "Vstup/kodeky". Poté přejděte do sekce "Upřesnit". Poklepejte na tlačítko "Network Caching (ms)" pro zvýšení hodnoty.
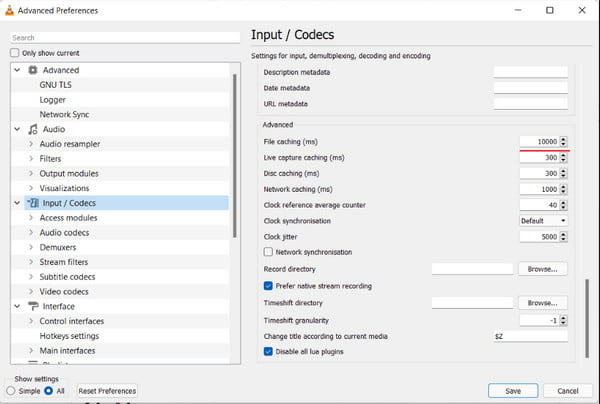
Část 3: Změňte kontrast, aby bylo video v iMovie jasné
Výhoda uživatele Apple znamená, že můžete využívat jeho vestavěné aplikace, jako je iMovie. Je to bezplatná a profesionální aplikace, která poskytuje všechny nástroje, které potřebujete pro úpravu videa. Kromě jeho robustních funkcí můžete rozmazání videí v iMovie, takže můžete také zpřehlednit rozmazaná videa a exportovat je v nejlepší vizuální kvalitě. Můžete zkusit použít iMovie na svém zařízení pomocí níže uvedených funkčních metod: Krok 1: Otevřete iMovie na počítači a vytvořte nový projekt. Importujte rozmazané video z rozhraní přetažením souboru ze složky.
Krok 1.Otevřete iMovie v počítači a vytvořte nový projekt. Importujte rozmazané video z rozhraní přetažením souboru ze složky.
Krok 2.V horní části okna náhledu vyberte možnost „Korekce barev“ a tažením posuvníku zvyšte kontrast. Poté klikněte na tlačítko "OK" pro uložení.
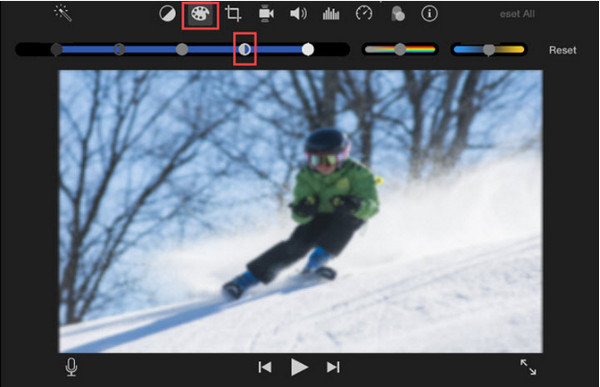
Část 4: Nejčastější dotazy týkající se srozumitelnosti rozmazaných videí
-
1. Jak opravit rozmazaná videa online zdarma?
Doporučeným online nástrojem pro redukci rozmazání z videí je Clideo. Navštivte oficiální stránky a klikněte na Vyberte soubor tlačítko pro otevření místní složky. Jakmile je soubor nahrán, upravte nastavení videa, jako je jas, kontrast, odstín atd. Klepněte na Vývozní tlačítko pro uložení souboru.
-
2. Jak se vyhnout rozmazaným videím při natáčení filmu?
Chcete-li zabránit vytváření rozmazaného videa, ujistěte se, že při natáčení videa používáte správné filtry. Stabilizátor videa může také pomoci zaostřit kameru při mnoha pohybech. Poté nastavte fotoaparát na vysoce kvalitní nastavení a před filmováním očistěte objektiv.
-
3. Je možné při vytváření videa rozmazat pozadí?
Ano. Pokud používáte fotoaparát, přepněte do režimu fotografování s prioritou clony. Poté vyberte nejširší clonu ze svého objektivu; může to být f/2,8 nebo f/4. Rozmazané pozadí můžete spustit také, pokud se při natáčení přiblížíte k objektu.
Závěr
Nezaostřené video může být zklamáním, ale tyto doporučené nástroje vám mohou pomoci vyjasněte rozmazaná videa než klip zveřejníte na svůj účet na sociálních sítích. Odstranit rozmazání z videa může být náročné a dokonce upscale videa na 4K. AnyRec Video Enhancer je však navržen tak, aby snadno převzorkoval jakýkoli typ videa na Windows a Mac. Získejte nejlepší řešení z oficiálních stránek a podívejte se na vynikající výsledek!
Bezpečné stahování
Bezpečné stahování
