كيفية إصلاح تأخير الترجمة VLC والمزامنة
من المؤكد أن VLC هو من بين اختياراتك المفضلة لبث وتشغيل مقاطع الفيديو التي تحمل فيلمك المفضل. ومع ذلك، تحدث مشكلة تأخير الترجمة في VLC في أغلب الأحيان، خاصة إذا كنت تقوم باستيراد الترجمات يدويًا. يمكن أن تكون هذه المشكلة محبطة للغاية لأنها ستؤثر على تجربة المشاهدة الرائعة لديك. ولذلك، فإن هذا المنصب سوف تساعدك على طول الطريق! اطلع على الأجزاء التالية وحقق مزامنة الترجمات في VLC دون عناء من خلال 5 طرق بسيطة!
قائمة الدليل
كيفية إصلاح مشكلة تأخير الترجمة في VLC بسهولة باستخدام الاختصارات إصلاح تأخير الترجمة في VLC يدويًا على أنظمة Windows/Mac/Android/iPhone كيفية إصلاح تأخير الترجمة بشكل دائم للاعبين الآخرين الأسئلة الشائعة حول تأخير الترجمة في VLC Media Playerكيفية إصلاح مشكلة تأخير الترجمة في VLC بسهولة باستخدام الاختصارات
يمكن إصلاح مشكلة تأخير الترجمة في VLC من خلال الاختصارات. يدعم VLC العديد من الاختصارات لضبط إعدادات التشغيل بسهولة، بما في ذلك تأخير الترجمة. فيما يلي مفاتيح التقديم السريع أو إرجاع الترجمة ومزامنتها في VLC على نظامي التشغيل Windows/Mac.
اضغط على المفتاح "H" لمزامنة الترجمات مع مشهد الفيلم إذا تأخرت الترجمات.
اضغط على المفتاح "G" لإبطاء الترجمة إذا كانت أسرع من صوت الفيلم. وفي الوقت نفسه، اضغط على "J" على نظام Mac لمزامنة الترجمات المصاحبة إذا كانت قبل الحوار.
يمكن الضغط على كلا مفتاحي الاختصار بقدر ما تريد حتى تتطابق الترجمة مع الصوت. على الرغم من أن هذه الطريقة سهلة مثل ABC، إلا أنها ليست دقيقة دائمًا. لنفترض أنك تبحث عن المزيد من الحلول لإصلاح تأخير الترجمة في VLC؛ انتقل إلى الجزء التالي.
إصلاح تأخير الترجمة في VLC يدويًا على أنظمة Windows/Mac/Android/iPhone
إذا تأخرت الترجمة بشكل كبير، فقد يكون الضغط على مفاتيح الاختصار أمرًا صعبًا. وبالتالي، فإن مشغل الوسائط لديه ميزة المزامنة التي يمكن أن تساعدك على ضبط توقيت الترجمة في VLC. فيما يلي طرق لحل مشكلة تأخير الترجمة ببرنامج VLC على جميع الأجهزة، بما في ذلك الأجهزة المحمولة.
كيفية إصلاح تأخير الترجمة في VLC على نظامي التشغيل Windows/Mac:
الخطوة 1.قم بتشغيل VLC على نظام التشغيل Windows، ثم انقر فوق "الوسائط" لفتح الفيديو بالترجمة التي ترغب في إصلاحها. بمجرد فتحه، انتقل إلى "الأدوات" من القائمة أعلاه وحدد "تعقب المزامنة".
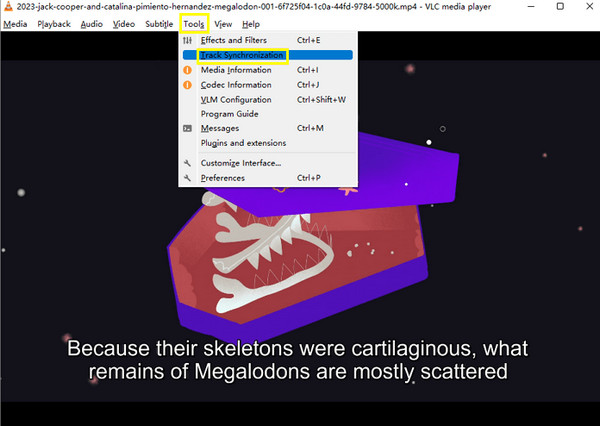
الخطوة 2.عندما تنبثق نافذة "التعديلات والتأثيرات"، انقر فوق الزر "المزامنة"، وانتقل إلى قسم "الترجمات/الفيديو". انقر فوق "السهم لأسفل" لتسريع الترجمة. قم بتطبيق التغييرات إذا تمت مزامنة الترجمات أخيرًا مع الفيديو الخاص بك.
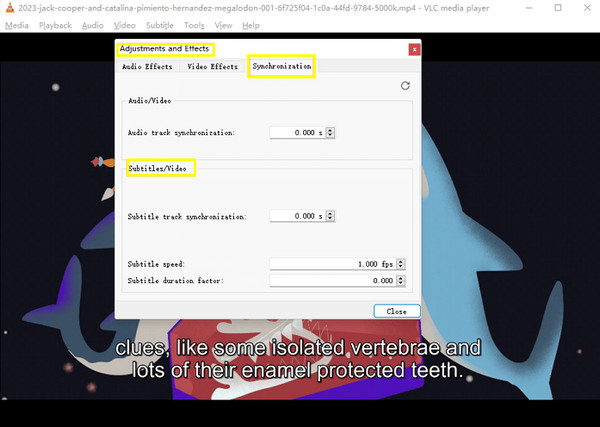
كيفية إصلاح تأخير الترجمة في VLC على Android/iPhone:
الخطوة 1.قم بتشغيل "VLC" على جهاز Android أو iPhone الخاص بك. بعد ذلك، اضغط على أيقونة "Speech Balloon" في الزاوية السفلية اليسرى من شاشتك، ثم اضغط على "Subtitles Track".

الخطوة 2.قم بالتمرير لأسفل القائمة المنبثقة "Speech Balloon" وانقر على "تأخير الترجمة". من هناك، انقر على أيقونة "زائد" لتأخير الترجمة أو على أيقونة "ناقص" لتسريعها.
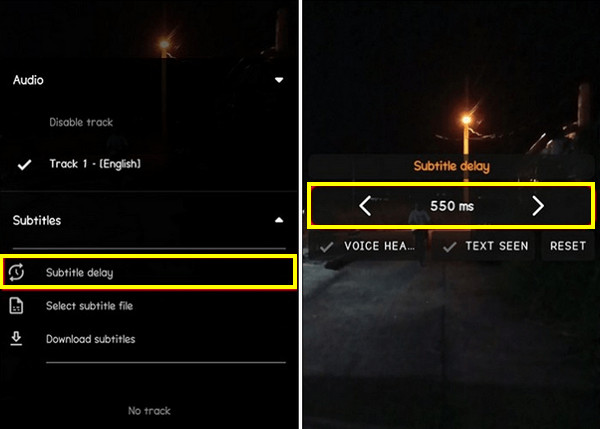
كيفية إصلاح تأخير الترجمة بشكل دائم للاعبين الآخرين
على الرغم من أن هذه الطرق المذكورة أعلاه لا تحل مشكلات تأخير الترجمة في VLC بشكل دائم، إلا أن هناك طريقة لتحقيق ذلك إلى الأبد. بدأ أن يفهم AnyRec Video Converter، البرنامج الذي يجب أن يكون لديك لإصلاح تأخير ترجمة VLC لأفلامك المفضلة. يأتي مزودًا بوظائف قوية لضبط تأخير الفيديو إطارًا بإطار وحفظ الإعدادات بشكل دائم. يدعم محرر الفيديو المدمج أيضًا إضافة التأثيرات والتدوير والاقتصاص والمزيد. باستخدامه، لن يكون لديك أي مشكلة في تشغيل الفيديو في أي مشغل وسائط مع ترجمات متأخرة أو متقدمة. لذا، هيا الآن وحل مشكلة تأخير ترجمة VLC مع هذا البرنامج الرائع والموهوب.

اضبط تأخير الترجمة لمزامنة المحتوى لجميع مقاطع الفيديو بشكل دائم.
قم بتقديم مجموعة من تنسيقات الإخراج لتصدير مقاطع الفيديو لاستخدامات مختلفة.
يمكن إدارة إعدادات الفيديو، مثل الدقة ومعدل الإطارات والجودة.
تمكنك المعاينة في الوقت الفعلي من ضبط تأخير الترجمة بشكل مثالي.
100% آمن
100% آمن
الخطوة 1.عند الدخول إلى علامة التبويب "المحول". AnyRec Video Converter، قم باستيراد الفيديو الخاص بك مع ترجمات مصاحبة مؤجلة بالنقر فوق الزر "إضافة ملفات".
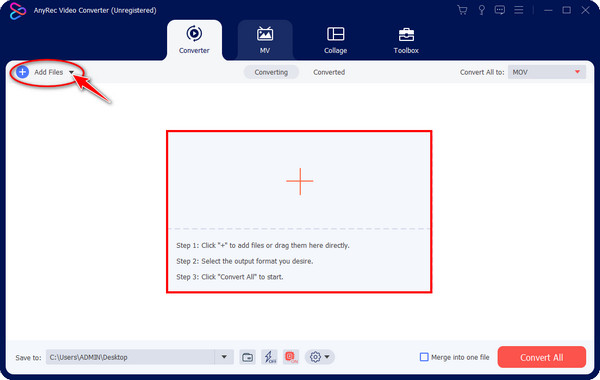
الخطوة 2.بمجرد الإضافة، انتقل إلى الزر "تحرير" للوصول إلى نافذة تحرير الفيديو. ومن هناك، يمكنك التدوير والقص وتطبيق المرشحات والمزيد على الفيديو الخاص بك. ولكن بما أن أولويتك هي إصلاح تأخير الترجمة في VLC، توجه إلى علامة التبويب "الترجمة". بامكانك ايضا تأخير الملفات الصوتية.
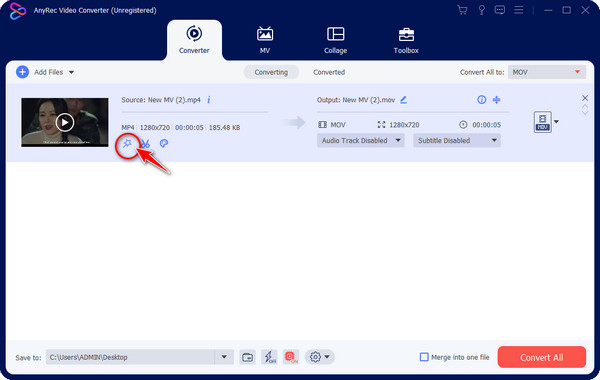
الخطوه 3.بعد ذلك، يمكنك إضافة ملف الترجمة بالنقر فوق الزر "إضافة". ثم، في النافذة، يمكنك ضبط الخط واللون والموضع. ثم انتقل إلى شريط التمرير "التأخير" واسحبه لضبط وقت تأخير الترجمة.
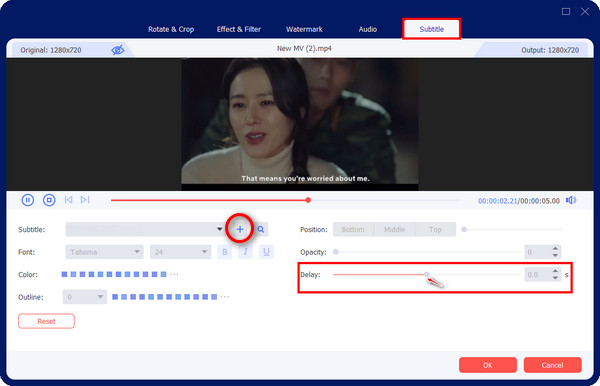
الخطوة 4.يمكنك مشاهدة الفيديو بالنقر فوق الزر "تشغيل" للتحقق مما إذا كان تأثير التأخير يتطابق مع مربعات حوار الفيديو. ثم انقر فوق "موافق" عند إصلاح مشكلة تأخير الترجمة في VLC. أخيرًا، انقر فوق "تحويل الكل" لحفظ فيديو الترجمة ذو التأخير الثابت.
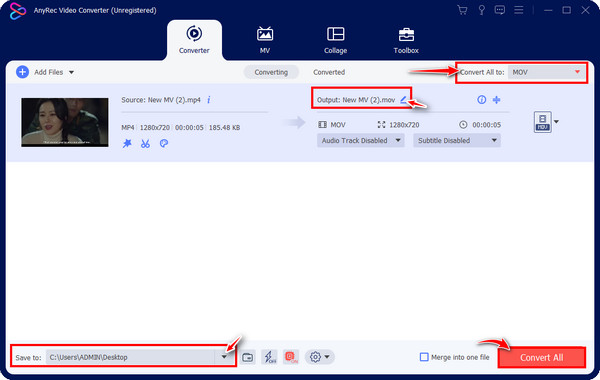
الأسئلة الشائعة حول تأخير الترجمة في VLC Media Player
-
كيفية تأخير الترجمة في VLC؟ هل هو ممكن؟
نعم. يقدم VLC طريقة لتأخير الترجمة عندما تكون قبل حوارات الفيديو. بصرف النظر عن إصلاح الترجمات المتأخرة باستخدام مفتاح الاختصار H، يمكنك استخدام G لنظام التشغيل Windows وJ لنظام التشغيل Mac لإبطاء الترجمات المصاحبة لتتناسب مع المشهد.
-
هل تؤدي طرق إصلاح تأخير الترجمة في VLC إلى حل مشكلات التأخير بشكل دائم؟
لا، من المهم معرفة أن جميع الطرق المذكورة لإصلاح تأخير الترجمة على جميع الأجهزة هي طرق مؤقتة. سيتم إعادة ضبط أي تغيير تجريه بمجرد إغلاق الفيديو، وسيكون عليك تكرار العملية.
-
ما مدى سرعة تنفيذ ذلك باستخدام مفاتيح الاختصار لضبط توقيت الترجمة في VLC؟
مع كل ضغطة، سيتم تعديل تأخير الترجمة بمقدار 50 مللي ثانية؛ سيكون إجراءً سريعًا إذا كانت لديك مشكلة تأخير بسيطة في الترجمة. ولكن إذا كان الأمر شديدًا، فقد تضطر إلى التفكير في طرق أخرى.
-
هل يمكنك إيقاف الترجمة في VLC Media Player؟
نعم. يتيح لك VLC تشغيل الترجمة أو إيقافها في الأدوات، ثم انتقل إلى التفضيلات. بعد ذلك، انقر فوق فيديو، وانتقل إلى الترجمة/OSD، وتأكد من إلغاء تحديد خيار الكشف التلقائي عن ملفات الترجمة.
-
ما هي العوامل التي تسببت في مشكلة تأخير الترجمة VLC؟
يمكن أن تتسبب العديد من العوامل في تأخير الترجمة، بما في ذلك الشبكة غير المستقرة، وسرعة تشغيل الفيديو غير المتطابقة، والتباين في مصادر الفيديو.
استنتاج
لقد قدمت لك هذه المقالة بأكملها طرقًا لحل تأخير الترجمة في VLC، والتي يمكن تحقيقها باستخدام مفاتيح الاختصار وميزة مزامنة VLC. ولكن كل التحرير على VLC مثل التشذيبوالاقتصاص وغير ذلك أمور مؤقتة، مما يعني أنه سيتم إعادة ضبط التغييرات بمجرد الخروج من برنامج VLC. ومع ذلك، يمنحك هذا المنشور طريقة تعمل على إصلاح تأخير الترجمة في VLC بشكل دائم: AnyRec Video Converter. يمكن لهذا البرنامج مزامنة الترجمات مع الفيديو الذي يتم تشغيله بشكل دائم، بالإضافة إلى تطبيق تعديلات أخرى. اكتشف المزيد منه عن طريق الحصول عليه اليوم!
100% آمن
100% آمن
