تسريع مقطع فيديو على iPhone - 3 طرق سهلة يجب ألا تفوتها
احصل على أدوات تغيير سرعة الفيديو الثلاثة لجعل الفيديو الخاص بك بالسرعة التي تريدها.
- موفي: مجاني، تسريع الفيديو من 2X إلى 20X. ليس جيدًا لجهاز iPhone بسعة 64 جيجابايت/128 جيجابايت.
- الصور: قم بتحرير تأثير الفيديو البطيء أو تقليله أو إزالته.
- AnyRec Video Converter: تجربة مجانية، تسريع الفيديو من 1.25X إلى 8X. تحرير وتصدير إلى صيغ متوافقة مع iPhone.
تحميل آمن
تحميل آمن

أصبح تحرير الفيديو مثل تسريع الفيديو على iPhone أسهل باستخدام الطرق الافتراضية. حتى إذا كان لديك مقطع فيديو بطيء ، يمكنك إصلاحه باستخدام iMovie أو تطبيق الصور ببضع خطوات فقط. نظرًا لأن هاتين الأداتين هما أفضل أدوات تحرير الفيديو ، فلنرى كيفية تسريع مقطع فيديو على جهاز iPhone الخاص بك بخطوات مفصلة. علاوة على ذلك ، قد ترغب أيضًا في استخدام حل بديل لمزيد من التحرير الاحترافي للفيديو.
| أدوات | لأي غرض | لماذا تختار | مدى سرعة الزيادة |
|---|---|---|---|
| موفي | تسريع الفيديوهات العادية على الايفون | قم بزيادة سرعة الفيديو أو تقليلها عن طريق السحب باستخدام المخطط الزمني الخاص به. | 2X/4X/8X/20X |
| تطبيق الصور | قم بتسريع مقاطع الفيديو ذات الحركة البطيئة التي تم التقاطها على جهاز iPhone الخاص بك. | قم بتشغيل مقطع فيديو بالحركة البطيئة بالسرعة العادية عن طريق السحب باستخدام المخطط الزمني. | ما يصل إلى 1X (السرعة العادية). |
| AnyRec Video Converter | تغيير سرعة الفيديو بأكمله أو أي جزء من الفيديو. | احصل على خيارات مرنة لسرعة الفيديو باستخدام أدوات تحرير الفيديو المتعددة. | 1.25X/1.5X/2X/4X/8X |
3 طرق لزيادة سرعة الفيديو على iPhone 16/15
هنا يمكنك تحسين سرعة الفيديو على iPhone من 1X إلى 20X باستخدام الأدوات الثلاثة التالية. يتم دعم جميع أنواع مقاطع الفيديو، بما في ذلك مقاطع الفيديو العادية ومقاطع الفيديو البطيئة وما إلى ذلك.
1. قم بتسريع الفيديو بالكامل باستخدام iMovie حتى 20X
هذه الأداة هي برنامج معروف جدًا في المقام الأول لتحرير الفيديو. يوفر السرعة والعنوان والتصفية والانتقال والمزيد من الميزات الاحترافية. باعتبارها واحدة من الأدوات الافتراضية لتسريع الفيديو على iPhone ، فهي تساعد المستخدمين على تعزيز ثقتهم في تحرير الفيديو لأنه مصمم للتنقل البسيط من خلال أدواته. الجانب السلبي الوحيد لـ iMovie هو عدم وجود ميزات من إصدار التطبيق. علاوة على ذلك ، لا يمكنك تصدير الإخراج إلى تنسيق مختلف.
الخطوة 1.قم بتشغيل iMovie على جهازك لتسريع مقطع الفيديو على جهاز iPhone الخاص بك. إذا لم يكن لديك التطبيق، فانتقل إلى App Store وقم بتثبيته. ثم اضغط على زر "إنشاء مشروع" وحدد خيار "مشروع جديد".
الخطوة 2.بعد اختيار ملف الفيديو من ألبوم الكاميرا، انقر فوق المخطط الزمني للفيديو للكشف عن ميزات التحرير في الجزء السفلي من شاشتك. اضغط على زر "السرعة" مع أيقونة عداد السرعة.
الخطوه 3.سيظهر النطاق الأصفر في أسفل الفيديو، والذي يمكنك استخدامه لزيادة السرعة أو إبطائها. اضغط على زر "إعادة الضبط" إذا كنت ترغب في إعادة ضبط المقطع بأكمله على السرعة المتوسطة. بمجرد معاينة الإخراج، احفظ الفيديو أو شاركه مع أصدقائك.
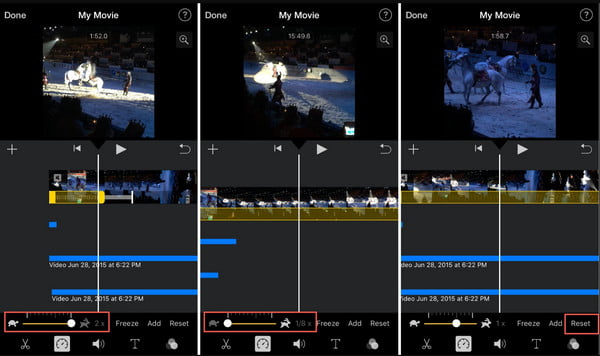
2. اضبط سرعة الفيديو بالحركة البطيئة على iPhone حتى 1X
تطبيق الصور هو برنامج التخزين الافتراضي للصور الملتقطة على iPhone. ولكن بخلاف الاحتفاظ بالصور في فئة منظمة ، يمكنك أيضًا تسريع مقطع فيديو على جهاز iPhone الخاص بك دون الحاجة إلى تطبيق تابع لجهة خارجية. أفضل جزء في استخدام الصور هو أنه يدعم أيضًا تغيير الفيديو البطيء إلى سرعته العادية. علاوة على ذلك ، سيحفظ الفيديو المحرر كملف منفصل عن الملف الأصلي. ومع ذلك ، لا توجد العديد من الأدوات التي يمكن استخدامها لتحرير الفيديو بشكل فعال.
الخطوة 1.افتح تطبيق الصور على جهازك. توجه إلى قائمة "الألبوم" الموجودة في الجزء السفلي من شاشتك. ثم حدد خيار "Slo-mo" من أنواع الوسائط.
الخطوة 2.يمكنك تسريع مقطع فيديو على جهاز iPhone الخاص بك عن طريق اختيار مقطع والنقر على زر "تحرير" في الأعلى. ضمن المخطط الزمني للفيديو، اسحب الشريطين الأبيضين الطويلين بالقرب من بعضهما البعض لإزالة تأثير "الحركة البطيئة" وتسريع الفيديو.
الخطوه 3.قم بمعاينة عملك أو تحرير الفيديو باستخدام مرشح أو تعديل نسبة العرض إلى الارتفاع. بمجرد الانتهاء، انقر فوق الزر "تم" لحفظ الإخراج في تطبيق الصور.
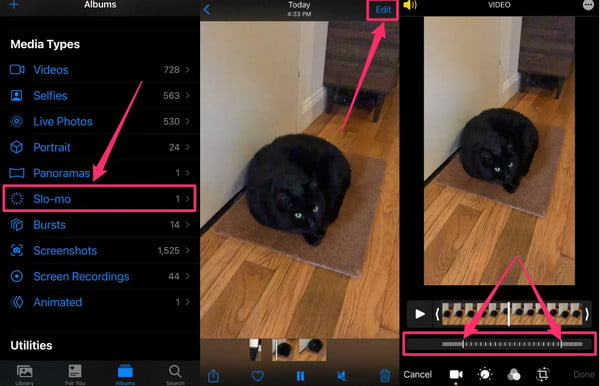
أفضل طريقة لتسريع فيديو iPhone حتى 8X مع المزيد من أدوات التحرير
إذا كنت تريد المزيد من الخيارات لسرعة التشغيل بخلاف جهاز الهاتف الذكي الخاص بك ، AnyRec Video Converter هي إحدى الأدوات الموصى بها التي يمكنك تجربتها. يساعدك البرنامج على تسريع مقاطع الفيديو على جهاز iPhone الخاص بك مع التحكم الكامل في سرعة التشغيل. يمكنك اختيار خيارات السرعة من أبطأ 0.125x إلى أسرع 8x. يمكنك أيضًا تكوين إعدادات الإخراج حيث يمكنك تحديد تنسيق الفيديو المطلوب ، والدقة ، ومعدل البت ، والجودة ، والمزيد. يمكنك تنزيل ملفات AnyRec Video Converter على نظام التشغيل Windows أو Mac!

قم بتسريع مقطع فيديو على iPhone مع الحفاظ على الجودة الأصلية بمساعدة تقنية الذكاء الاصطناعي.
دعم تنسيقات الفيديو للتحميل ، بما في ذلك MP4 و MOV و WMV و WebM و AVI والمزيد.
قم بتوفير المزيد من الميزات لتحرير الفيديو ، مثل مزامنة الصوت ، والعكس ، والتقطيع ، والقص ، وما إلى ذلك.
البرامج الموصى بها لتحويل ملفات الوسائط وضغطها ودمجها وتحسينها بشكل احترافي.
تحميل آمن
تحميل آمن
الخطوة 1.قم بتثبيت برنامج AnyRec Video Converter. انقر فوق الزر "صندوق الأدوات". قم بالتمرير إلى أسفل القائمة حتى ترى خيار "Video Speed Controller"، ثم اضغط عليه. انقر فوق الزر "إضافة" لتحميل مقطع الفيديو الخاص بك من المجلد الخاص بك.

الخطوة 2.بعد تحميل الفيديو بنجاح، سيتم تشغيل الفيديو تلقائيًا بسرعة متوسطة أو 1x. اختر سرعة التشغيل المطلوبة، من الخيار الأبطأ إلى الخيار الأسرع. انقر فوق الزر "تشغيل" لرؤية التأثير المطبق.

الخطوه 3.توجه إلى قائمة "الإخراج" في أسفل الواجهة. ستسمح لك النافذة التي تم الكشف عنها بتغيير إعدادات الفيديو مثل الدقة والجودة ومعدل إطارات التشفير ووضع التكبير/التصغير وإعدادات الصوت الأخرى. انقر فوق الزر "موافق" لحفظ التغييرات.
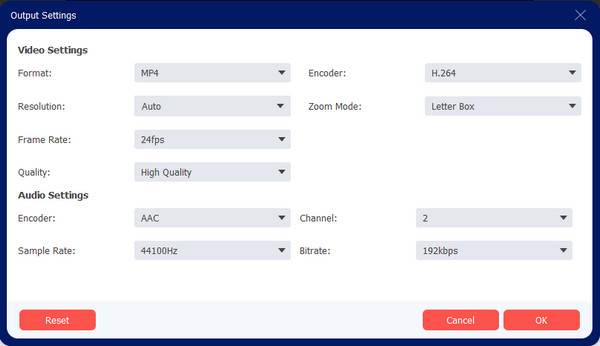
الخطوة 4.عندما تعود إلى صفحة وحدة التحكم في سرعة الفيديو، انقر فوق الزر "حفظ إلى" واستعرض للوصول إلى مسار المجلد المحدد حيث يمكنك حفظ مقطع الفيديو. ثم تابع النقر فوق الزر "تصدير" لبدء معالجة الإخراج. شاهد أو شارك مقطع الفيديو النهائي مع أصدقائك على وسائل التواصل الاجتماعي!

تحميل آمن
تحميل آمن
الجزء 3: الأسئلة الشائعة حول تسريع الفيديو على iPhone
-
هل يؤدي تسريع الفيديو على iPhone إلى تقليل الجودة؟
رقم، تغيير سرعة المقطع لن تتسبب في انخفاض جودة الفيديو إلا إذا قمت بتغيير بعض معلومات الإخراج ، مثل الدقة أو معدل الإطارات ؛ قد يصبح الفيديو الخاص بك منقسمًا أو يفتقر إلى الجودة.
-
هل يمكنني تسريع مقطع فيديو على iPhone دون تغيير الملعب؟
نعم. يسمح لك iMovie بتحديد خانة الاختيار Preserve Pitch ، والتي يمكن أن تحافظ على سرعة الصوت الأصلية حتى إذا اخترت سرعة تشغيل جديدة. سيؤدي إلغاء تحديد خانة الاختيار إلى تمكين تشغيل الصوت بنفس سرعة الفيديو.
-
هل تمتلك كاميرا iPhone خيار التقاط مقطع فيديو سريع؟
لسوء الحظ ، لا توجد ميزة الحركة السريعة من تطبيق الكاميرا. ومع ذلك ، لا يزال بإمكانك تسريع الفيديو باستخدام أدوات مدمجة مثل iMovie والصور. علاوة على ذلك ، يمكنك أيضًا تعديل مقطع بالحركة البطيئة والعودة إلى سرعته الأصلية.
استنتاج
الآن بعد أن تعلمت كيفية تسريع مقطع فيديو على جهاز iPhone الخاص بك ، يمكنك استخدام الصور أو موفي لتحرير الفيديو دون دفع أو تثبيت تطبيق آخر تابع لجهة خارجية. لكن كبديل ، AnyRec Video Converter هو برنامج احترافي يمكنه تلبية توقعاتك. قم بتنزيل الإصدار التجريبي المجاني واستخدم الميزات لإنشاء مقاطع فيديو رائعة!
تحميل آمن
تحميل آمن
