كيفية مزامنة iPad مع جهات اتصال iPhone مع/بدون iCloud
بينما أنت متحمس لاستخدام جهاز iPad الجديد، فقد ترغب في مزامنة جهاز iPad مع جهات اتصال iPhone والمزيد من البيانات الأساسية. يعد هذا إجراءً منتظمًا بعد حصولك على منتج Apple جديد حيث يُطلب من جهات الاتصال إرسال iMessages أو بدء مكالمة FaceTime من جهاز iPad. إذا لم تكن متأكدًا من كيفية نقل جهات الاتصال من iPhone إلى iPad، فلحسن الحظ، إليك 4 طرق سهلة تمت مناقشتها هنا! تعرف على الخطوات التفصيلية حول كيفية استخدام iCloud وiTunes وFinder وAirDrop. يمكنك أيضًا العثور على أسرع طريقة لمزامنة جميع جهات الاتصال فيما يلي.
قائمة الدليل
أسهل طريقة لمزامنة iPad Pro/Air/Mini مع جهات اتصال iPhone كيفية مزامنة جهات الاتصال من iPhone إلى iPad الجديد باستخدام iCloud كيفية مزامنة iPad مع جهات اتصال iPhone عبر iTunes/Finder خطوات مزامنة iPad مع جهات اتصال iPhone من خلال AirDrop الأسئلة الشائعة حول كيفية مزامنة جهات الاتصال من iPhone إلى iPadأسهل طريقة لمزامنة iPad Pro/Air/Mini مع جهات اتصال iPhone
إذا كنت لا تستطيع تحمل تنظيم العديد من الأسماء والأرقام لجهاز iPad Pro/Air/Mini الجديد، فيجب عليك استخدام برنامج AnyRec PhoneMover يوفر لك طريقة سهلة لمزامنة iPad مع جهات اتصال iPhone. وهو برنامج يدعم مشاركة مجموعة من البيانات الأساسية مثل جهات الاتصال والرسائل ومقاطع الفيديو والصور والموسيقى بين جميع الأجهزة. باستخدامه، يمكنك إجراء عملية نقل بنقرة واحدة، وهو ما يكفي لتوفير وقتك الثمين. إلى جانب مزامنة جهاز iPad الجديد مع جهات اتصال iPhone، توفر هذه الأداة أيضًا ميزات النسخ الاحتياطي واستعادة جهات الاتصال، مما يسمح لك بإجراء نسخ احتياطي سريع في حالة فقدان البيانات واستعادتها إلى الحياة.

قم بمزامنة جميع جهات الاتصال مع جهاز iPad الجديد من جهاز iPhone بسرعة وأمان.
توفير طريقة مريحة للنسخ الاحتياطي واستعادة جهات الاتصال الخاصة بك على جميع الأجهزة.
فحص متعمق لجهازك لإدارة وحذف جهات الاتصال المكررة.
يمكنه إدارة جهات الاتصال وإضافتها وإزالتها واستخدام المزيد من أدوات الإدارة.
تحميل آمن
الخطوة 1.يرجى تجهيز كابلي USB لتوصيل جهازي iPad وiPhone. بعد ذلك، قم بتشغيل AnyRec PhoneMover على سطح المكتب الخاص بك وانتظر حتى يتعرف على جهازي iDevices.

الخطوة 2.لاحقًا، انتقل إلى "جهات الاتصال" من القائمة اليسرى؛ بعد ذلك، سيقوم البرنامج بفحص جهاز iPhone الخاص بك، وستكون جميع جهات الاتصال قابلة للعرض على شاشة جهاز الكمبيوتر الخاص بك، مصنفة حسب "محلي"، و"Outlook"، و"iCloud"، وما إلى ذلك.

الخطوه 3.اختر جهات الاتصال التي ترغب في مزامنتها مع جهاز iPad من خلال النقر على المربعات، ثم انقر فوق الزر "تصدير إلى الجهاز". هذا هو مدى سهولة مزامنة iPad مع جهات اتصال iPhone! يمكنك أيضًا التعديل والإضافة والتعديل مباشرةً حذف أي جهة اتصال على iPhone داخل البرنامج.

كيفية مزامنة جهات الاتصال من iPhone إلى iPad الجديد باستخدام iCloud
iCloud هي طريقة مطلوبة لتعلم كيفية نقل جهات الاتصال إلى iPad. قد يكون هذا هو الحل الأول الذي يتبادر إلى ذهنك عندما تكون هناك مزامنة للبيانات، حيث أنه يوفر عملية نقل سلسة، ولا تحتاج إلى أي تثبيت لبرنامج تابع لجهة خارجية. كما أنه يوفر سهولة الوصول إلى أي جهاز Apple، طالما أنه متصل بحساب iCloud الخاص بك. ومع ذلك، يجب أن تلاحظ أن نقل جهات الاتصال من iCloud إلى iPad يمكن أن يملأ مساحة التخزين لديك.
الخطوة 1.على أجهزة iPhone، يرجى تمكين خيار جهات اتصال iCloud من خلال الانتقال إلى "الإعدادات". من هناك، اضغط على "الاسم" واختر "iCloud". تأكد من أن زر "جهات الاتصال" يتحول إلى اللون الأخضر، الموجود ضمن قسم "التطبيقات التي تستخدم iCloud".
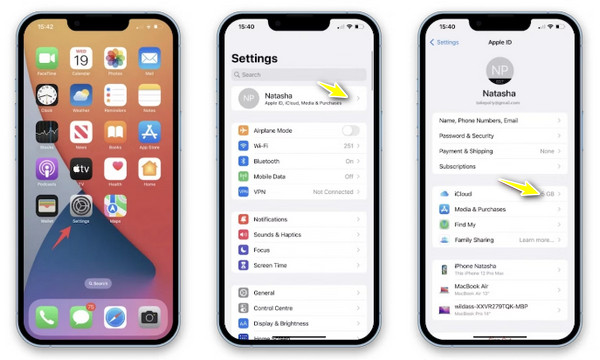
الخطوة 2.لاحقًا، افتح جهاز iPad الخاص بك، ثم قم بتطبيق نفس الإجراء. بعد ذلك، انتظر بعض الوقت، وستتم مزامنة جهات اتصال iPhone الخاصة بك على iPad.
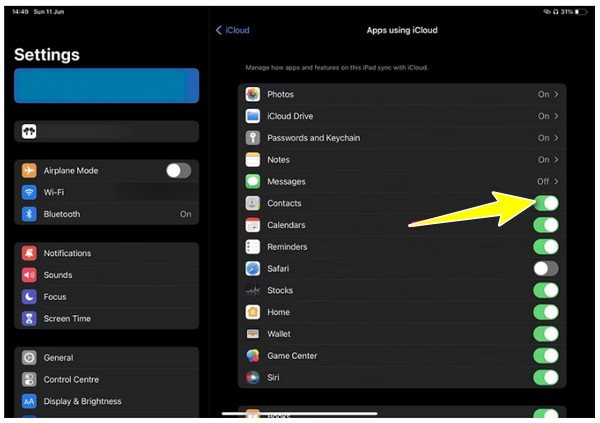
الخطوه 3.على جهاز iPhone الخاص بك، اضغط على "Keep in My iPhone" من النافذة المنبثقة، ثم اضغط على "Merge" لدمج جهات الاتصال الخاصة بك مع iCloud.
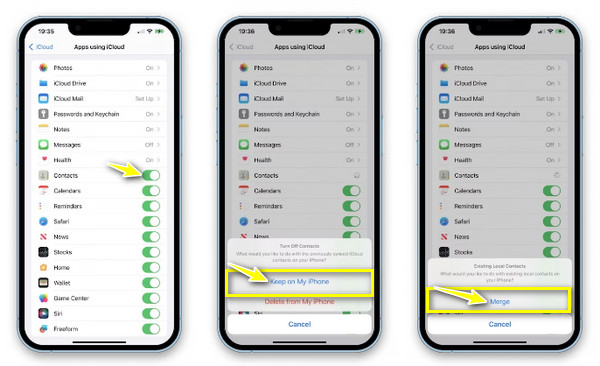
كيفية مزامنة iPad مع جهات اتصال iPhone عبر iTunes/Finder
إلى جانب كونه مشغل موسيقى ومنظمًا، يستطيع iTunes مزامنة iPad مع جهات اتصال iPhone على جهاز الكمبيوتر الشخصي الذي يعمل بنظام Windows أو Mac الذي يعمل بإصدارات أقل. ومع ذلك، فهو ليس دائمًا الخيار الأمثل لنقل البيانات نظرًا لأن البرنامج قد يؤثر على جهات الاتصال الموجودة على جهاز iPad. من ناحية أخرى، يتم تقديم Finder لمستخدمي Mac لنقل جهات الاتصال من iPhone إلى iPad، ومن المحتمل جدًا أن تكون العملية مشابهة لعملية iTunes.
استخدم iTunes/Finder على نظام Mac:
الخطوة 1.عند توصيل جهاز iPhone بجهاز Mac باستخدام كابل USB، قم بتشغيل "iTunes/Finder". بعد ذلك، على شاشة هاتفك، يجب عليك السماح للكمبيوتر بالتعرف على جهازك.
الخطوة 2.في iTunes/Finder، انتقل إلى جهازك، ثم ضمن علامة التبويب "الملخص"، حدد "مزامنة مع هذا الـ iPhone عبر Wi-Fi". مرة واحدة في تتم مزامنة جهات اتصال iPhone على نظام Mac، يمكنك فصله. ثم قم بتوصيل جهاز iPad بجهاز Mac الخاص بك الآن.
الخطوه 3.من شاشة "iTunes/Finder"، انقر فوق "iPad
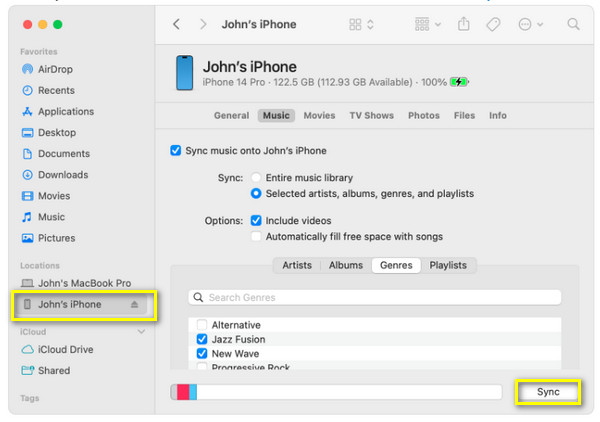
استخدم iTunes على نظام Windows:
الخطوة 1.قم بتشغيل "iTunes" على جهاز الكمبيوتر الشخصي الذي يعمل بنظام Windows، ثم قم بتوصيل جهاز iPhone الخاص بك باستخدام كابل USB. انتظر حتى يتم التعرف عليه.
الخطوة 2.توجه إلى زر "الجهاز" بالأعلى، وانقر على "الملخص"، ثم تأكد من تحديد "المزامنة مع هذا الـ iPhone عبر Wi-Fi". لاحقًا، افصل هاتفك، ثم قم بتوصيل جهاز iPad.
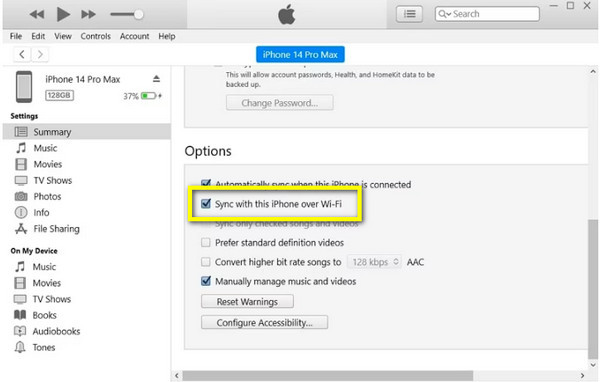
الخطوه 3.من شاشة "iTunes"، انقر على "رمز الجهاز" وحدد "معلومات". من هناك، انقر فوق مربع "مزامنة جهات الاتصال"، واختر بين "جميع جهات الاتصال" أو "المجموعات المحددة"، وانقر فوق "تطبيق" لمزامنة iPad مع جهات اتصال iPhone.
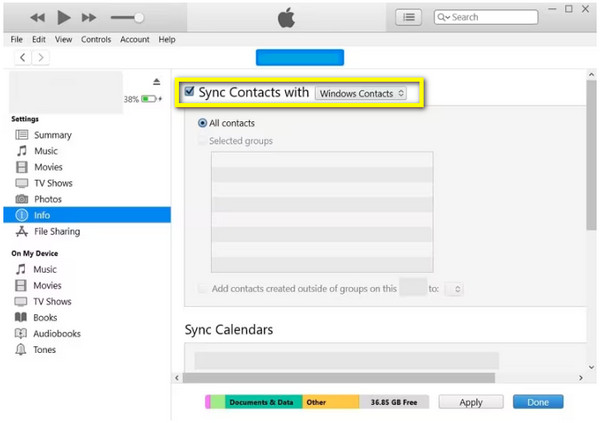
خطوات مزامنة iPad مع جهات اتصال iPhone من خلال AirDrop
فيما يتعلق بنقل الملفات من iPhone إلى iPad أو أي جهاز يعمل بنظام iOS، يعد AirDrop حلاً شائعًا وخيارًا مناسبًا. كل ما عليك فعله هو التأكد من أن الميزة تعمل بشكل جيد على كلا جهازي Apple وأنها قريبة من بعضها البعض. على الرغم من أن هذا هو الحال، عندما تريد نقل جهات الاتصال من iPhone إلى iPad، فقد تكون عملية تستغرق وقتًا طويلاً لأنها تدعم جهة اتصال واحدة فقط في كل مرة.
الخطوة 1.على كلا الجهازين، قم بتنشيط خياري "Wi-Fi" و"Bluetooth" في "مركز التحكم". بعد ذلك، اضغط لفترة طويلة على "قسم الاتصال" لفتح المزيد من الخيارات، وقم بتشغيل "AirDrop" من هناك، وحدد "جهات الاتصال فقط" أو "الجميع".
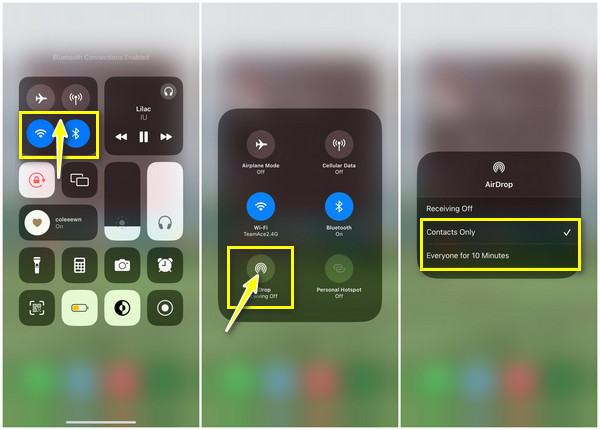
الخطوة 2.انتقل إلى تطبيق "جهات الاتصال" على iPhone، وحدد جهة الاتصال التي ترغب في مزامنتها مع iPad. تذكر، جهة اتصال واحدة في كل مرة. حدد خيار "مشاركة جهة الاتصال" أدناه واختر "AirDrop" كطريقة للمشاركة. انتظر حتى تظهر الأجهزة القريبة مع جهاز iPad الخاص بك؛ اضغط على "اسم الآيباد" الخاص بك.
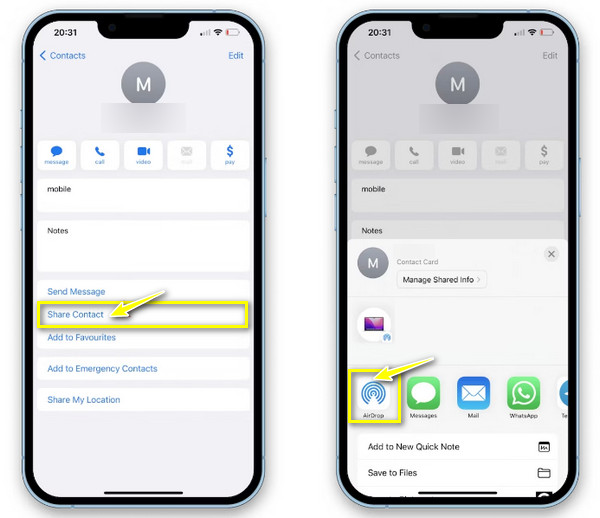
الخطوه 3.من شاشة iPad، انقر فوق "قبول" لمزامنة iPad مع جهات اتصال iPhone بنجاح. ارجع إلى جهاز iPhone الخاص بك، وانقر على "تم" للإنهاء، وحدد جهة اتصال أخرى، وقم بتطبيق نفس الخطوات.
الأسئلة الشائعة حول كيفية مزامنة جهات الاتصال من iPhone إلى iPad
-
لماذا لا يمكنني مزامنة iPad مع جهات اتصال iPhone باستخدام iCloud؟
يجب عليك التحقق من بعض الأشياء أولاً، بما في ذلك ما إذا كنت قد قمت بتسجيل الدخول إلى حساب Apple ID نفسه على كلا الجهازين. ثم تحقق مما إذا كانت جهات الاتصال الموجودة ضمن قسم iCloud ممكّنة أم لا.
-
إلى أي مدى يجب أن يكون الجهازان قريبين عند استخدام AirDrop لمزامنة iPad مع جهات اتصال iPhone؟
لن يكون AirDrop ناجحًا إلا إذا كان جهازي iDevice على بعد 30 قدمًا أو 10 أمتار من بعضهما البعض، حيث أن هذا هو الحد الأقصى لاتصال Bluetooth.
-
هل لا يزال iTunes قابلاً للعمل على نظام Mac لمزامنة جهات الاتصال من iPhone إلى iPad؟
بالنسبة للإصدارات الأقدم من نظام Mac، نعم. لا يزال بإمكانك استخدام iTunes لمزامنة جهات الاتصال والبيانات الأخرى بين أجهزة iDevices. ولكن، إذا كنت تتساءل عن سبب عدم تمكنك من العثور عليه على جهاز Mac الخاص بك، فقد يعمل جهازك بنظام macOS Catalina والإصدارات الأحدث.
-
لماذا لا يظهر جهازي على AirDrop لمشاركة جهات الاتصال؟
إذا كنت تواجه هذه المشكلة، فقد يرجع ذلك إلى بعض الأسباب، مثل اقتصار AirDrop على خيار جهات الاتصال فقط أو إيقاف تشغيل خيارات Wi-Fi أو Bluetooth على جهاز iPhone أو iPad.
-
هل يمكنني إسقاط قائمة جهات الاتصال الكاملة الخاصة بي مرة واحدة؟
لا، يتيح لك AirDrop مشاركة جهة اتصال واحدة فقط في كل مرة. إذا كنت ترغب في نقل مجموعة من جهات الاتصال، فكر في استخدام طريقة مختلفة، مثل iCloud أو iTunes.
استنتاج
الآن، لقد أثبتت طرقًا لمزامنة iPad مع جهات اتصال iPhone. أي منهم سوف تطبقه لمشاركة جهات الاتصال من جهاز iDevice إلى آخر؟ لحسن الحظ، كل طريقة تمت مناقشتها تنفذ بشكل فعال جهات الاتصال الخاصة بك من جهاز iPhone الخاص بك والبيانات الأخرى، مثل مقاطع الفيديو والصور وما إلى ذلك. ومع ذلك، إذا كنت ترغب في طريقة أكثر أمانًا وسرعة، فانتقل إلى برنامج AnyRec PhoneMover. يتيح لك إجراء مزامنة بنقرة واحدة لجميع جهات اتصال iPhone مع iPad والبيانات الأساسية الأخرى بين أجهزة iOS. قم بمزامنة جميع ملفاتك من iPhone إلى iPad بنقرة واحدة الآن!
تحميل آمن
