كيفية التقاط لقطة شاشة قابلة للتمرير على iPhone بشكل غير محدود
تعرف على 3 طرق فعالة لالتقاط لقطات شاشة قابلة للتمرير على iPhone من خلال خطوات تفصيلية:
- مسجل شاشة AnyRec: انقر على "مسجل الهاتف" > "مسجل iOS" > قم بتشغيل "مرآة الشاشة" على iPhone > التقط لقطة للشاشة بأكملها.
- لقطة الشاشة الافتراضية: اضغط على "الجانب" و"رفع الصوت" > اضغط على "معاينة الصورة" > "صفحة كاملة" > "تم" > "حفظ PDF في الملفات".
- اللمس المساعد: اضغط على "الإعدادات" > "إمكانية الوصول" > "اللمس" > "اللمس المساعد" > "الجهاز" > "لقطة الشاشة" > "صفحة كاملة".
100% آمن
100% آمن

يصبح التقاط لقطة شاشة على جهاز iPhone أمرًا طبيعيًا وسهلاً عندما تريد الحصول على صورة للمحتوى من شاشتك. ولكن ماذا عن التقاط لقطة شاشة للتمرير على iPhone لصفحة ويب أو ملف PDF يحتوي على العديد من الصفحات؟ هل من الممكن مع الزر الجانبي ورفع الصوت؟ إذا كنت تريد التقاط جميع المحتويات في صورة طويلة، فواصل القراءة لتتعلم 3 طرق فعالة لالتقاط لقطات شاشة قابلة للتمرير على iPhone 15/14/13/12. يتم توفير كل من الأدوات الافتراضية وأفضل البدائل.
قائمة الدليل
التقط لقطات شاشة قابلة للتمرير بتنسيق JPG/PNG على جميع أجهزة iPhone [مستحسن] طريقتان مجانيتان لالتقاط لقطات الشاشة على iPhone كملفات PDF الأسئلة الشائعة حول كيفية التقاط لقطات شاشة قابلة للتمرير على iPhoneالتقط لقطات شاشة قابلة للتمرير بتنسيق JPG/PNG على جميع أجهزة iPhone [مستحسن]
إذا وجدت أن التقاط لقطات شاشة قابلة للتمرير على هاتفك يمثل تحديًا، فيمكنك استخدام بديل ممتاز - AnyRec Screen Recorder. إنها أداة متعددة المنصات مزودة بمسجل هاتف لجهاز iPhone 15/14/13 والمزيد. يوفر لك ميزة Snapshot لتمرير لقطات الشاشة للشاشة بأكملها على صفحة الويب. علاوة على ذلك، يمكنك ضبط تنسيق الصورة وجودتها للحصول على أفضل مشاركة على جميع الأجهزة والأنظمة الأساسية. بفضل خيارات تحرير الصور الممتازة، يمكنك أيضًا تطبيق الطلاء والأرقام والنص والمكونات الأخرى على لقطات الشاشة القابلة للتمرير على iPhone.

اعرض شاشة iPhone على الكمبيوتر والتقط لقطات شاشة قابلة للتمرير بسهولة.
قادر على تصدير لقطات شاشة قابلة للتمرير لجهاز iPhone بتنسيق PNG وBMP وTIFF وGIF وما إلى ذلك.
قم بتخصيص منطقة الشاشة قبل التقاط لقطات الشاشة القابلة للتمرير.
قم بتحرير ومشاركة تسجيلات iPhone ولقطات الشاشة التي تم التقاطها بسهولة.
100% آمن
100% آمن
الخطوة 1.قم بتثبيت AnyRec Screen Recorder على جهازك. افتح التطبيق وانقر على زر "مسجل الهاتف". انقر فوق الزر "iOS Recorder" وقم بتوصيل جهاز iPhone والكمبيوتر بنفس شبكة Wi-Fi.
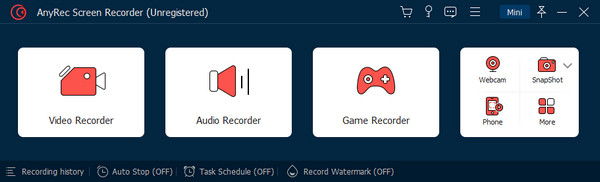
الخطوة 2.قم بتشغيل "Screen Mirroring" واختر AnyRec Screen Recorder. بمجرد توصيل جهازك، ستظهر شاشة هاتفك على الشاشة.
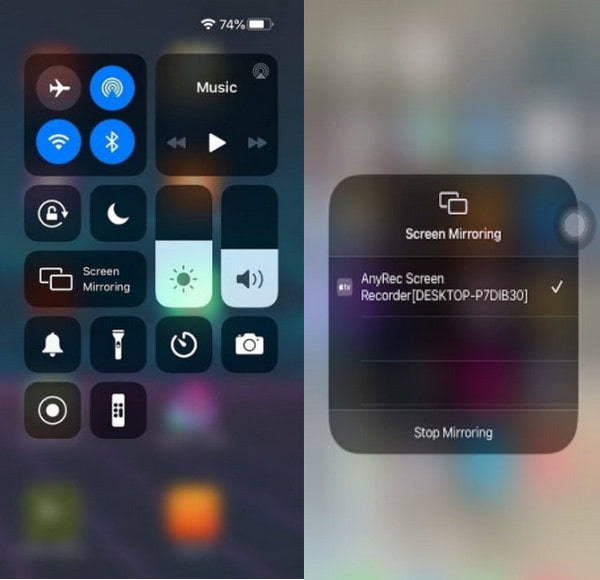
الخطوه 3.يتم توفير قائمة عناصر واجهة المستخدم أدناه أو على الجانب الأيمن من اللوحة؛ انقر فوق الزر "لقطة" لالتقاط لقطة شاشة قابلة للتمرير على جهاز iPhone الخاص بك.
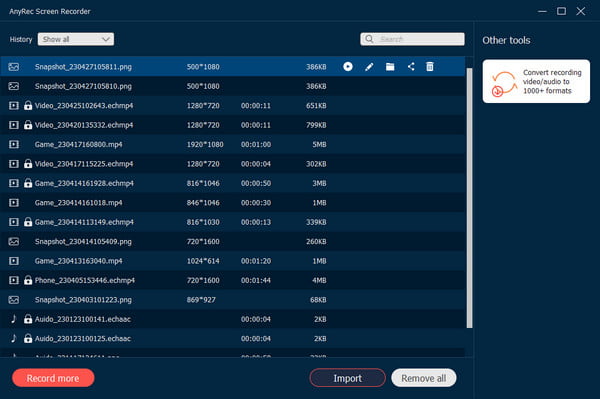
100% آمن
100% آمن
طريقتان مجانيتان لالتقاط لقطات الشاشة على iPhone كملفات PDF
إن التقاط لقطة شاشة على iPhone هو ببساطة الضغط على الأزرار الجانبية للجهاز، وهذا الإجراء هو أمر عالمي بالنسبة للهواتف الذكية. ولكن هل يمكنك استخدامه لالتقاط لقطات شاشة قابلة للتمرير على iPhone 15/14/13/12؟ ومع وظائف iOS التي تم إصدارها حديثًا، يمكنك أيضًا استخدام Assistant Touch لمساعدتك في التقاط الشاشة. اقرأ الطريقتين التاليتين مع الخطوات التفصيلية:
1. استخدم الأزرار
قد يكون هذا أمرًا مبتذلاً للتوصية به، ولكن هناك المزيد لرؤيته هنا. اتبع الخطوات أدناه لاستخدام الأزرار الجانبية التقاط الشاشة للصفحة بأكملها على اي فون.
الخطوة 1.قم بتشغيل تطبيق Safari على الجهاز المحمول وأدخل إلى صفحة الويب. بمجرد العثور على المحتوى الذي تريد التقاطه، اضغط على الزرين "الجانبي" و"رفع الصوت" في الوقت نفسه.
الخطوة 2.بمجرد تمكين لقطة الشاشة، انقر فوق "معاينة الصورة" من أسفل يسار الشاشة. ثم اضغط على "صفحة كاملة" من القائمة العلوية.
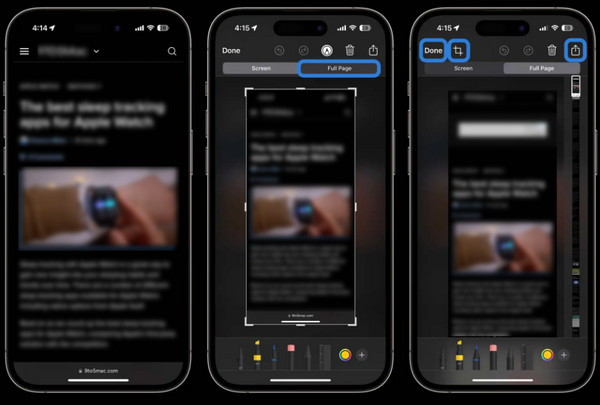
الخطوه 3.بعد التقاط لقطة شاشة، انقر فوق "تم" واختر "حفظ PDF في الملفات" أو "حفظ الكل في الملفات للتصدير". يمكنك أيضًا مشاركة الصورة مباشرةً على وسائل التواصل الاجتماعي من خلال النقر على "مشاركة".
سيتم تصدير الصورة كملف PDF.
2. استخدم اللمس المساعد
تعد ميزة Assistive Touch بديلاً ممتازًا لـ لقطة شاشة على iPhone إذا لم تتمكن من استخدام الأزرار الجانبية على جهاز iPhone الخاص بك. إنها ميزة مضمنة في نظام التشغيل iOS، لذا فهي متوفرة على أي إصدار. انظر الخطوات أدناه.
الخطوة 1.افتح "الإعدادات" لتفعيل الميزة. من قائمة "إمكانية الوصول"، انتقل إلى "اللمس" وقم بتنشيط "اللمس المساعد".
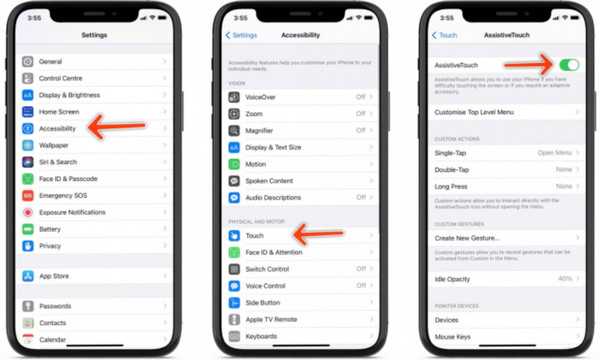
الخطوة 2.ثم انتقل إلى المحتوى الذي تريد التقاطه. اضغط على "اللمس المساعد" واختر "الجهاز". اضغط على "لقطة الشاشة" لالتقاط الشاشة. ثم اضغط على "Full Pag" لعمل لقطة شاشة قابلة للتمرير على جهاز iPhone الخاص بك. فإنه سوف حفظ لقطة الشاشة بصيغة PDF في تطبيق "الملفات" بشكل افتراضي.
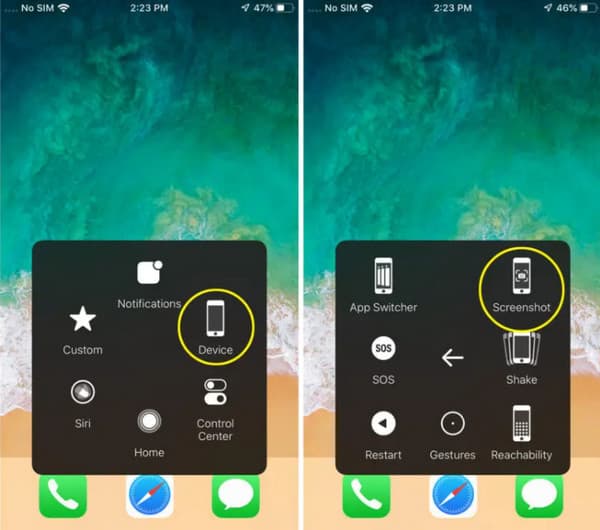
الأسئلة الشائعة حول كيفية التقاط لقطات شاشة قابلة للتمرير على iPhone
-
1. هل يمكنني استخدام النقر الخلفي على جهاز iPhone الخاص بي لالتقاط لقطة شاشة؟
نعم. تم تقديم هذه الميزة لأول مرة في نظام التشغيل iOS 14، ومنذ ذلك الحين، أصبحت تقدمًا ممتازًا لالتقاط الأنشطة التي تظهر على الشاشة. لاستخدام النقر الخلفي، قم بالوصول إلى الإعدادات على هاتفك المحمول وانتقل إلى إمكانية الوصول. قم بالنقر المزدوج أو الثلاثي على الجزء الخلفي من iPhone لالتقاط لقطة شاشة.
-
2. كيفية تحرير لقطة شاشة قابلة للتمرير على iPhone؟
انتقل إلى تطبيق "الصور" على iPhone. افتح مجلد Screenshot للعثور على جميع لقطات الشاشة الطويلة التي تم التقاطها. اضغط على زر "تحرير" في الزاوية اليمنى العليا من شاشة iPhone. في وقت لاحق، يمكنك إضافة نص، طمس المعلومات الخاصةواقتصاص وإضافة الرسومات وتطبيق المزيد من تأثيرات التحرير.
-
3. كيف تستخدم Siri لالتقاط لقطة شاشة على iPhone؟
Siri هو المساعد الافتراضي لمستخدمي iOS. يمكنه البحث عن أشياء على الإنترنت، وتشغيل الأغنية التي تحبها، وحتى القيام بمهام بسيطة مثل التقاط لقطة شاشة. كل ما عليك فعله هو أن تقول، "مرحبًا، سيري، التقط لقطة شاشة"، وسوف يقوم بالإجراء تلقائيًا.
استنتاج
بعد قراءة هذا المنشور، لقد تعلمت كيفية التقاط لقطة شاشة قابلة للتمرير على iPhone بخطوات سهلة. نظرًا لأن التقاط الأنشطة التي تظهر على الشاشة أمر ضروري عالميًا على أي جهاز، فإن iOS يوفر المزيد من الخيارات. وفي الوقت نفسه، حتى مع وجود جميع الأزرار والوظائف الافتراضية لجهازك، لا يزال بإمكانك استخدام بديل مثل AnyRec Screen Recorder. وهو أيضًا حل مقنع لتسجيل الفيديو والصوت وكاميرا الويب. جربه الآن مع النسخة التجريبية المجانية.
100% آمن
100% آمن
