كيفية التقاط لقطة شاشة على جهاز iPad باستخدام أو بدون زر الصفحة الرئيسية
عندما تريد التقاط لقطات الشاشة على iPad، يمكنك بسهولة استخدام الميزة الافتراضية لالتقاط المعلومات المهمة والصور المضحكة ومشاركتها على وسائل التواصل الاجتماعي أو الأجهزة الأخرى. بغض النظر عما إذا كان لديك جهاز iPad Pro أو Air أو Mini أو أي موديلات أخرى، فإن هذا المنشور سيوضح لك الخطوات التفصيلية الخاصة بذلك كيفية التقاط لقطة شاشة على iPad . تتوفر طرق مختلفة في طرز iPad المختلفة مع زر الصفحة الرئيسية أو بدونه. استمر في القراءة لترى الطرق أدناه.
قائمة الدليل
التقط لقطات شاشة على الطراز القياسي لجهاز iPad باستخدام زر الصفحة الرئيسية خطوات تفصيلية لالتقاط لقطات الشاشة على iPad بدون زر الصفحة الرئيسية لقطة شاشة لأجهزة iPad Pro وAir وMini وجميع الطرازات عبر Assistive Touchالتقط لقطات شاشة على الطراز القياسي لجهاز iPad باستخدام زر الصفحة الرئيسية
في الوقت الحالي، لا يوجد سوى طرازات iPad القياسية التي تظل بها زر الصفحة الرئيسية، بما في ذلك iPad 1 إلى 9. ومع ذلك، تحتوي العديد من موديلات iPad قبل 2018 أيضًا على زر الصفحة الرئيسية، مثل iPad Pro 2 والإصدارات الأقدم، وiPad Air 3 وما بعده، وiPad Mini 5 وiPad. eliier، وما إلى ذلك. بعد ذلك، يمكنك اتباع الخطوات التالية:
الخطوة 1.اضغط على زري "الصفحة الرئيسية" و"الأعلى" في وقت واحد. حرر كلا الزرين. سترى صورة مصغرة ستظهر مؤقتًا في الجزء السفلي الأيسر من شاشتك.
الخطوة 2.يمكنك النقر عليها لمعاينة لقطة الشاشة أو التمرير سريعًا لليسار لتجاهلها. يمكنك العثور على لقطات الشاشة على تطبيق "الصور"؛ ضمن "الألبوم"، اضغط على زر "لقطات الشاشة" لرؤية جميع لقطات الشاشة.
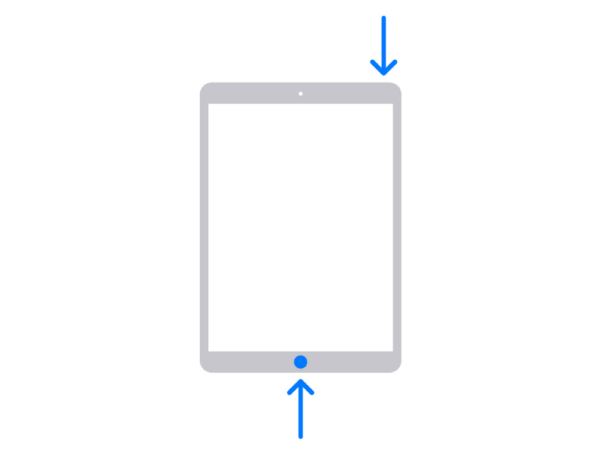 h2 مرساة=”2″ h2=”خطوات تفصيلية لالتقاط لقطات الشاشة على iPad بدون زر الصفحة الرئيسية” /]
h2 مرساة=”2″ h2=”خطوات تفصيلية لالتقاط لقطات الشاشة على iPad بدون زر الصفحة الرئيسية” /] لا تحتوي معظم أجهزة iPad الجديدة على زر الصفحة الرئيسية، خاصة iPad Pro. منذ iPad Pro 3، لن ترى أي زر الصفحة الرئيسية على الشاشة. علاوة على ذلك، تم أيضًا تغيير أحدث إصدار من iPad 10 إلى الطراز الذي لا يحتوي على زر الصفحة الرئيسية. وبالتالي، كيف يمكنك التقاط لقطات شاشة على iPad باستخدام المجموعات الجديدة؟
الخطوة 1.حدد موقع الزرين "العلوي" و"مستوى الصوت" واضغط عليهما في نفس الوقت. حرر الأزرار بسرعة.
الخطوة 2.اضغط على الصورة المصغرة التي ستظهر في الجزء السفلي الأيسر من الشاشة. يمكنك أيضًا تمريره لليسار للرفض. طريقة أخرى هي الضغط لفترة طويلة على الصورة المصغرة لمشاركتها مباشرة على وسائل التواصل الاجتماعي.

قراءة متعمقة
لقطة شاشة لأجهزة iPad Pro وAir وMini وجميع الطرازات عبر Assistive Touch
بينما يمكنك التقاط لقطة شاشة بسرعة على جهاز iPad باستخدام الأزرار ، يمكنك أيضًا استخدام Assistive Touch لالتقاط لقطة شاشة على جهاز iPad. إذا كنت لا تحب إخراج iPad من الطاولة للضغط على الأزرار ، فإن Assistive Touch مناسب لك. إنه يوفر قائمة على الشاشة بوظائف مختلفة ، كما أنه متاح لجميع أنظمة iOS و iPad iOS. دعونا نرى كيفية التقاط لقطة شاشة على جهاز iPad باستخدام ميزة Assistive Touch.
الخطوة 1.إذا كنت لا تزال لا تملك ميزة اللمس المساعد على شاشتك، فانتقل إلى "الإعدادات" ثم اضغط على الزر "عام". ضمن "إمكانية الوصول"، اضغط على زر "اللمس المساعد".
الخطوة 2.بعد تفعيل ميزة Assistive Touch، المسها لبدء التقاط لقطة شاشة على جهاز iPad. اضغط على زر "الجهاز" ثم على زر "المزيد".
الخطوه 3.اضغط على زر "لقطة الشاشة"، وسترى أن شاشتك تومض بسرعة وتسمع صوتًا خافتًا للغالق. سيتم حفظ لقطات الشاشة تلقائيًا في تطبيق "الصور".
الخطوة 4.انتقل إلى تطبيق "الصور"، ثم اسحب إلى الجزء السفلي من الشاشة لعرض لقطات الشاشة الأخيرة. يمكنك استخدام هذه الطريقة ل خذ لقطات شاشة على Minecraft.

موصى به: كيفية التقاط لقطات شاشة لجهاز iPad على نظامي التشغيل Windows/Mac بسهولة
إذا كنت من مستخدمي الكمبيوتر المحمول أو الكمبيوتر الشخصي وتريد التقاط لقطة شاشة لجهاز iPad مع المنطقة المطلوبة، AnyRec Screen Recorder هو الحل الأفضل بالنسبة لك. البرنامج مزود بجميع الوظائف التي تحتاجها للحصول على سير عمل سلس. يمكنك تخصيص المنطقة والتقاط لقطات شاشة باستخدام الاختصارات أو النقر مباشرة على زر "لقطة" من واجهته البديهية. لالتقاط صور لجهاز iPad، يمكنك أيضًا تسجيل مقاطع الفيديو أثناء التقاط لقطات الشاشة على جهاز iPad في أي وقت.

التقط لقطة شاشة لجهاز iPad بسرعة بتنسيقات مختلفة، مثل PNG وBMP وJPEG وGIF وTIFF.
قم بتوفير تأثيرات رسم مضمنة لتطبيقها ، والنص ، والأرقام ، والطلاء ، وعناصر أخرى لتحرير الصورة.
التقط لقطات شاشة لجهاز iPad باستخدام مفاتيح الاختصار المخصصة، والتي يسهل التقاطها للشاشة في أي وقت.
منطقة شاشة مخصصة لالتقاط لقطة شاشة بمؤشر بديهي بخطوط شبكة لمزيد من الدقة.
100% آمن
100% آمن
الخطوة 1.تحميل مجاني وإطلاق AnyRec Screen Recorder. بعد ذلك، انقر فوق زر "الهاتف" من الواجهة الرئيسية وانقر فوق الزر "iOS" لبدء التقاط لقطات الشاشة على جهاز iPad.

الخطوة 2.الآن، يجب عليك توصيل جهاز iPad والكمبيوتر من خلال وظيفة مرآة الشاشة باتباع الدليل. يجب عليك أيضًا التأكد من اتصالهم بنفس شبكة Wi-Fi.

الخطوه 3.بمجرد الانتهاء، يمكنك البدء في تسجيل مقاطع فيديو iPad الآن. أثناء التسجيل، يمكنك استخدام مفاتيح التشغيل السريع لالتقاط لقطات شاشة على أجهزة iPad Mini وAir وPro والمزيد من الطرز.
100% آمن
100% آمن
FAQs
-
1. هل يمكنني التقاط لقطة شاشة على iPad باستخدام Apple Pencil؟
قطعا نعم. كل ما عليك فعله هو تمرير Apple Pencil من الجزء السفلي من جانبي شاشة iPad. قم بتمييز لقطة الشاشة باستخدام Apple Pencil ورسمها. يمكنك أيضًا استخدام شريط أدوات التوصيف لتغيير أدوات الرسم. ثم اضغط على أيقونة تصدير لمشاركة لقطة الشاشة مع الآخرين.
-
2. كيف تأخذ لقطة شاشة على iPod touch؟
يمكنك التقاط لقطة شاشة على iPod touch بالضغط على الزرين Top و Home في آنٍ واحد. حرر كلا الزرين ثم يمكنك رؤية لقطة الشاشة الملتقطة في الجزء السفلي الأيسر من الشاشة.
-
3. لا يمكنني استخدام ميزة لقطة الشاشة على جهاز iPad ، فماذا أفعل؟
إذا كنت تواجه مشكلة في استخدام ميزة الشاشة على جهاز iPad ، فإن أفضل طريقة لإصلاحها هي إعادة تشغيل الجهاز. يمكنك أيضًا فرض إعادة تشغيل الوظيفة في الإعدادات. عادةً ما تحدث هذه المشكلة بعد ترقية النظام ، أو ليس لديك مساحة تخزين كافية على جهازك.
استنتاج
بعد تعلم كيفية التقاط لقطة شاشة على جهاز iPad ، يمكنك استخدام هذه الميزة لالتقاط الأشياء الأساسية التي تراها على وسائل التواصل الاجتماعي. لحسن الحظ ، تتيح الميزة المضمنة للمستخدمين مشاركة لقطات الشاشة مع الآخرين مباشرة. إذا كنت بحاجة إلى أداة أكثر احترافًا لالتقاط لقطة شاشة على جهاز الكمبيوتر أو الكمبيوتر المحمول ، AnyRec Screen Recorder هو البرنامج الموصى به من قبل العديد من المستخدمين. جرب نسخته التجريبية المجانية بالنقر فوق الزر تنزيل مجاني!
100% آمن
100% آمن
 إصلاح لقطة الشاشة لا تعمل على iPhone و iPad
إصلاح لقطة الشاشة لا تعمل على iPhone و iPad