كيف تأخذ لقطات شاشة Roblox على كل جهاز [PC / Mac / iPhone / Android]
التقط لقطة شاشة في Roblox لمشاركة لحظة رائعة مع الأصدقاء. أو تريد التقاط الشاشة وإرسالها بالبريد الإلكتروني إلى خدمة عملاء Roblox. مهما كانت أسبابك ، فإليك الدليل خطوة بخطوة لأخذ لقطات شاشة من Roblox. ستعرف أيضًا مكان العثور على لقطات الشاشة الخاصة بك بعد التقاطها. إلى جانب ذلك ، ينطبق هذا الدليل على Roblox على كل جهاز. سواء كنت تلعب Roblox على جهاز كمبيوتر أو هاتف محمول ، يمكنك العثور على طرق لالتقاط لقطات شاشة على Roblox هنا.
قائمة الدليل
الجزء 1: كيفية التقاط لقطة شاشة على Roblox [كمبيوتر / iOS / Android] الجزء 2: طريقة بديلة لأخذ لقطات شاشة Roblox لجميع الأجهزة بشاشة واحدة الجزء 3: الأسئلة الشائعة حول أخذ لقطات الشاشة على Robloxالجزء 1: كيفية التقاط لقطة شاشة على Roblox [كمبيوتر / iOS / Android]
بمجرد العثور على أزرار لقطة شاشة Roblox الصحيحة ، يصبح التقاط الألعاب أمرًا سهلاً. هناك العديد من مفاتيح الاختصار الافتراضية في لقطة الشاشة على نظامي التشغيل Windows و Mac والهواتف الخاصة بك. تعرف على الخطوات أدناه وابدأ في الالتقاط على Roblox.
Windows
طريقة 1:
الخطوة 1.ابدأ لعبة على Roblox، وبمجرد دخولك، اضغط على زر "Print Screen" الموجود على لوحة المفاتيح. ومن خلال القيام بذلك، يمكنك التقاط الشاشة بأكملها.
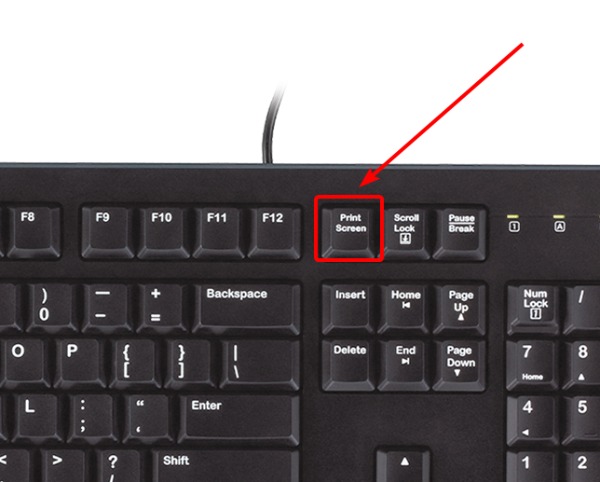
الخطوة 2.سترى نافذة منبثقة في الزاوية اليمنى أدناه. انقر فوق الزر "فتح مجلد" عليه لرؤية لقطة الشاشة الخاصة بك.
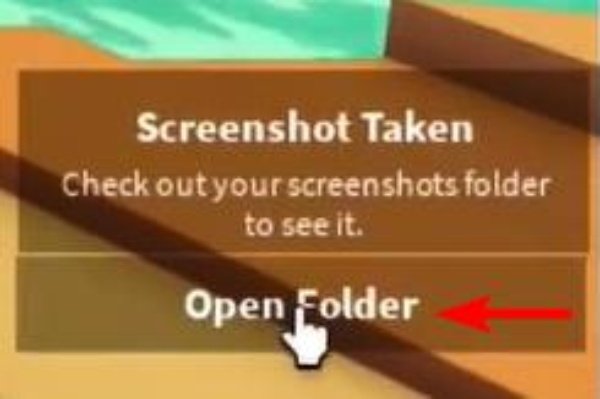
ملحوظة: يمكنك أيضًا استخدام الإعدادات الافتراضية الأخرى مفاتيح التشغيل السريع لـ Windows screenshot لالتقاط لقطة شاشة على Roblox. علاوة على ذلك ، إذا فاتتك النافذة المنبثقة ، فانتقل إلى صورة مجلد على هذا الكمبيوتر وابحث عن مجلد Roblox. كل ما تبذلونه من لقطات Roblox هناك.
الطريقة الثانية:
الخطوة 1.انقر على زر "القائمة" في الزاوية اليسرى العليا من لعبة Roblox. أو اضغط على الزر Esc لفتحه.
الخطوة 2.ثم انقر فوق خيار "تسجيل" وزر "التقاط لقطة شاشة" لالتقاط الشاشة.
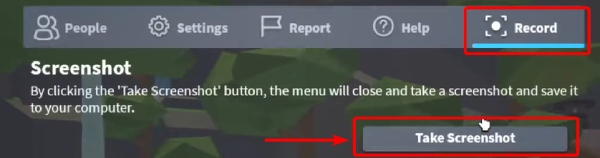
الخطوه 3.بعد ذلك، انقر فوق الزر "فتح المجلد" الموجود في النافذة المنبثقة للتحقق من لقطة الشاشة التي تلتقطها.
Mac
إن التقاط لقطات شاشة Roblox على نظام Mac هو نفس التقاط أنشطة Mac الأخرى. استخدام مجموعة مفاتيح لقطة الشاشة الافتراضية سيفي بالغرض. لذلك ، يمكنك الضغط بسرعة على Command و Shift و 4 لالتقاط الشاشة بأكملها. إليك المزيد من مفاتيح الاختصار ووظائفها. بالمناسبة ، يمكنك سجل Roblox على Mac (macOS Mojave أو Catalina أو أعلى) مع Command و Shift و 5 مفاتيح للشاشة بأكملها أو جزء محدد.
| دور | |
| الأوامر والتحول و 3 | التقط جزءًا من الشاشة. |
| الأمر والتحول و 4 | التقط الشاشة بأكملها. |
| الأمر ، والتحول ، و 5 | افتح لوحة التحكم. |

ايفون
بالنسبة لطرازات iPhone المختلفة ، تختلف طرق لقطة الشاشة. يمكنك اتباع التعليمات بناءً على نموذجك.
iPhone مع Face ID: اضغط على زري الطاقة ورفع الصوت لالتقاط لقطات شاشة Roblox أثناء اللعب على جهاز iPhone الخاص بك.
iPhone مع Touch ID والزر الجانبي: يمكنك الضغط على الأزرار الجانبية والصفحة الرئيسية لالتقاط لقطة شاشة أثناء استخدام Roblox.
iPhone مع Touch ID وزر علوي: إذا كان زر الطاقة الخاص بجهاز iPhone في الأعلى ، فاضغط عليه والزر الرئيسي في نفس الوقت لالتقاط لقطة شاشة للعبة Roblox الخاصة بك بسرعة.
يمكنك رؤية صورة مصغرة للشاشة في الزاوية اليسرى. اضغط عليها لتحرير لقطة الشاشة أو تجاهلها حتى تختفي. للعثور على لقطة الشاشة الخاصة بك ، انتقل إلى الصور وابحث عن ألبوم لقطة الشاشة.
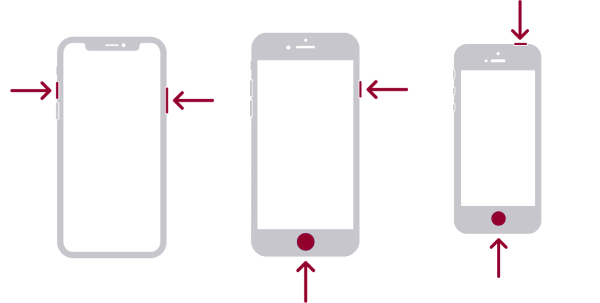
ذكري المظهر
لدى طرز Android المختلفة طرق مختلفة لالتقاط لقطات شاشة Roblox. يسرد المحتوى التالي ثلاث طرق شائعة لالتقاط لقطة شاشة على معظم هواتف Android. يمكنك فتح Roblox على جهاز Android الخاص بك وتجربة الطرق التالية بشكل فردي.
الخطوة 1.اضغط على زري التشغيل وخفض الصوت معًا. معظم أندرويد 11 تستخدم النماذج طريقة التقاط الشاشة هذه.
الخطوة 2.اسحب من أعلى الشاشة إلى أسفلها بأصابعك الثلاثة.
الخطوه 3.بالنسبة لبعض هواتف Samsung ، يمكنك تمرير حافة يدك عبر الشاشة لالتقاط لقطة شاشة.
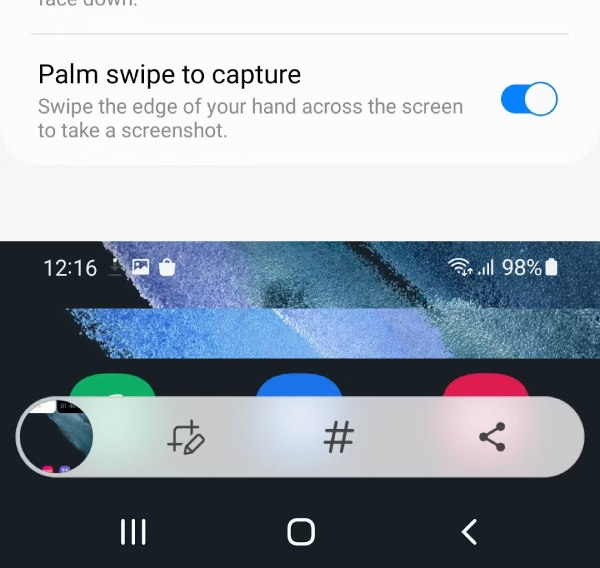
ملحوظة: ضع في اعتبارك استشارة موفري خدمات الهاتف للحصول على مساعدة بشأن المزيد من أساليب لقطة شاشة Android إذا لم تعمل الطرق المذكورة أعلاه مع هواتفك.
الجزء 2: طريقة بديلة لأخذ لقطات شاشة Roblox لجميع الأجهزة بشاشة واحدة
إلى جانب الضغط يدويًا على أزرار مختلفة لالتقاط لقطة شاشة على Roblox ، هناك طريقة أسهل بكثير بالنسبة لك لالتقاط لقطات شاشة Roblox على جهاز الكمبيوتر. AnyRec Screen Recorder يساعدك على التقاط أنشطة Windows و Mac بسهولة. علاوة على ذلك ، يمكنك توصيل هاتفك بالكمبيوتر والتقاط شاشة هاتفك على سطح المكتب باستخدام مسجل AnyRec. بعد الالتقاط ، يمكنك عمل التعليقات التوضيحية بسرعة واقتصاص لقطة الشاشة والقيام بمزيد من التحرير. وفي الوقت نفسه ، يمكنك العثور على لقطات شاشة Roblox الخاصة بك بسهولة ، حيث يمكنك حفظها في أي مكان تريده.

التقط لقطات شاشة طويلة باستخدام وضع التمرير.
اعرض لقطة الشاشة بسهولة عن طريق تثبيتها على سطح المكتب.
طمس المعلومات الخاصة على لقطات الشاشة.
قم بتسجيل أجهزة iOS و Android على نظامي التشغيل Windows و Mac.
تحميل آمن
تحميل آمن
كيفية التقاط لقطة شاشة على Roblox باستخدام AnyRec Screen Recorder
الخطوة 1.احصل على تنزيل مجاني لمسجل AnyRec من الرابط أعلاه. ثم قم بتثبيته وتشغيله على سطح المكتب الخاص بك. بعد ذلك ، ابدأ لعبة Roblox على جهاز الكمبيوتر الخاص بك. ابحث عن المشهد الذي تريد التقاطه. اختر وضع المسجل وانقر على أيقونة الكاميرا على واجهة المُسجل لالتقاط لقطة شاشة لـ Roblox.
الخطوة 2.يمكنك تحديد منطقة في لعبة Roblox الخاصة بك لالتقاطها. بعد ذلك ، يمكنك تحرير لقطة الشاشة الخاصة بك على الفور. على سبيل المثال ، يمكنك تعتيم اسم المعرف الخاص بك أو وضع دائرة حول الجزء الذي تريد تمييزه. أو يمكنك النقر فوق يحفظ زر لحفظ لقطة شاشة Roblox هذه في أي مجلد تريده.
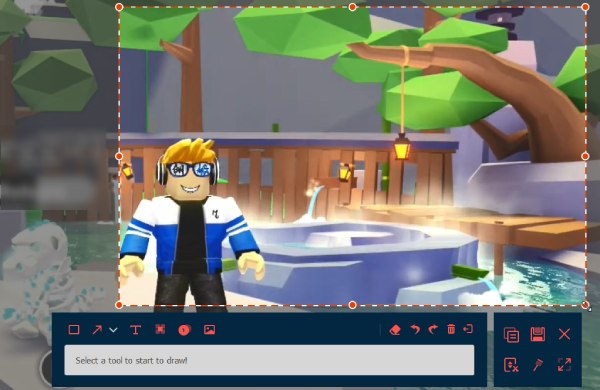
تحميل آمن
تحميل آمن
الجزء 3: الأسئلة الشائعة حول أخذ لقطات الشاشة على Roblox
-
كيفية تعطيل لقطة شاشة Roblox؟
لسوء الحظ ، لا يمكنك تعطيل ميزة لقطة الشاشة في Roblox. يمكنك تجاهله إذا كنت لا تريد استخدامه. إذا كان هناك تضارب في مفتاح التشغيل السريع بسبب ميزة لقطة الشاشة في Roblox ، فيمكنك تغيير مجموعات مفاتيح الاختصار في أدوات القص الأخرى.
-
كيف تأخذ لقطات شاشة في Roblox Studio؟
انقر فوق الزر عرض ، وسترى خيار لقطة الشاشة. بعد ذلك ، انقر فوق زر لقطة الشاشة لالتقاط Roblox Studio الخاص بك. يمكنك العثور على لقطة الشاشة في مجلد Roblox داخل الصور.
-
ما حجم الصورة التي يمكنك تحميلها على Roblox؟
يمكنك تحميل الصور بالحجم الذي تريده. لكن Roblox سيقيسها إلى 256 × 256.
استنتاج
بعد قراءة هذا المقال ، يمكنك حفظ اللحظات المضحكة في Roblox أو التقاط لقطات شاشة للمساعدة الرسمية. إذا كنت ترغب أيضًا في التقاط اللعبة وتحرير لقطة الشاشة في وقت واحد ، فإن AnyRec Screen Recorder يعد خيارًا ممتازًا للقيام بذلك. جرب المُسجل للحصول على ميزات التسجيل ولقطة الشاشة على جهاز الكمبيوتر الخاص بك. يمكنك أيضًا مشاركة هذه المقالة مع الأصدقاء الذين لا يعرفون كيفية التقاط لقطات شاشة على Roblox.
تحميل آمن
تحميل آمن

