كيفية تسجيل ندوة عبر الإنترنت باستخدام 5 أدوات فعالة للكمبيوتر الشخصي والهاتف الذكي
إذا طُلب منك تسجيل ندوة عبر الإنترنت أثناء مشاركتك في اجتماع افتراضي بشأنه. كما تعلم ، يمكن للمضيف فقط تسجيل وإرسال نسخة من الاجتماع الملتقط. لذلك ، قد تعتقد أنه لا توجد إمكانية لتسجيل الاجتماع كحضور. لا تقلق؛ ستمنحك هذه المشاركة أدوات مجانية لتسجيل البرامج التعليمية على الويب لأجهزة الكمبيوتر والهواتف الذكية لتسجيل اجتماعاتك كما تريد.
قائمة الدليل
كيفية تسجيل الندوة عبر الإنترنت على نظام التشغيل Windows/Mac كيفية تسجيل ندوة عبر الإنترنت على Android/iPhone الأشياء التي يجب ملاحظتها عند تسجيل الندوة عبر الويب الأسئلة الشائعة حول تسجيل الندوة عبر الويبكيفية تسجيل الندوة عبر الإنترنت على نظام التشغيل Windows/Mac
يمكن أن يعيدك مقطع فيديو مسجل عالي الدقة إلى الاجتماع ، مما يساعدك على تحليل الموضوع الذي لديك بدقة. افترض أنك لا تعرف كيفية تسجيل ندوة عبر الإنترنت ؛ يمكنك تجربة الأدوات المقترحة أدناه.
1. AnyRec Screen Recorder
يعد برنامج سطح المكتب هذا أداة رائعة لتسجيل ندوة عبر الإنترنت. يحتوي على مسجل فيديو يسمح لك بالتقاط الصور بجودة عالية. يمكنك تغيير إعدادات الفيديو حيث يمكنك تعيين التنسيق المفضل لديك ، والدقة ، والجودة ، والترميز ، وإعدادات الصوت. كما يوفر أيضًا مسجلاً قابلاً للتكوين لالتقاط المنطقة والمنطقة المرغوبة من شاشتك - تنزيل مجاني AnyRec Screen Recorder على نظام التشغيل Windows أو macOS.

برنامج مناسب للتسجيل في الوقت الفعلي لندوة عبر الإنترنت ولعب وأفلام واجتماعات عبر الإنترنت بجودة لا مثيل لها.
قم بتوفير مسجل كاميرا ويب بمجموعة سريعة لالتقاط المستخدم وأنشطته التي تظهر على الشاشة.
مفاتيح الاختصار القابلة للتخصيص ونظام فحص الصوت وميزات أخرى لتطوير تجربة تسجيل أفضل.
لا يوجد قيود على وقت التسجيل مع الحفاظ على أفضل جودة للصورة بمساعدة تقنية الذكاء الاصطناعي.
100% آمن
100% آمن
كيفية تسجيل ندوة عبر الإنترنت باستخدام AnyRec Screen Recorder:
الخطوة 1.قم بزيارة الموقع الرسمي لـ AnyRec. قم بتنزيل مسجل الشاشة وتثبيته بالنقر فوق الزر "تنزيل مجاني". بمجرد الانتهاء من التثبيت، قم بتشغيل البرنامج لبدء تسجيل ندوة عبر الإنترنت. انقر فوق الزر "مسجل الفيديو" من الواجهة الرئيسية وتابع عملية الإعداد.
100% آمن
100% آمن

الخطوة 2.اضبط المنطقة المطلوبة وحددها لالتقاطها. يمكنك أيضًا ضبط نسبة العرض إلى الارتفاع للمسجل على وضع ملء الشاشة أو تحديد العرض والارتفاع. ثم انقر فوق الزر "صوت النظام" لتسجيل الصوت من جهازك. قم بتبديل خيار الميكروفون إذا كان مطلوبًا منك التحدث في الاجتماع.

الخطوه 3.بعد الإعداد، انقر فوق الزر "REC" لبدء تسجيل الندوة عبر الويب. ستظهر قائمة الأدوات على شاشتك. فهو يمنحك تأثيرات رسم في الوقت الفعلي، وجدول تسجيل، ووظائف أخرى لإيقاف التسجيل مؤقتًا.
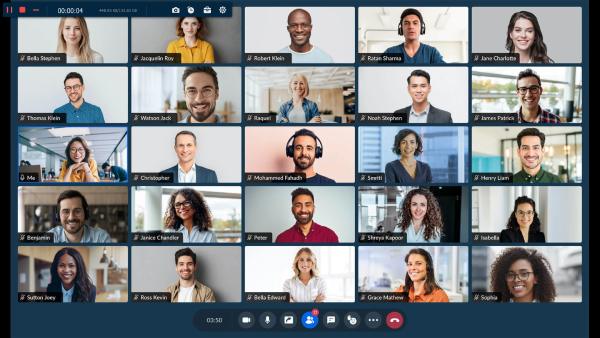
الخطوة 4.عند الانتهاء من التسجيل، ستظهر نافذة المعاينة. قم بقص ملف الفيديو عن طريق تحريك المعلمة، ثم انقر فوق الزر "التالي". استعرض للوصول إلى مسار المجلد المحدد حيث تريد حفظه. يمكنك أيضًا إعادة تسمية الملف في هذا الجزء. وأخيرا، انقر فوق الزر "تم" للإنهاء.
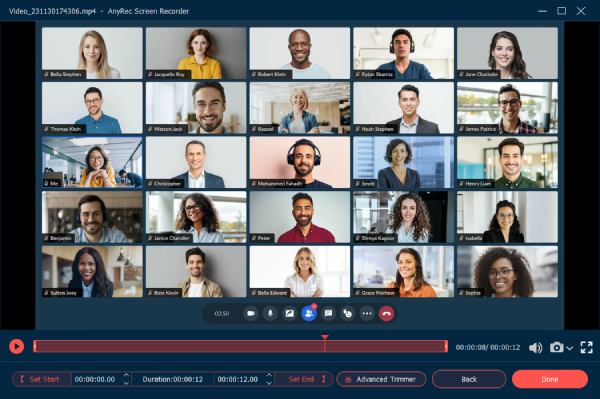
100% آمن
100% آمن
2. سناجيت
Snagit هو مسجل شاشة عملي للندوات عبر الإنترنت. يسمح لك بالتقاط الاجتماعات بسرعة باستخدام ميزات فريدة مثل التعليقات التوضيحية وأداة الخطوة لتوثيق سير العمل بطريقة منظمة. أفضل جزء في Snagit هو أنه يمكنك تخصيص الواجهة بحيث تحتوي على كل أدواتك المفضلة في مكان واحد. على الرغم من أن البرنامج ليس مجانيًا تمامًا ، إلا أنه لا يزال بإمكانك تجربة نسخته التجريبية المجانية لمدة 15 يومًا.
Snagit هو مسجل شاشة عملي للندوات عبر الإنترنت. يسمح لك بالتقاط الاجتماعات بسرعة باستخدام ميزات فريدة مثل التعليقات التوضيحية وأداة الخطوة لتوثيق سير العمل بطريقة منظمة. أفضل جزء في Snagit هو أنه يمكنك تخصيص الواجهة بحيث تحتوي على كل أدواتك المفضلة في مكان واحد. على الرغم من أن البرنامج ليس مجانيًا تمامًا ، إلا أنه لا يزال بإمكانك تجربة نسخته التجريبية المجانية لمدة 15 يومًا.
الخطوة 1.قم بتنزيل وتثبيت Snagit على جهاز الكمبيوتر الخاص بك. قم بتشغيل البرنامج لالتقاط اجتماع الندوة عبر الإنترنت. انقر فوق الزر "فيديو" من الجزء الأيسر من الواجهة. في هذا الجزء، يمكنك تحديد منطقة، وتشغيل كاميرا الويب الخاصة بك، وتسجيل الميكروفون.
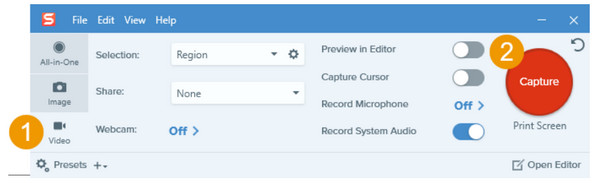
الخطوة 2.من الضروري أيضًا النقر فوق الزر "تسجيل صوت النظام" لتسجيل المناقشة. إذا نسيت تبديل بعض الخيارات، فلا يزال بإمكانك تنشيطها من قائمة الأدوات بعد النقر فوق الزر "التقاط".
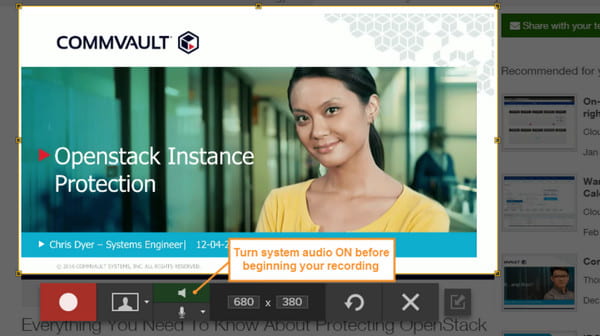
الخطوه 3.وأخيرًا، انقر فوق الزر "تسجيل"، وسيبدأ العد التنازلي لمدة ثلاث ثوانٍ. تأكد من أنك لا تتنقل ذهابًا وإيابًا عبر التطبيقات داخل المنطقة المحددة لمسجل الشاشة. لإيقاف التسجيل، انقر فوق الزر "إيقاف" أو استخدم مفاتيح التشغيل السريع الافتراضية لإيقاف التسجيل.
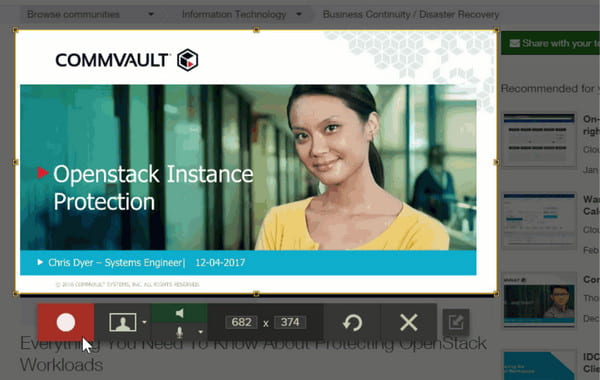
الخطوة 4.سيتم توجيهك إلى "Snagit Editor" لمعاينة الفيديو وتحريره. يمكنك قص أو قص أو سحب لقطة شاشة من اللقطات. بعد ذلك، يمكنك حفظ تسجيل الندوة عبر النقر على زر "مشاركة". يمكنك مشاركة الفيديو على YouTube وGoogle Drive وما إلى ذلك.
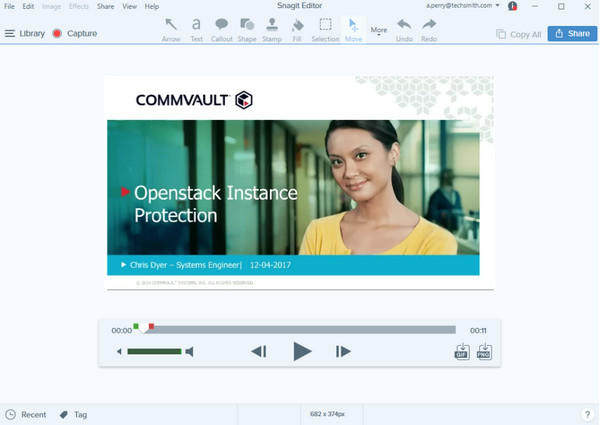
3. كامتاسيا
يعد Camtasia بديلاً آخر لتسجيل ندوة عبر الإنترنت على نظامي التشغيل Windows و Mac. البرنامج هو أداة سهلة الاستخدام وسهل الاستخدام للغاية. إلى جانب التقاط ندوات عبر الإنترنت عالية الجودة ، يمكنك أيضًا استخدام Camtasia لتسجيل الإرشادات والبرامج التعليمية والعروض التوضيحية والأنشطة الأخرى التي تظهر على الشاشة. شيء واحد يمكنك أن تتطلع إليه باستخدام مسجل الشاشة هذا هو تأثير الشاشة الخضراء لإزالة الخلفية.
كيفية تسجيل ندوة عبر الإنترنت باستخدام Camtasia:
الخطوة 1.بعد تنزيل Camtasia وتثبيته، قم بإعداد التسجيل. أولاً، قم بتمكين تسجيل الشاشة، ثم انقر فوق الزر "القائمة المنسدلة" لاختيار المنطقة التي تريد التقاطها. يمكنك سحب المقابض وضبط التحديد.
الخطوة 2.لا تنس تشغيل "نظام الصوت والميكروفون" لتسجيل الصوت الخارجي والداخلي. ثم انقر فوق الزر "تسجيل" أو اضغط على المفتاح "F9" على لوحة المفاتيح. يمكنك إضافة جدول محتويات أو تطبيق السمات التي تناسب تفضيلاتك.
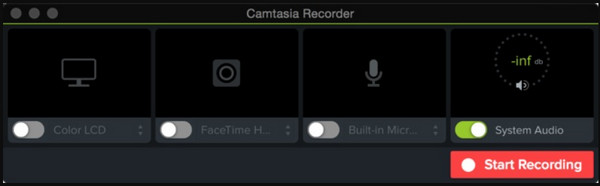
الخطوه 3.انقر فوق الزر "إيقاف" بمجرد الانتهاء من التسجيل. يمكنك أيضًا إيقاف تسجيل الشاشة بالنقر فوق الزر "Camtasia" الموجود في شريط المهام. قم بقص اللقطات وتصفح المجلد لحفظه. انقر فوق الزر "موافق" للتأكيد.
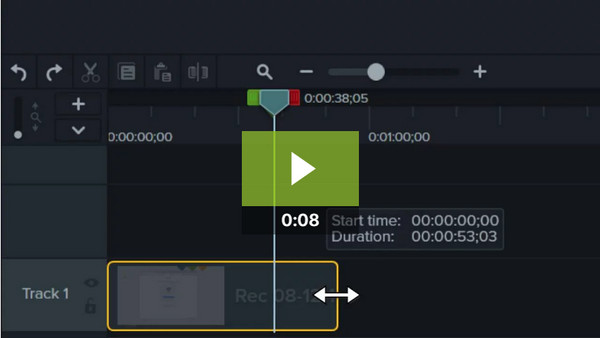
كيفية تسجيل الندوات عبر الإنترنت على Android/iPhone
ليس من المستحيل تسجيل ندوة عبر الإنترنت من خلال هاتف ذكي ، وذلك بفضل عدد قليل من مسجلات الشاشة المجانية التي يمكنك الحصول عليها من App Store أو Play Store. لنلقِ نظرة على التطبيقات الفعالة لتسجيل ندوة عبر الإنترنت على Android أو iOS.
1. XRecorder
مسجل شاشة مجاني به العديد من الميزات التي يمكنك استخدامها مجانًا. يتيح XRecorder للمستخدمين التقاط لقطات سلسة وواضحة بدقة 1080 بكسل. على الرغم من أن التطبيق مجاني ، إلا أنه يمكنك استخدامه لالتقاط مقاطع فيديو أطول مثل عروض الألعاب المباشرة والبرامج التعليمية والندوات عبر الإنترنت. علاوة على ذلك ، يسمح لك محرر الفيديو المدمج بتحرير الملف المسجل عن طريق الاقتصاص والتشذيب والتدوير وإضافة العناصر.
كيفية شاشة تسجيل ندوة عبر الإنترنت باستخدام XRecorder:
الخطوة 1.افتح تطبيق XRecorder على جهازك. اضغط على الزر "إضافة" واختر خيار "تسجيل الفيديو". ستظهر كرة عائمة على جانب شاشتك. بالإضافة إلى ذلك، ستظهر قائمة الأدوات على لوحة الإشعارات.
الخطوة 2.انتقل إلى الندوة عبر الويب وقم بإعداد كل ما تحتاجه. اضغط على زر "الكرة العائمة" لسحب القائمة، ثم اضغط على زر "تسجيل". سيبدأ العد التنازلي لمدة ثلاث ثوان بعد ذلك.
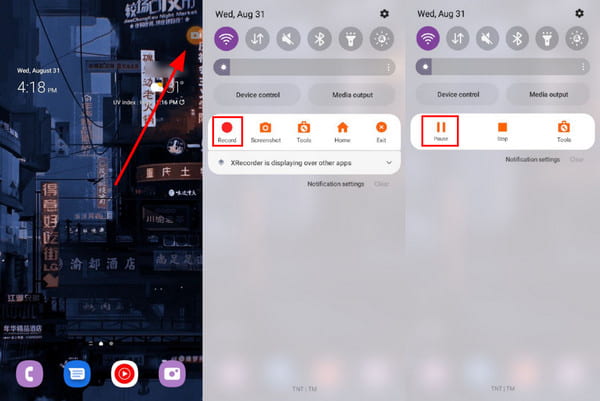
الخطوه 3.يمكنك سحب لوحة الإشعارات والنقر على زر "إيقاف" لإيقاف التسجيل. تابع تحرير الفيديو وحفظه في معرض الصور الخاص بك. يمكن للتطبيق إجراء استخراج الصوت ودمج الوسائط.
2. مسجل شاشة مدمج في iPhone
لدى Apple الميزات التي تحتاجها لتسجيل الشاشة. على عكس Mac ، يمكن لنظام iOS التقاط الصوت الداخلي دون الحاجة إلى طرف ثالث برنامج الالتقاط. بالطبع ، يتم حفظ الفيديو الناتج بجودة عالية ، والتي يمكنك أيضًا تعديلها في ألبوم الكاميرا. علاوة على ذلك ، لا يوجد حد زمني لتسجيل الشاشة. ما عليك سوى أن تضع في اعتبارك مساحة التخزين الخاصة بك.
كيفية فحص تسجيل ندوة عبر الإنترنت باستخدام iOS:
الخطوة 1.انتقل إلى الإعدادات واضغط على زر "مركز التحكم". اضغط على زر "تسجيل الشاشة" ثم اضغط على علامة الاختيار الموجودة بجانبه.
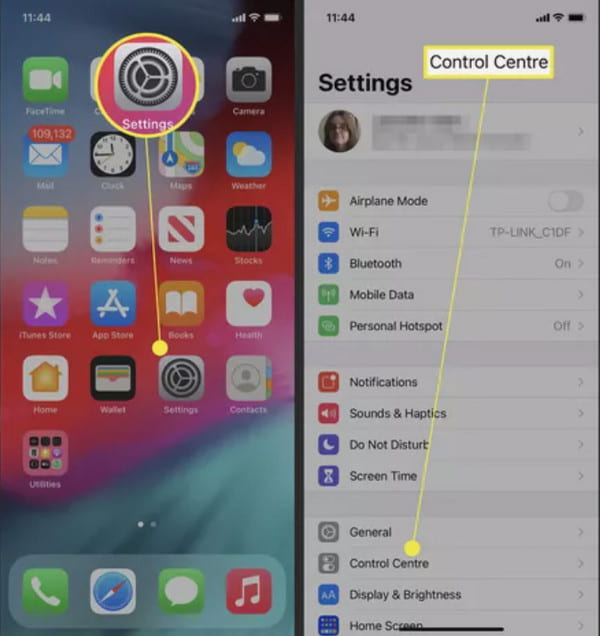
الخطوة 2.اسحب "مركز التحكم" الموجود على جهازك واضغط على زر "التسجيل". انتظر العد التنازلي لمدة ثلاث ثوان لبدء الالتقاط.
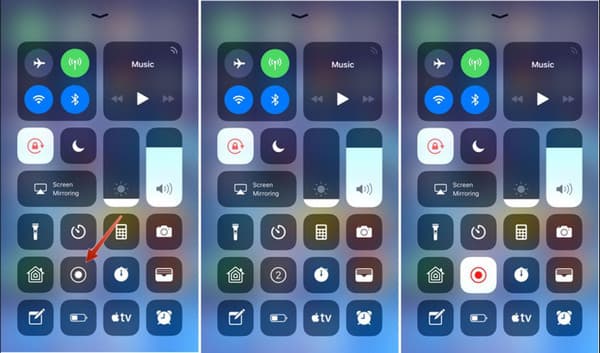
الخطوه 3.عندما تريد إيقاف التسجيل، انتقل إلى مركز التحكم مرة أخرى وانقر على زر "تسجيل". قم بتأكيد الإجراء من خلال النقر على الزر "إيقاف". سيتم بعد ذلك حفظ اللقطات في تطبيق الصور.
الأشياء التي يجب ملاحظتها عند تسجيل الندوة عبر الويب
عند تسجيل ندوة عبر الإنترنت، هناك العديد من الأشياء التي يجب عليك الانتباه إليها لضمان تسجيل عالي الجودة يجذب جمهورك وينقل رسالتك بشكل فعال. فيما يلي بعض الأشياء الأساسية التي يجب وضعها في الاعتبار:
جودة الصوت: تأكد من أن الصوت واضح وسهل الفهم. اختبر الميكروفون وتأكد من وضعه بشكل صحيح. تجنب الضوضاء في الخلفية، وفكر في استخدام ميكروفون منفصل إذا لم يكن الميكروفون المدمج في جهاز الكمبيوتر الخاص بك كافيًا.
جودة الفيديو: تأكد من أن الفيديو واضح ومركز. التأكد من أن الإضاءة كافية، وتجنب الخلفيات المشتتة للانتباه. إذا أمكن، استخدم كاميرا عالية الجودة لالتقاط الفيديو.
اختبار المدى: قم بإجراء اختبار تشغيل للندوة عبر الويب للتأكد من أن كل شيء يعمل بشكل صحيح. سيساعدك هذا على تحديد أي مشكلات محتملة وإجراء التعديلات اللازمة قبل التسجيل النهائي.
ملاحظة: إذا كنت ترغب في الحصول على جودة الصوت والفيديو، يمكنك استخدام AnyRec Screen Recorder كأداة لتسجيل الندوات عبر الإنترنت. يمكن لهذا البرنامج أن يضمن حصولك على مخرجات مسجلة ممتازة.
100% آمن
100% آمن
الأسئلة الشائعة حول تسجيل الندوات عبر الإنترنت
-
هل من القانوني فحص تسجيل الندوات عبر الإنترنت من خلال تطبيق تابع لجهة خارجية؟
نعم ، من القانوني تسجيل الاجتماعات الافتراضية مثل الندوات عبر الإنترنت. لن ينفق معظم المشاركين الأموال للحصول على ميزة التسجيل على Zoom ، لذا فإن أسهل طريقة للتسجيل هي من خلال برنامج مسجل الشاشة. هذه أيضًا ميزة لحفظ الإخراج بتنسيقات مختلفة ومشاركتها في الأنظمة الأساسية الأخرى.
-
ما هو ملحق مسجل الشاشة الأفضل للاستخدام في الندوات عبر الإنترنت؟
تتوفر مجموعة من ملحقات مسجل الشاشة في سوق Chrome الإلكتروني. يمكنك تجربة Nimbus و Loom و Droplr و Awesome Screenshot و Vmaker و Vidyard
-
ما هي أفضل دقة لتسجيل ندوة عبر الإنترنت؟
الدقة الأكثر مقترحة لتسجيل ندوة عبر الإنترنت هي 1280 × 720 بكسل. لحسن الحظ، توفر معظم مسجلات الشاشة هذه الدقة للقطات عالية الدقة. إذا كنت ترغب في تخزين الفيديو بدقة 1080 بكسل، فإن AnyRec Screen Recorder هو أفضل أداة للاختيار.
استنتاج
يمكن أن يوفر لك مسجل الشاشة المجاني من شراء البرامج الرديئة التي قد لا تتمكن من تسجيل ندوة عبر الإنترنت. علاوة على ذلك ، فهو يمنحك خيارات لالتقاط الشاشة من زوايا مختلفة ، وتنسيقات إخراج ، وجودة عالية. كل هذه الميزات القوية متوفرة على AnyRec Screen Recorder. قم بتنزيله مجانًا اليوم واختبر مستوى آخر من التسجيل!
100% آمن
100% آمن
