كيفية طباعة الشاشة على شاشة كمبيوتر محمول من Dell بملء الشاشة ومنطقة محددة
نظرًا لأن الكمبيوتر المحمول من Dell يطبق نظام Windows ، يمكنك أيضًا استخدام مفاتيح الاختصار الافتراضية وأداة القص لطباعة الشاشة على كمبيوتر Dell المحمول. بهذه الطريقة ، يمكنك تسجيل النقاط البارزة في طريقة اللعب ، والتقاط اللحظات الثمينة ، والمزيد. سواء كنت تريد طباعة الشاشة على كمبيوتر Dell المحمول بملء الشاشة أو نافذة محددة أو المنطقة المختارة ، فهناك اختصارات وأدوات مختلفة لك. أو يمكنك استخدام أداة القص الكل في واحد ، وهي أفضل برنامج بديل لـ شاشة الطباعة على كمبيوتر Dell المحمول. استمر في قراءة هذه المقالة وتعلم المزيد عنها.
قائمة الدليل
كيفية طباعة الشاشة على كمبيوتر Dell المحمول (Windows 11/10/8/7) الطريقة المثالية لطباعة الشاشة على كمبيوتر Dell المحمول بسهولة الأسئلة الشائعة حول كيفية طباعة الشاشة على كمبيوتر Dell المحمولكيفية طباعة الشاشة على كمبيوتر Dell المحمول (Windows 11/10/8/7)
هناك عدة طرق لطباعة الشاشة على كمبيوتر Dell المحمول باستخدام لوحة المفاتيح والأدوات المضمنة التي يوفرها Windows. ينطبق هذا على جميع طرازات وسلسلة أجهزة كمبيوتر Dell المحمولة التي تعمل بنظام Window 11/10/8/7. يعد استخدام مفتاح Print Screen على لوحة مفاتيح الكمبيوتر المحمول من Dell أسهل وأسرع طريقة لعمل لقطة شاشة. سيعرف قسم المقالة هذا مجموعات المفاتيح المختلفة والتطبيقات الافتراضية لشاشة الطباعة على أجهزة كمبيوتر Dell المحمولة.
1. طباعة اختصارات الشاشة الرئيسية
تعد اختصارات لوحة المفاتيح طرقًا سريعة للحصول على لقطات الشاشة المطلوبة. أما بالنسبة لعمل شاشة الطباعة، فهناك العديد من مجموعات المفاتيح التي يمكنك القيام بها والتي تعمل على تقصير عملية التقاط الشاشة. للحصول على لقطات شاشة فورية، يمكنك استخدام مفتاح شاشة الطباعة المخصص المسمى ""PrtSc"" أو "PrtScnلطباعة الشاشة على كمبيوتر Dell المحمول.
هناك تركيبة محددة لأجهزة الكمبيوتر المحمولة من Dell لا تحتوي على مفتاح منفصل لشاشة الطباعة ويتم ربطها مع مفاتيح F وتحديداً F10. تحتاج إلى الضغط على "مفتاح Fn + F10" لتنشيط أداة شاشة الطباعة.
"مفتاح Windows" + "Print Screen" عبارة عن مجموعة لوحة مفاتيح تحفظ لقطات الشاشة الخاصة بك تلقائيًا في مجلد Screenshot الخاص بك. وهذا يوفر عليك الوقت في الاحتفاظ بها كصورة لأنك لا تحتاج إلى لصقها في أداة التحرير.
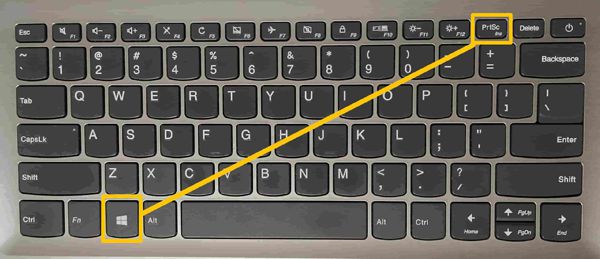
قراءة متعمقة
2. أداة القص على كمبيوتر Dell المحمول
إذا كنت تريد معرفة كيفية طباعة الشاشة على كمبيوتر Dell المحمول بالطريقة القديمة ، فاستخدم أداة القص. تم تقديم هذه الأداة لأول مرة على نظام التشغيل Windows Vista. لاستخدام الأداة، اكتب على شريط البحث الخاص بك ""أداة القطع"." وبمجرد العثور على الأداة، افتحها لتشغيل نافذة الواجهة الرئيسية. من هناك، يمكنك النقر فوق الزر "جديد" لبدء التقاط لقطات الشاشة، و"الوضع" لرؤية أوضاع القطع الأربعة، و"تأخير" لتعيين لقطة شاشة محددة بوقت.
أولاً ، حدد وضع القص الذي تريد استخدامه. اختر من بين القصاصة المستطيلة والقصاصة ذات الشكل الحر وقصاصة النافذة والقصاص بملء الشاشة. القصاصة المستطيلة هي الخيار الافتراضي.
بعد تحديد وضع القطع، انقر فوق "جديد" أو اضغط على "Ctrl" + "N" لبدء التقاط لقطات الشاشة. ستحتوي شاشتك على تراكب أبيض شفاف، وسيتحول المؤشر إلى علامة متقاطعة. ثم استخدم مؤشر الماوس للنقر والسحب على الشاشة قم بعمل لقطة شاشة مخصصة للمنطقة. بمجرد طباعة الشاشة على كمبيوتر Dell المحمول، اضغط على "Ctrl" + "S" لحفظ الصورة في المجلد المطلوب. أو يمكنك معرفة المزيد عنه Windows 11/10 اختصارات أداة القص هنا.

3. طباعة الشاشة على كمبيوتر Dell المحمول باستخدام Snip & Sketch
Snip & Sketch هي أداة Print Screen الجديدة في Windows. ميزة هذه الأداة هي خيار تحرير أفضل واختصار مجموعة مفاتيح محدد.
استخدم ميزة البحث على شريط المهام واكتب Snip & Sketch. وبدلاً من ذلك، اضغط على مجموعة المفاتيح "Windows" + "Shift" + "S" لطباعة الشاشة على كمبيوتر Dell المحمول.
ستصبح شاشتك خافتة قليلاً ، وسيتحول المؤشر إلى علامة متصالبة. استخدم الماوس لاختيار منطقة من منطقة سطح المكتب. استمر في الضغط على زر الماوس الأيسر واسحبه عبر الشاشة. حرر الزر لطباعة الشاشة على كمبيوتر Dell المحمول. افتح أداة تحرير للصق لقطة الشاشة الخاصة بك وحفظها كصورة.
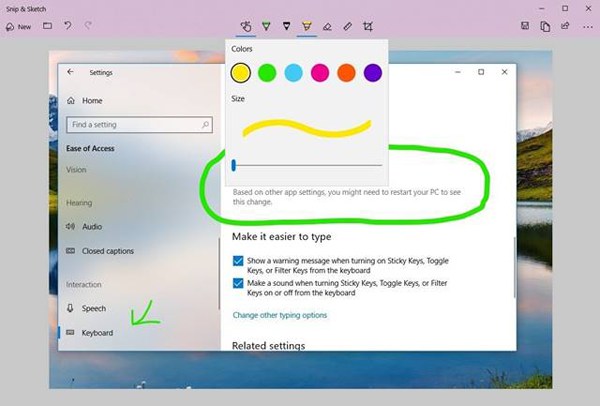
الطريقة المثالية لطباعة الشاشة على كمبيوتر Dell المحمول بسهولة
هناك أوقات تشعر فيها أن التطبيقات الافتراضية لأخذ شاشة الطباعة على كمبيوتر Dell المحمول الخاص بك غير كافية. الشاغل الرئيسي هو الميزات المحدودة في التحرير التي تمنعك من إجراء المزيد من التعديلات على صورتك. أحد أشهر البرامج التي تناسب المعايير المذكورة هو AnyRec Screen Recorder. يسجل هذا البرنامج نشاط شاشة جهاز الكمبيوتر الخاص بك مع الميزة الإضافية لإمكانية لقطة الشاشة. يمكنك طباعة الشاشة على كمبيوتر Dell المحمول أثناء مشاهدة فيلم وأثناء اللعب وتصفح الويب.

أداة لقطة مصممة لطباعة الشاشة على كمبيوتر Dell المحمول بجودة عالية.
التقط لقطات شاشة بملء الشاشة أو مناطق محددة بحرية.
أضف التعليقات التوضيحية والملاحظات باستخدام الأشكال والخطوط والإبرازات والنصوص وما إلى ذلك.
مفاتيح الاختصار القابلة للتخصيص لمساعدتك في طباعة الشاشة على كمبيوتر Dell المحمول في أي وقت.
100% آمن
100% آمن
فيما يلي خطوات طباعة الشاشة على كمبيوتر Dell المحمول باستخدام AnyRec Screen Recorder.
الخطوة 1.أولاً، قم بتشغيل البرنامج لرؤية الواجهة الرئيسية. انقر فوق الزر "لقطة" الموجود على الجانب الأيمن من الواجهة لالتقاط لقطة شاشة لنشاط شاشتك. انقر فوق "لقطة" لبدء التقاط لقطات الشاشة.

الخطوة 2.سيتغير مؤشر الماوس الخاص بك إلى علامة متصالبة ، مما يتيح لك طباعة شاشة على كمبيوتر Dell المحمول مع المنطقة المطلوبة. استخدم الماوس لاختيار نافذة التطبيق بدقة أو أي جزء من منطقة سطح المكتب تقوم بالتقاط لقطة شاشة. حرر الماوس لالتقاط لقطة شاشة.

الخطوه 3.بعد أخذ لقطة شاشة على Windows 11/10/8/7، سيظهر شريط أدوات عائم، يمكنك استخدامه لتعديل لقطة الشاشة الملتقطة حديثًا. توجد على شريط الأدوات المذكور خيارات يمكنك استخدامها لإضافة نص وتعليقات توضيحية وأشكال وتأثيرات لونية. بعد الانتهاء من التحرير، انقر فوق الزر "حفظ" للاحتفاظ به على جهاز الكمبيوتر الخاص بك لاستخدامه لاحقًا.

قم بتسجيل الشاشة والتقاط لقطات شاشة على أي كمبيوتر محمول من Dell بالجودة الأصلية. يمكنك تحويل كل ما تراه / تسمعه على Dell إلى ملفات رقمية.
100% آمن
100% آمن
الأسئلة الشائعة حول كيفية طباعة الشاشة على كمبيوتر Dell المحمول
-
كيفية طباعة الشاشة على كمبيوتر Dell المحمول بسرعة باستخدام أداة القص؟
يمكنك استخدام اختصارات أداة القص في Windows لاستخدامها بحرية. فقط اضغط على بديل + ن مفاتيح لالتقاط لقطات الشاشة مع الوضع الأخير.
-
ما هو الوضع الذي يجب أن أختاره لطباعة الشاشة على Dell بالمنطقة المطلوبة؟
يمكنك استخدام أوضاع Rectangle Snip أو Free-form Snip في أداة Snip & Sketch لالتقاط الشاشة المطلوبة بسهولة. ما عليك سوى اختيار الشخص المطلوب من خلال نافذة الالتقاط.
-
أين تجد لقطات الشاشة التي تم التقاطها بواسطة PrtSc؟
إذا كنت تستخدم مفتاح PrtSn لطباعة الشاشة على كمبيوتر Dell المحمول ، فسيتم حفظ لقطات الشاشة فقط في الحافظة. وتحتاج إلى تشغيل تطبيق الطباعة ولصق لقطة الشاشة لحفظها.
استنتاج
لقد عرفت 4 طرق فعالة لطباعة الشاشة على كمبيوتر Dell المحمول ، بما في ذلك جميع الإصدارات. لن تشغل الأدوات الافتراضية مساحة أكبر ، ولكن هناك قيودًا على وضع الالتقاط وأداة التحرير. وبالتالي ، يمكنك أيضًا تجربة AnyRec Screen Recorder ، أقوى أداة قص على Windows / Mac.
100% آمن
100% آمن
 كيفية إصلاح شاشة الطباعة لا تعمل على Windows 11/10
كيفية إصلاح شاشة الطباعة لا تعمل على Windows 11/10