اثنين من مسرعات السرعة تساعدك على تسريع الفيديو عبر الإنترنت وغير متصل
عند الحديث عن تغيير سرعة الفيديو ، يعتقد الكثير من الناس أن استخدام موقع ويب لتسريع مقطع فيديو عبر الإنترنت طريقة جيدة. على الرغم من أنها مريحة ، إلا أن القيود موجودة أيضًا. لذلك ، مقارنةً بمواقع الويب ، يمكن أن تمنحك البرامج غير المتصلة بالإنترنت المزيد من التأثيرات المدهشة على الفيديو الخاص بك. ستمنحك هذه المشاركة برنامجًا واحدًا غير متصل بالإنترنت وأداة موقع ويب لمساعدتك في تسريع الفيديو. ويمكنك إصدار حكم بشأن أيهما جيد ، وتسريع مقطع الفيديو عبر الإنترنت أو في وضع عدم الاتصال.
قائمة الدليل
الجزء 1: زيادة سرعة الفيديو الخاص بك مع AnyRec [محترف] الجزء 2: تغيير سرعة الفيديو على Adobe Express [ملائم] الجزء 3: الأسئلة الشائعة حول تسريع الفيديو عبر الإنترنتالجزء 1: زيادة سرعة الفيديو مع AnyRec [ملائم]
إذا كنت تريد أداة تحرير فيديو احترافية لزيادة سرعة الفيديو الخاص بك ، AnyRec Video Converter يبدو أنه الخيار الأفضل. قد لا يكون استخدام البرنامج ملائمًا مثل استخدام موقع ويب لتسريع مقطع فيديو عبر الإنترنت. لكن تأثير تحرير الفيديو الاحترافي وجودة الفيديو AnyRec Video Converter تتجاوز مجرد أداة على الإنترنت.
لا يمكن لهذا البرنامج تسريع مقاطع الفيديو الخاصة بك فحسب ، بل يمكنه أيضًا إبطائها. هناك خيارات متعددة للسرعة لتختار من بينها. ويمكنك معاينة التأثير النهائي في حال لم تعجبك السرعة. علاوة على ذلك ، هناك المزيد من أدوات تحرير الفيديو التي يمكن أن تساعدك في تحسين الفيديو الخاص بك. يمكنك تحسين جودة الفيديو وجعل الفيديو الخاص بك يبدو أفضل بنقرات سهلة. وإذا كنت تعتقد أن المسار الصوتي غريب بعد تغيير سرعة الفيديو ، فيمكنك أيضًا استخدام هذا البرنامج لإضافة مسار صوتي جديد ، وهو ما لا يمكنك القيام به على موقع ويب عند تسريع الفيديو عبر الإنترنت.

قم بتوفير خيارات 0.125X إلى 8X لتغيير سرعة الفيديو الخاص بك.
قم بتحسين جودة الفيديو باستخدام تقنية الذكاء الاصطناعي بعد تحرير الفيديو.
أعط إعدادات إخراج متعددة مثل التنسيقات ومعدل البت وما إلى ذلك.
قم بتحرير الفيديو والصوت الخاص بك مع العديد من المؤثرات الاحترافية.
تحميل آمن
تحميل آمن
الخطوة 1.عند تشغيل البرنامج، انقر فوق الزر Toolbox الموجود أعلى الشاشة الرئيسية. ويمكنك أن ترى أن هناك زر "Video Speed Controller" على هذه الشاشة، انقر عليه لإضافة الفيديو الذي تريد تحريره.
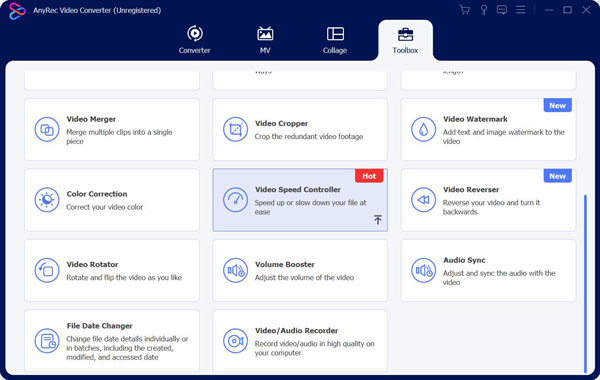
الخطوة 2.بعد إضافة الفيديو الذي تريد تغيير السرعة ؛ يمكنك أن ترى هناك 10 أزرار أسفل الفيديو. هذه الأزرار هي خيارات سرعة من 0.125X إلى 8X. يمكنك اختيار السرعة التي تريد تطبيقها على الفيديو الخاص بك.
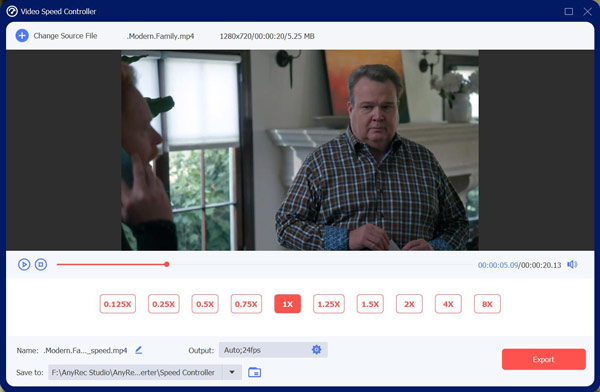
الخطوه 3.عند الانتهاء من إعداد السرعة ، يمكنك معاينة الفيديو لرؤية التأثير. ولكن لضمان تأثير المعاينة ، لا يمكنك معاينة مقاطع الفيديو بسرعة 4X و 8X. لكن هذا لا يؤثر على تأثير إخراج الفيديو.
الخطوة 4.الخطوة الأخيرة هي تغيير إعدادات الإخراج؛ يمكنك تغيير إخراج الفيديو والصوت. وعندما تنقر على زر "موافق" لحفظ الإعدادات، يمكنك النقر على زر "تصدير" لحفظ الفيديو الخاص بك
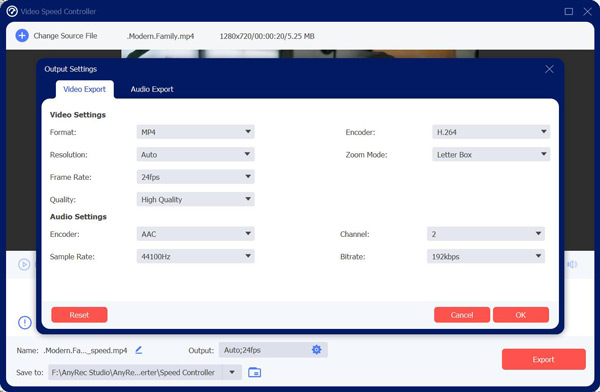
الجزء 2: تغيير سرعة الفيديو على Adobe Express [Professional]
هناك طريقة مناسبة لتغيير سرعة الفيديو. هناك العديد من مسرعات سرعة مواقع الويب لتسريع الفيديو عبر الإنترنت. يمكنك استخدام Adobe Express لتسريع الفيديو عبر الإنترنت بسرعة. ويمكنك تنزيل الفيديو الجديد الخاص بك على الفور لمشاركته في أي مكان.
كما ترى ، من الملائم جدًا تسريع مقطع فيديو عبر الإنترنت باستخدام Adobe Express ، ولكن هناك أيضًا العديد من القيود. أعلى سرعة يمكنك تغيير الفيديو الخاص بك هي 2X. وأهم عيب هو أن جودة الفيديو ستنخفض بعد استخدام مسرعات سرعة الموقع.
ومع ذلك ، دعونا نلقي نظرة على كيفية الاستخدام Adobe Express لتسريع الفيديو عبر الإنترنت:
الخطوة 1.قم بزيارة موقع Adobe Express ثم اختر مقطع الفيديو الخاص بك وقم بتحميله. ومدة الفيديو محدودة ، يمكنك فقط تحميل الفيديو لمدة ساعة واحدة فقط.
الخطوة 2.استخدم خيار السرعات لتغيير السرعة. يمكنك تسريع الفيديو في Express بمقدار 1.5X و 2.0 X.
الخطوه 3.قم بتنزيل تعديلك النهائي.
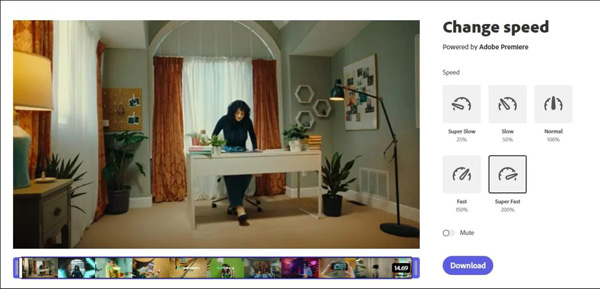
الجزء 3: الأسئلة الشائعة حول تسريع الفيديو عبر الإنترنت
-
كيف يمكنني تسريع مقاطع فيديو Facebook عبر الإنترنت؟
إذا كنت تشاهد مقطع فيديو على Facebook على Chrome وتريد ذلك تغيير السرعة، يمكنك استخدام تحكم سرعة الفيديو امتداد. أثناء تشغيل الفيديو ، سترى خيار السرعة في الزاوية العلوية اليسرى من الفيديو. يمكنك النقر فوق السرعة وتعيين السرعة المطلوبة. يمكنك أيضًا الضغط على ملف د مفتاح لتسريع الفيديو.
-
هل يمكنني فقط تسريع أقسام الفيديو؟
نعم ، يمكنك تسريع أقسام الفيديو. إن أبسط طريقة للقيام بذلك هي تقسيم الفيديو إلى مقاطع وزيادة سرعة الجزء المطلوب. بعد ذلك ، يمكنك دمج كل المقاطع. علاوة على ذلك ، بعض أدوات تحرير الفيديو مثل Adobe PR ميزة خاصة. يمكنك إضافة نقاط سرعة في مواقع مختلفة في المخطط الزمني وتسريع قسم معين.
-
كيف يمكنني تسريع مقطع فيديو على جهاز iPhone الخاص بي؟
ل تسريع الفيديو على iPhone، يجب أن تنقر تقديم سريع من عند مقطععلى الفيديو المختار. وبعد ذلك يمكنك أن ترى أن هناك عدة خيارات: 2x أو 4x أو 8x أو 20x. إذا تعذر تحديد أحد الخيارات ، فهذا يعني أن مقطع الفيديو ليس طويلاً بما يكفي لاستيعاب هذه الزيادة في السرعة.
استنتاج
بعد أن ترى هاتين الطريقتين لتسريع مقطع فيديو ، قد يكون لديك إجابة أيهما مناسبة لك. إذا كان لديك مقطع قصير ولا تهتم بالجودة ، فيمكنك تسريع الفيديو عبر الإنترنت. ولكن إذا كنت تبحث عن جودة أفضل وخيارات سرعة أكبر ، AnyRec Video Converter هو الخيار الأفضل لك.
تحميل آمن
تحميل آمن
