كيفية تسريع أو إبطاء ملفات الفيديو باستخدام iMovie (iPhone / Mac)
يلعب تأثير التسريع دورًا كبيرًا في إنشاء مقطع فيديو ، خاصةً عندما تريد أن يلتقط جمهورك الحالة المزاجية في الفيلم. لحسن الحظ ، إذا كنت من مستخدمي Apple ، فيمكنك تسريع مقاطع الفيديو أو إبطائها مباشرةً باستخدام iMovie لإضافة تأثيرات مضحكة أو مثيرة. توفر هذه الأداة الافتراضية أيضًا العديد من الأدوات المفيدة لتحرير الفيديو الخاص بك بشكل احترافي. اقرأ المزيد لمعرفة كيفية تسريع أو إبطاء الفيديو الخاص بك في iMovie على iPhone و Mac.
قائمة الدليل
كيفية تسريع/إبطاء مقاطع الفيديو في iMovie على iPhone كيفية تسريع/إبطاء مقاطع الفيديو في iMovie على نظام Mac الطريقة المثالية لتسريع/إبطاء مقاطع الفيديو على نظامي التشغيل Windows/Mac الأسئلة الشائعة حول تسريع/إبطاء مقاطع الفيديو في iMovieكيفية تسريع/إبطاء مقاطع الفيديو في iMovie على iPhone
كما ذكرنا ، iMovie هو تطبيق مخصص ومجاني لمستخدمي Apple تسريع / إبطاء مقاطع الفيديو. ومع ذلك ، على عكس إصدار Mac ، يقدم iMovie على iPhone جزءًا صغيرًا فقط من ميزاته الفريدة. مع ذلك ، لا يزال iMovie يغير بشكل احترافي سرعة ملفات الفيديو الخاصة بك ببضع نقرات. اتبع الخطوات أدناه على كيفية تسريع أو إبطاء ملفات الفيديو باستخدام iMovie على iPhone:
الخطوة 1.بمجرد الانتهاء من ذلك، قم بتشغيله لبدء التحرير. انقر فوق الزر "إضافة" وانقر فوق الزر "فيلم" لإنشاء مشروع جديد. اختر مقطع الفيديو المطلوب أو تصفح الألبومات لتحريرها واستيرادها إلى التطبيق. اضغط على المقطع الموجود على المسار لتظهر أدوات التحرير.
الخطوة 2.في الجزء السفلي من الشاشة، اضغط على زر "السرعة" للحصول على خيارات السرعة. حدد جزءًا من المقطع الذي تريد تغيير سرعته، ثم حرك شريط تمرير السرعة لتسريع/إبطاء مقاطع الفيديو على iMovie. ثم انقر فوق الزر "إضافة" لتطبيق السرعة.
الخطوه 3.يمكنك إجراء المزيد من التحرير، مثل قص المقطع أو إدخال نص/عنوان أو إضافة مقطع آخر. بمجرد رضاك عن التغييرات، انقر فوق الزر "تم" في الجزء العلوي الأيسر من الواجهة. وبعد ذلك يمكنك تغيير اسم مقطع الفيديو.
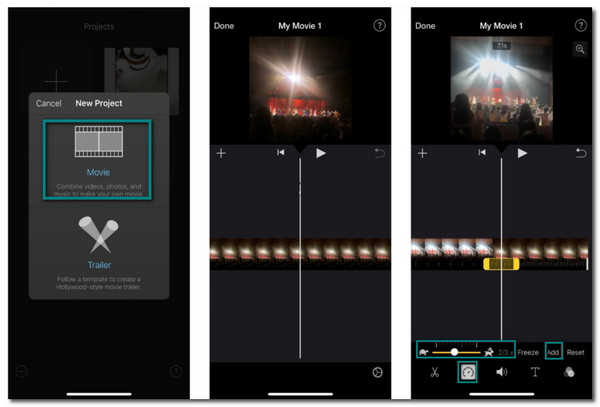
كيفية تسريع/إبطاء مقاطع الفيديو في iMovie على نظام Mac
إذا كنت تفضل تحرير ملف الفيديو الخاص بك على جهاز كمبيوتر أو كمبيوتر محمول ، فإن إصدار Mac من iMovie متاح. يحتوي هذا الإصدار من iMovie على المزيد من الميزات التي قد تحتاجها لتحرير مقاطع الفيديو. علاوة على ذلك ، من السهل أيضًا تغيير سرعة الفيديو بأي طريقة تريدها. هيا بنا نبدأ حول كيفية تسريع أو إبطاء ملفات الفيديو باستخدام iMovie على Mac:
الخطوة 1.افتح برنامج iMovie على جهاز Mac الخاص بك لبدء تحرير الفيديو. انقر فوق الزر "استيراد الوسائط" لتحميل ملف الفيديو المطلوب. بمجرد التحميل، اسحب المقطع إلى المخطط الزمني، ثم انقر عليه مرة أخرى لإظهار أدوات التحرير.
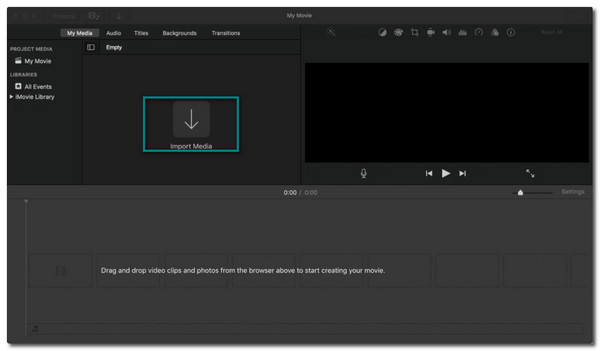
الخطوة 2.انقر فوق الزر "عداد السرعة" لبدء تغيير سرعة الفيديو. اختر السرعة المطلوبة لمقطع الفيديو الخاص بك من القائمة المنسدلة "السرعة". اختر من "مجموعة السرعة" مدى سرعة أو بطء السرعة.
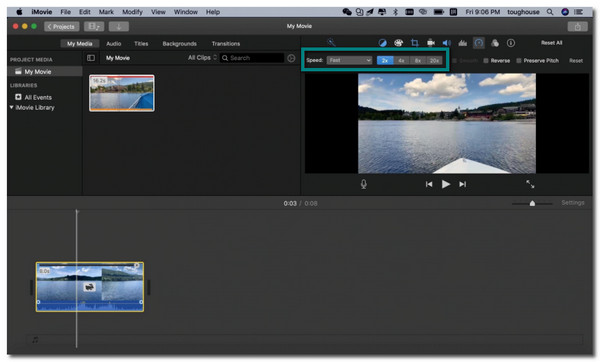
الخطوه 3.بمجرد الانتهاء، يمكنك أيضًا تحديد جزء من الفيديو ثم الضغط باستمرار على المفتاح "R" للسحب عبر المقطع. انقر على القائمة المنسدلة "السرعة" لتخصيص السرعة. يمكنك تكرار هذه الطريقة إذا كان لديك أجزاء مقطع أخرى تريد تسريعها/إبطائها على iMovie.
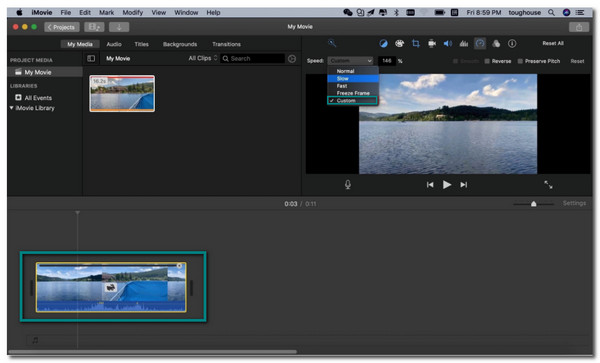
الطريقة المثالية لتسريع/إبطاء مقاطع الفيديو على نظامي التشغيل Windows/Mac
استخدام iMovie لتسريع / إبطاء مقاطع الفيديو ممتاز عندما تتعرف عليه. ومع ذلك ، ليس هذا هو الحال بالنسبة للمستخدمين الآخرين بسبب واجهته المعقدة ، وخاصة المبتدئين. لتسهيل الأمر عليك ، AnyRec Video Converter هو الأفضل للاستخدام. يحتوي هذا البرنامج على وظائف رائعة مثل iMovie التي تساعد بشكل احترافي تسريع أو إبطاء سرعة مقطع الفيديو الخاص بك. علاوة على ذلك ، لا داعي للقلق بشأن جودة الفيديو لأن AnyRec Video Converter يوفر دقة عالية الجودة وتعديلات في المعلمات.

قم بتغيير سرعة الفيديو من 0.125x أبطأ إلى 8x أسرع بسهولة.
دعم أي تنسيق ملف فيديو للتعديل مثل MOV ، WMV ، MP4 ، إلخ.
قم بتغيير إعدادات الإخراج ، مثل معدل الإطارات والدقة للحفاظ على الجودة.
قدم أدوات أساسية أخرى مثل دمج الفيديو والمحول والمزيد.
تحميل آمن
تحميل آمن
كيفية تسريع أو إبطاء مقاطع الفيديو باستخدام برنامج AnyRec Video Converter:
الخطوة 1.بمجرد تنزيل البرنامج على جهازك، افتحه لبدء التحرير. حدد موقع الزر "Toolbox" وانقر عليه في القائمة الموجودة في الجزء العلوي من الجزء. حدد زر "Video Speed Controller" وقم بتحميل ملف الفيديو المطلوب.
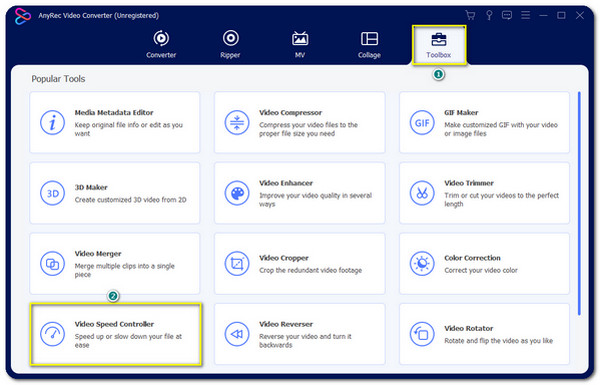
الخطوة 2.اختر السرعة المطلوبة للمقطع. إذا كان مقطع الفيديو الخاص بك طويلاً وتريد تسريعه ، فاختر سرعة 8x. ومع ذلك ، يمكنك تحديد 2x بوتيرة معتدلة. أو قم بإبطائه حتى 0.125x ، إنه أفضل بكثير من تسريع / إبطاء مقاطع الفيديو في iMovie.

الخطوه 3.إذا كنت تريد تغيير إعدادات الفيديو، فانقر على زر "الإعدادات" في قسم "الإخراج". يمكنك تغيير تنسيق الفيديو ودقته ومعدل الإطارات وبرنامج التشفير والمزيد. بعد التحرير، انقر فوق الزر "موافق".
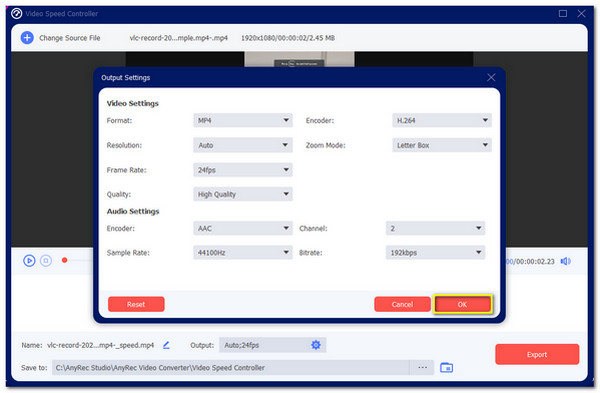
الخطوة 4.ارجع إلى جزء التحرير الرئيسي. اختر المجلد المخصص من خيار "حفظ إلى". بعد تصفح المجلد الصحيح، يمكنك النقر فوق الزر "تصدير" لبدء العملية. سيظهر المجلد المختار تلقائيًا، ويعرض مقطع الفيديو المعدل.
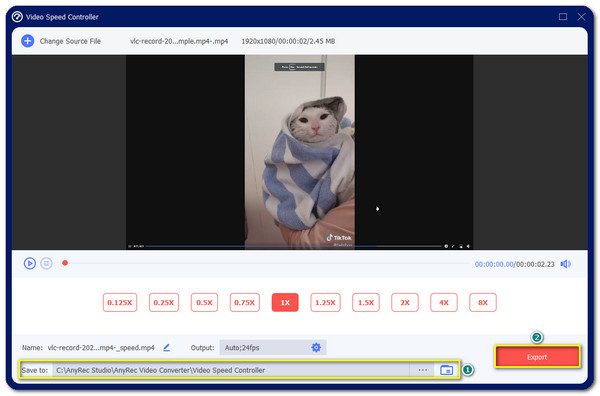
الأسئلة الشائعة حول تسريع/إبطاء مقاطع الفيديو في iMovie
-
هل يؤدي تغيير سرعة الفيديو من خلال iMovie إلى فقدان الجودة؟
نعم إنها كذلك. نظرًا لأن iMovie لا يقدم تعديلات لمعدل الإطارات والدقة ، فقد يتسبب ذلك في فقد جودة ملف الفيديو الخاص بك. ومع ذلك ، يمكنك العثور على أدوات تضمن جودة جيدة ، مثل AnyRec Video Converter.
-
هل يمكنني تسريع أو إبطاء مقاطع الفيديو على Android؟
نعم بكل تأكيد. هناك الكثير تحكم سرعة الفيديو يمكنك تنزيل التطبيقات من متجر Google Play مجانًا. أكثر التطبيقات الموصى بها هي Video Speed Changer: SlowMo FastMo و Video & Audio Speed Changer و Fast Motion والمزيد!
-
هل من الممكن تغيير سرعة الفيديو عبر الإنترنت؟
نعم. انتقل إلى المستعرض الخاص بك وابحث عن وحدة التحكم في سرعة الفيديو أو مغير سرعة الفيديو. هناك العديد من الأدوات المتاحة عبر الإنترنت التي يمكنك الوصول إليها واستخدامها بحرية. ومع ذلك ، يجب أن تكون حذرًا لأن بعض مواقع الويب تقدم رسائل غير مرغوب فيها وفيروسات.
استنتاج
عندما لا تعجبك سرعة ملف الفيديو الخاص بك ، يمكنك ذلك تسريع أو إبطاء مقاطع الفيديو باستخدام iMovie. يحتوي على ميزات فريدة يمكنك استخدامها لتعديل ملفات الفيديو الخاصة بك. ولكن إذا وجدت صعوبة في التنقل في هذا البرنامج وتعتقد أن الأمر قد يستغرق بعض الوقت لتعتاد عليه ، فيمكنك استخدام AnyRec Video Converter بدلاً من ذلك. يمكنك الحصول على السرعة التي تريدها دون فقدان الجودة. مرحبا بكم في الاتصال بنا وترك اقتراحاتكم.
تحميل آمن
تحميل آمن
