[دليل خطوة بخطوة] كيفية تشغيل AirPlay لأجهزة Apple الخاصة بك
إذا كنت ترغب في مشاركة مقاطع الفيديو والصور والموسيقى مع أفراد عائلتك ، فإن إرسال المحتوى الخاص بك على شاشة التلفزيون ، فإن استخدام Apple AirPlay قد يكون أسهل طريقة. بنقرة زر واحدة ، يتيح لك AirPlay إرسال المحتوى من جهاز Apple إلى آخر لاسلكيًا. لكن قبل استخدامه ، أنت بحاجة إلى ذلك قم بتشغيل AirPlay على جهاز Mac / iPhone الخاص بك أول.
في هذه المقالة ، سنقوم بتفصيل التفاصيل حول خطوات تشغيل AirPlay على جهاز Apple ، وأفضل طريقة بديلة لمشاركة الشاشة مع جهاز كمبيوتر محمول يعمل بنظام Windows.
قائمة الدليل
قم بتمكين أيقونة AirPlay على شريط قوائم Mac كيفية استخدام AirPlay على جهاز Mac (عرض شاشة جهاز Mac) قم بتسجيل شاشة جهاز Mac الخاص بك باستخدام مسجل الشاشة الاحترافي الأسئلة الشائعة حول كيفية تشغيل AirPlay على نظام Macقم بتمكين أيقونة AirPlay على شريط قوائم Mac
قبل تشغيل AirPlay على جهاز Mac ، فأنت تريد تمكين الميزة على شريط قوائم Mac أولاً للمتابعة. ضع في اعتبارك أنه على الرغم من راحة AirPlay ، إلا أنها تعمل فقط عبر أجهزة Apple.
الخطوة 1.افتح تطبيق "تفضيلات النظام"، وانقر على زر "العرض".
الخطوة 2.في علامة التبويب "شاشات العرض"، ابحث عن خيار "إظهار خيارات النسخ المتطابق في شريط القوائم عند توفره" في الجزء السفلي من النافذة. قم بتمكين خيار تشغيل أيقونة AirPlay في شريط القائمة.
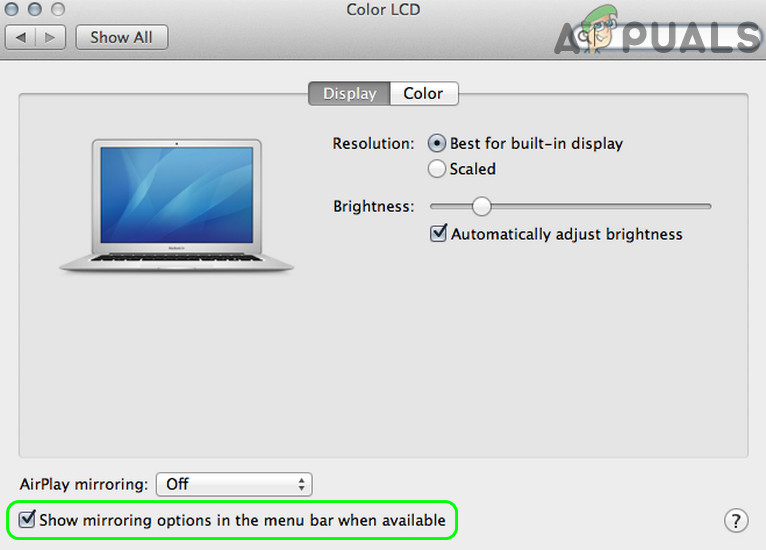
كيفية استخدام AirPlay على جهاز Mac (عرض شاشة جهاز Mac)
إذا كنت تستخدم جهاز Mac تم إصداره بعد عام 2011 ، فيحق لك تشغيل ميزة AirPlay على جهازك. طالما أن الجهاز المتوافق متصل بنفس الشبكة مثل جهاز Mac الخاص بك ، يمكنك استخدام الطريقة التي اقترحناها أدناه لمشاركة الشاشة بسهولة.
الخطوة 1.انقر فوق الزر AirPlay في شريط القائمة. حدد الجهاز الذي ترغب في إرسال شاشة Mac الخاصة بك.
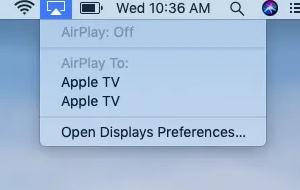
الخطوة 2.ستظهر لك نافذة تطلب منك إدخال رمز. أدخل الرمز المطابق للشاشة للمتابعة.
الخطوه 3.بعد اكتمال انعكاس الشاشة، انقر فوق زر AirPlay في شريط القائمة وانقر فوق الزر "Turn AirPlay Off" لإيقاف تشغيل الميزة.
نصائح
إذا كنت تواجه مشكلة في صنع يعمل AirPlay على جهاز Mac الخاص بك ، اقرأ هذا الدليل لإصلاح المشكلات ذات الصلة.
قم بتسجيل شاشة جهاز Mac الخاص بك باستخدام مسجل الشاشة الاحترافي
عند الحديث عن عكس شاشة جهاز Mac الخاص بك باستخدام AirPlay ، فسيكون قصيرًا إذا حاولت مشاركة المحتوى مع جهاز لا يحمل علامة Apple التجارية. في هذه الحالة ، يمكن أن تتمثل الطريقة البديلة في مشاركة ملف تسجيل الشاشة.
للحصول على أفضل جودة تسجيل دون أي حل وسط ، يمكن أن يكون مسجل الشاشة المحترف هو خيارك الأفضل ، ومجهز بشكل مثالي بأدوات التحرير ويدعم الكثير من برامج ترميز الفيديو. AnyRec Screen Recorder هو إلى حد بعيد أفضل مرشح متاح في السوق. لا يحتوي فقط على أدوات قوية لالتقاط الفيديو ولكنه يعمل أيضًا كمحرر فيديو رائع مع مجموعة متنوعة من القوالب المضمنة والمؤثرات الخاصة. تشمل الميزات الحيوية الأخرى ما يلي:

سجل فيديو الشاشة وصوت النظام والميكروفون ولقطات كاميرا الويب.
قوي
يمكنك تحرير مقاطع الفيديو بسهولة وقصها وإضافة تعليقات توضيحية وتدويرها واقتصاصها وإضافة مؤثرات خاصة إليها.
دعم جميع تنسيقات وتنسيقات الفيديو الشائعة.
دعم عبر منصة. يعمل على Windows PC و Mac.
100% آمن
100% آمن
الخطوة 1.قم بتثبيت مسجل الشاشة الاحترافي لنظام التشغيل Mac. افتح البرنامج وانقر على زر "مسجل الفيديو" الموجود على الجانب الأيسر من الشاشة.

الخطوة 2.في الشاشة التالية ، اختر إما تسجيل ملء الشاشة أو منطقة من الشاشة بالنقر فوق اللوحة الموجودة على اليسار. يمكنك تحديد نطاق بين 640 * 480 و 1920 * 1080.

الخطوه 3.قم بتمكين خيار "صوت النظام" لالتقاط الصوت من شاشة جهاز Mac الخاص بك. إذا كنت ترغب في إضافة طبقة من التعليق الصوتي، قم بتشغيل خيار "الميكروفون" أيضًا. بعد ذلك، انقر فوق الزر "REC" لبدء التسجيل.
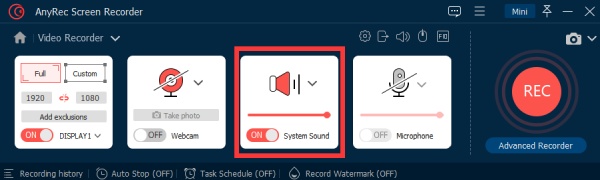
الخطوة 4.بمجرد الانتهاء من التسجيل، انقر فوق الزر "إيقاف". ستظهر نافذة معاينة سريعة. قم بإجراء التعديلات اللازمة باستخدام أدوات التحرير المضمنة على الفيديو الخاص بك، وفي النهاية انقر فوق الزر "حفظ" لإكمالها.

الأسئلة الشائعة حول كيفية تشغيل AirPlay على نظام Mac
-
1. ما هو البث AirPlay؟
AirPlay هي ميزة لتسجيل الشاشة تدعم أجهزة Apple بشكل لا تشوبه شائبة ، والتي تشمل iPhone و iPad و Mac و Apple TV. حالة الاستخدام الأكثر شيوعًا لـ AirPlay هي بث المحتوى عبر أجهزة Apple.
-
2. كيف تستخدم AirPlay على تلفزيون ذكي؟
قبل توصيل تلفازك الذكي بجهاز Apple عبر AirPlay ، تأكد من أن التلفزيون متوافق مع AirPlay 2. قم بتوصيل الجهاز بشبكة Wi-Fi نفسها ، واستخدم AirPlay لعكس المحتوى على تلفزيونك الذكي.
-
3. كيف يمكن إعادة ضبط البث AirPlay على iPhone / Mac؟
إذا كنت ترغب في إعادة تعيين ميزة AirPlay على جهاز Apple الخاص بك ، فما عليك سوى إعادة تشغيل الجهاز أو موجه Wi-Fi. على هذا النحو ، ستتم إعادة تعيين ميزة AirPlay على الجهاز إلى الخيار الافتراضي.
استنتاج
في هذه المقالة ، راجعنا الطرق الممكنة لتشغيل AirPlay على جهاز Mac ، وأفضل برنامج لتسجيل الشاشة لالتقاط شاشة Mac. بالمقارنة مع حلول screencasting الأخرى ، من الآمن القول أن Apple AirPlay يوفر أفضل أداء واتساق دون أي متطلبات فنية للعملاء العاديين.
