حار
برنامج AnyRec PhoneMover
نقل الأغاني والموسيقى من الكمبيوتر إلى iPhone 16.
تحميل آمن
كيفية نقل الموسيقى من الكمبيوتر إلى iPhone 16 بسرعة
هل أنت متشوق لنقل الموسيقى الخاصة بك إلى جهاز iPhone 16 من جهاز الكمبيوتر الخاص بك؟ في هذا الدليل الشامل، ستتعرف على خمس طرق مختلفة. سواء كنت تفضل الطريقة الكلاسيكية باستخدام iTunes، أو خيارًا لاسلكيًا مع AirDrop، أو أداة سهلة الاستخدام لنقل الموسيقى بحرية، فستكتشف الحل الأمثل لاحتياجات نقل الموسيقى الخاصة بك. اقرأ المنشور وتعلم كيفية نقل الموسيقى من جهاز كمبيوتر إلى iPhone!
قائمة الدليل
أفضل طريقة لنقل جميع الموسيقى من الكمبيوتر إلى iPhone 16 نقل الموسيقى من مكتبة iTunes إلى iPhone 16 عبر iTunes نقل الموسيقى من الكمبيوتر إلى الأيفون عبر AirDrop [Mac فقط] FAQsأداة مفيدة لنقل جميع صيغ الموسيقى من الكمبيوتر إلى iPhone 16
إذا كنت تريد نقل الموسيقى بسهولة من جهاز الكمبيوتر الخاص بك إلى جهاز iPhone الخاص بك من خلال اتصال مستقر وسرعة نقل عالية، برنامج AnyRec PhoneMover يوفر حلا مناسبا. باستخدام هذه الأداة، يمكنك حفظ جميع أنواع ملفات الموسيقى، سواء المسجلة من مذكرة صوتية أو التي تم تنزيلها منها مواقع الموسيقى غير المحظورة، يمكن نقلها. ويأتي أيضًا مزودًا بميزة التعرف الذكي على التصنيف لمساعدتك على التنظيم بشكل أفضل. إليك كيفية القيام بذلك، بالإضافة إلى الدليل التفصيلي خطوة بخطوة:

قم بتصنيف الموسيقى الخاصة بك بالطريقة التي تريدها، على سبيل المثال، حسب الوقت أو الفنان وما إلى ذلك، مثل iTunes.
نقل اتصال مستقر لضمان اكتمال جميع ملفات الموسيقى الخاصة بك.
دعم نقل جميع ملفات الموسيقى سواء كانت MP3 أو AIFF أو غيرها.
قم بإنشاء نغمات رنين دون نقل ملفات الموسيقى من جهاز كمبيوتر إلى iPhone.
تحميل آمن
الخطوة 1.قم بتوصيل iPhone بالكمبيوتر
قم بتشغيل برنامج AnyRec PhoneMover على جهاز الكمبيوتر الخاص بك. قم بتوصيل جهاز iPhone 16 بالكمبيوتر باستخدام كابل USB. اتبع التعليمات للوثوق بالكمبيوتر على جهاز iPhone الخاص بك.
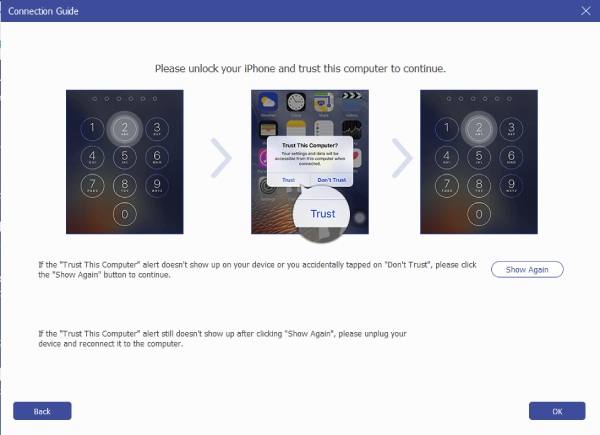
الخطوة 2.احصل على جميع الموسيقى المعروضة
انقر فوق الزر "الموسيقى"، وسيتم عرض جميع موسيقى iPhone الخاصة بك على الجانب الأيمن من الواجهة. حدد الموسيقى التي تريد نقلها إلى جهاز iPhone الخاص بك من جهاز الكمبيوتر الخاص بك.
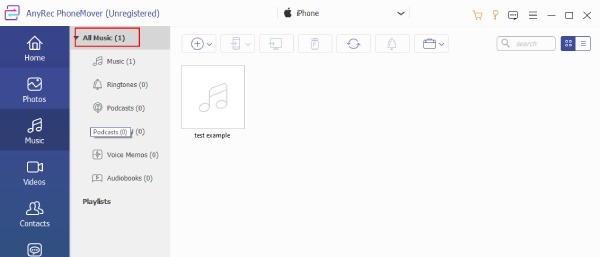
الخطوه 3.نقل الموسيقى من الكمبيوتر إلى iPhone 16
بمجرد تحديد اختياراتك، انقر فوق الزر "تصدير إلى الكمبيوتر". وستبدأ عملية النقل. سينقل برنامج AnyRec PhoneMover الموسيقى المحددة بكفاءة من الكمبيوتر إلى هاتف iPhone 16.
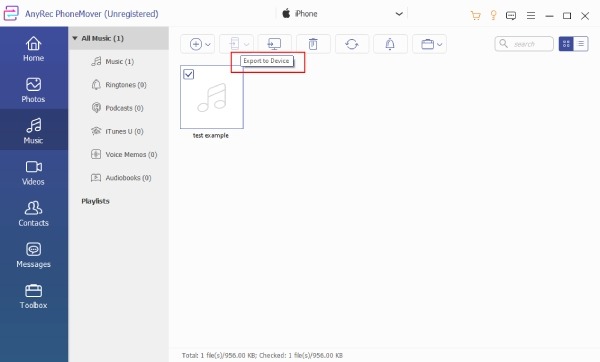
باتباع هذه الخطوات واستخدام AnyRec PhoneMover، يمكنك نقل الموسيقى بسلاسة من جهاز الكمبيوتر الخاص بك إلى جهاز iPhone 16 الخاص بك بسهولة وكفاءة. لا تدعم هذه الأداة نقل الملفات بين iPhone والكمبيوتر فحسب، بل تدعم أيضًا نقل الملفات من الاندرويد الى الكمبيوتر.
تحميل آمن
كيفية نقل الموسيقى من الكمبيوتر إلى iPhone 16 عبر iTunes
عندما يتعلق الأمر بنقل الموسيقى من جهاز الكمبيوتر إلى جهاز iPhone 16 الخاص بك عبر iTunes، يوفر لك البرنامج طريقتين مختلفتين: المزامنة التلقائية والنقل اليدوي. أياً كانت الطريقة التي تختارها، فستحتاج إلى اتباع الخطوات التالية لتوصيل جهاز iPhone بجهاز الكمبيوتر أولاً:
الاستعدادات قبل نقل الموسيقى من الكمبيوتر إلى iPhone 16 عبر iTunes
1. حافظ على تحديث iTunes: من الضروري تثبيت أحدث إصدار من iTunes قبل توصيل أجهزتك. يمكن أن تتسبب إصدارات البرامج القديمة في حدوث مشكلات في التكيف مع النقل.
2. المزامنة أحادية الاتجاه: يسمح iTunes فقط بالمزامنة أحادية الاتجاه من جهاز الكمبيوتر الخاص بك إلى جهاز iPhone الخاص بك. لا يدعم نقل الموسيقى من جهاز iPhone الخاص بك إلى جهاز الكمبيوتر الخاص بك.
توصيل جهاز iPhone الخاص بك بـ iTunes
الخطوة 1.افتح اي تيونز
قم بتوصيل iPhone بجهاز الكمبيوتر الخاص بك باستخدام كابل USB. قم بتشغيل iTunes، في الزاوية العلوية اليسرى من نافذة iTunes، حدد موقع زر "الجهاز" وانقر عليه.
الخطوة 2.كشف ايفون
سيظهر جهاز iPhone الخاص بك في جزء iTunes الأيسر ضمن قسم "الأجهزة". لاستكشاف أنواع الوسائط المتاحة، انقر فوق الزر "المزيد" بجوار جهازك لتوسيع الإدخال.
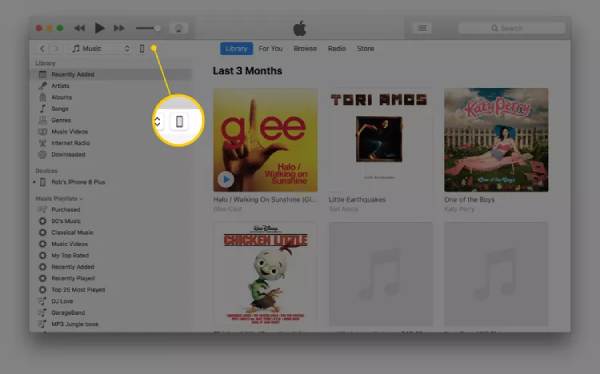
نقل الموسيقى تلقائيًا من iTunes
بالنسبة إلى iTunes، فإن أسهل طريقة لنقل الموسيقى إلى جهاز iPhone الخاص بك من جهاز الكمبيوتر الخاص بك هي من خلال المزامنة التلقائية. بهذه الطريقة، ستتم مزامنة أي موسيقى يمكن العثور عليها على iTunes تلقائيًا مع جهاز iPhone الخاص بك. ومع ذلك، تتطلب هذه الطريقة اشتراكًا في Apple Music. إليك العملية الأساسية للنقل التلقائي:
الخطوة 1.انتقل إلى موسيقى اي تيونز
أثناء وجودك في نافذة iTunes التي تعرض جهازك، انتقل إلى الجزء الأيمن وانقر على زر "الموسيقى". قم بتمكين مزامنة الموسيقى بالنقر فوق الزر "مزامنة الموسيقى".
◆ لنقل مكتبة الموسيقى بأكملها، انقر فوق الزر "مكتبة الموسيقى بأكملها".
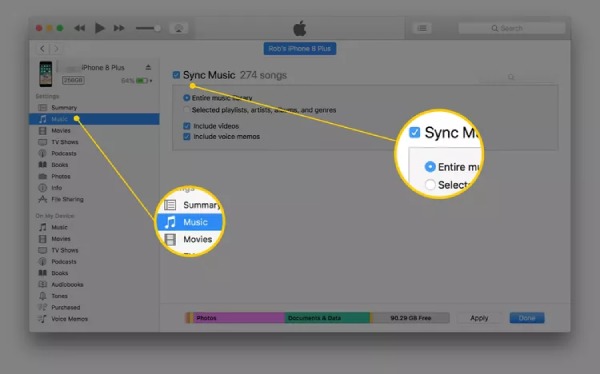
◆ لتحديد أغانٍ معينة، انقر فوق الزر "قوائم التشغيل والفنانين والألبومات والأنواع المحددة". قم بالتمرير لأسفل لتحديد قوائم التشغيل والفنانين والألبومات والأنواع التي تريد مزامنتها.
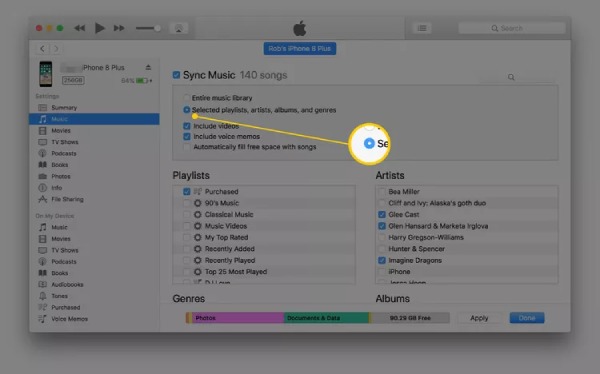
الخطوة 2.انقل الموسيقى من جهاز الكمبيوتر إلى iPhone باستخدام iTunes
لبدء عملية مزامنة الموسيقى التلقائية، انقر فوق الزر "تطبيق". وستبدأ العملية تلقائيًا. ستجد ملفات الموسيقى هذه من جهاز الكمبيوتر الخاص بك الآن على جهاز iPhone الخاص بك.
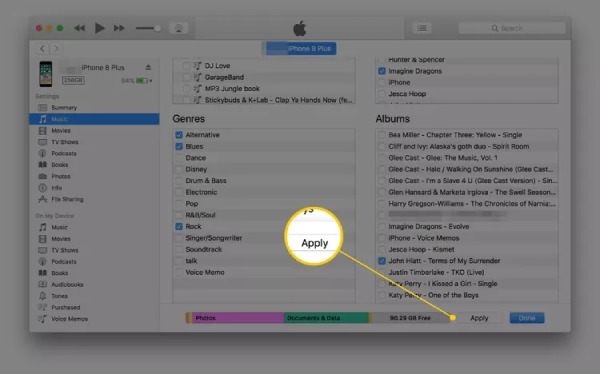
نقل الموسيقى يدويًا من iTunes
بالنسبة لأولئك الذين يفضلون فقط نقل الموسيقى التي تحتاجها لتجنب الاستخدام المفرط للذاكرة خلال عملية نقل الموسيقى من جهاز كمبيوتر إلى iPhone، قم بتكوين iTunes للمزامنة اليدوية.
الخطوة 1.إدارة الموسيقى ومقاطع الفيديو في iTunes
في الجزء العلوي من شاشة iTunes الرئيسية، انقر فوق الزر "الملخص" في اللوحة اليسرى. قم بتمكين إدارة الموسيقى والفيديو يدويًا بالنقر فوق الزر "إدارة الموسيقى ومقاطع الفيديو يدويًا". ثم احفظ إعداداتك بالنقر فوق الزر "تطبيق".
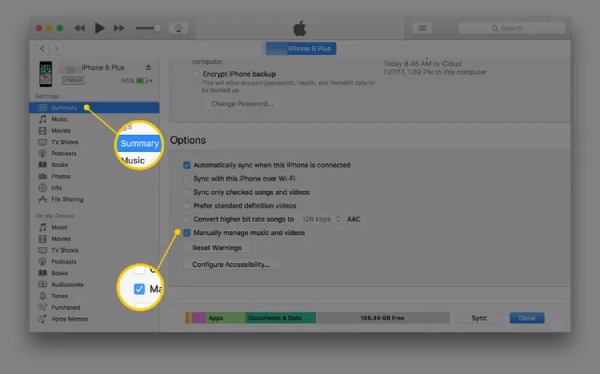
الخطوة 2.انقل موسيقى الكمبيوتر إلى iPhone باستخدام iTunes
انقر فوق الزر "رجوع" أعلى iTunes وحدد موقع قسم "المكتبة" في الجزء الأيمن. يمكنك تحديد "الأغاني" أو "الألبومات" أو "الفنانين" أو "الأنواع" كما تريد. لنقل الأغاني يدويًا، قم بسحبها وإسقاطها من نافذة iTunes الرئيسية إلى الجزء الأيسر، حيث يوجد جهاز iPhone الخاص بك.
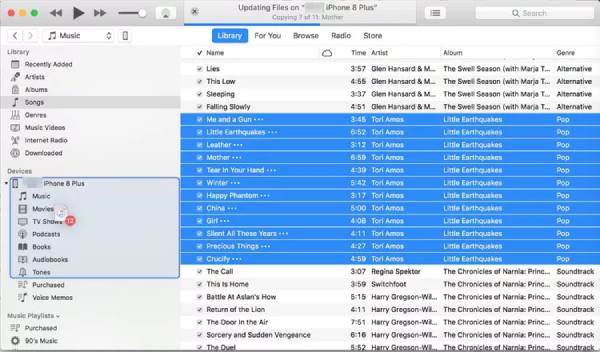
من خلال هذه الخطوات، يمكنك الاختيار بين الطرق التلقائية أو اليدوية لإدارة نقل الموسيقى من الكمبيوتر إلى جهاز iPhone 16 الخاص بك عبر iTunes. ومع ذلك، فإن مزامنة الموسيقى من الكمبيوتر إلى iPhone قد تعرضك لخطر فقدان الموسيقى وحتى البيانات الأخرى. من المستحسن أولاً انتظر قليلاً من الوقت لعمل نسخة احتياطية من بياناتك. بالإضافة إلى ذلك، قد تحدث حالات عدم توافق في iTunes للملفات التي ليست من النوع AIFF أو AIFC.
كيفية نقل الموسيقى من الكمبيوتر إلى الأيفون عبر AirDrop
إذا كنت ترغب في نقل الموسيقى من كمبيوتر Mac الخاص بك إلى جهاز iPhone الخاص بك، فيمكنك استخدام الطريقة الأكثر وضوحًا وبساطة - AirDrop. ومع ذلك، في حين باستخدام AirDrop، لن تظهر الموسيقى في تطبيق Apple Music ولكن سيتم حفظها كملفات متعددة. الخطوات البسيطة هي كما يلي:
الخطوة 1.قم بتشغيل Wi-Fi وBluetooth على iPhone وMac
قم بتشغيل تطبيق Finder على جهاز Mac الخاص بك، وافتح AirDrop من الشريط الجانبي الأيسر. تأكد من تشغيل Wi-Fi وBluetooth على جهازي Mac وiPhone. على جهاز iPhone الخاص بك، اسحب لأسفل من الزاوية العلوية اليمنى لفتح مركز التحكم وتشغيل Wi-Fi وBluetooth.
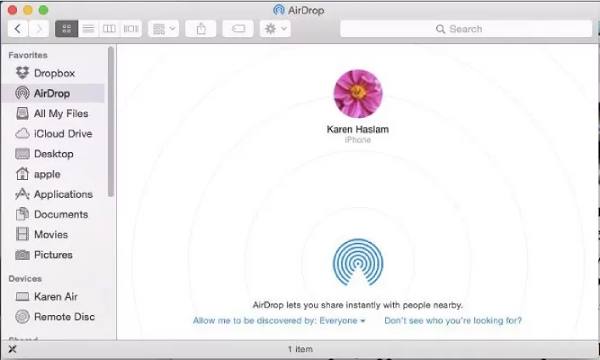
الخطوة 2.حدد ملفات الموسيقى
انتقل إلى الموقع على جهاز الكمبيوتر الخاص بك حيث يتم تخزين ملفات الموسيقى الخاصة بك. انقر واسحب ملفات الموسيقى التي تريد نقلها من جهاز الكمبيوتر الخاص بك إلى جهاز iPhone الخاص بك داخل شاشة AirDrop على جهاز Mac.
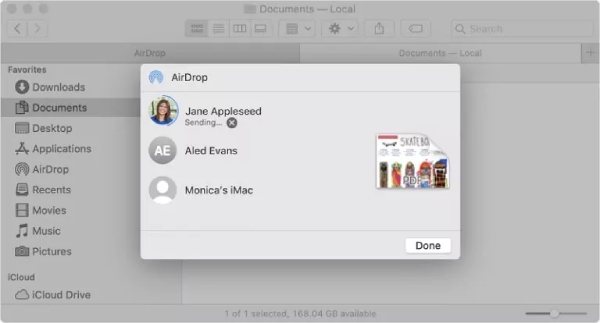
الخطوه 3.نقل الموسيقى من الكمبيوتر إلى iPhone 16
سيظهر طلب النقل على جهاز iPhone الخاص بك، ويمكنك النقر فوق الزر "قبول". ستكون ملفات الموسيقى المنقولة متاحة في مجلد الملفات على جهاز iPhone الخاص بك، مما يسمح لك بتشغيلها مباشرة من هناك.
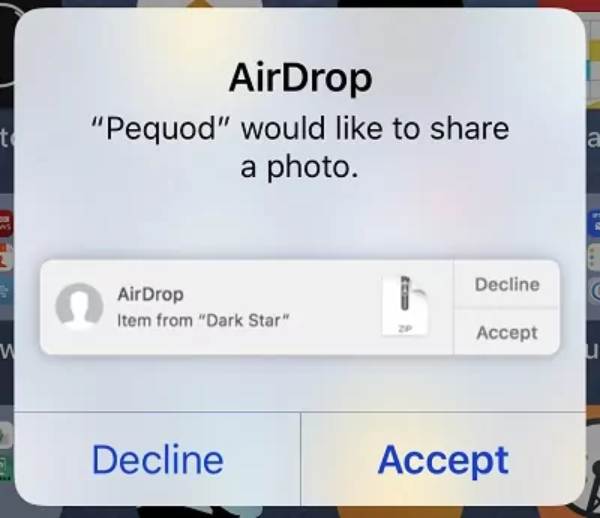
الأسئلة الشائعة حول كيفية نقل الموسيقى من الكمبيوتر إلى iPhone
-
لماذا لا يمكنني رؤية خيار مزامنة المكتبة في iTunes؟
هناك سببان محتملان لهذا الموقف: أولاً، ليس لديك اشتراك في Apple Music أو iTunes Match؛ ثانيًا، جهازك غير موقّع بنفس معرف Apple.
-
هل هناك حد لنقل الموسيقى من الكمبيوتر إلى الأيفون عبر AirDrop؟
لا، لا يضع AirDrop أي حدود على حجم الملفات التي يمكنك نقلها إلا إذا لم يكن لديك مساحة تخزين كافية على هاتفك لحفظها. المشكلة الوحيدة هي أنه قد لا يكون سريعًا أثناء العملية.
-
هل لا يزال بإمكاني نقل الموسيقى إلى جهاز iPhone الخاص بي من جهاز كمبيوتر يعمل بنظام Windows من خلال iTunes؟
نعم. تقدم Apple أيضًا برنامج iTunes لمستخدمي Windows، والذي يمكن تنزيله من أماكن مثل متجر Microsoft.
-
هل يمكنني تشغيل ملفات MP3 التي تم تنزيلها من جهاز الكمبيوتر الخاص بي على iTunes؟
نعم. يدعم iTunes العديد من تنسيقات ملفاتك الصوتية؛ على سبيل المثال، فهو قادر على العمل مع تنسيقات ملفات الصوت AAC وAIFF وApple Lossless وMP3 وWAV.
-
هل يمكنني نقل موسيقى iTunes المشتراة من جهاز الكمبيوتر الخاص بي إلى جهاز iPhone الخاص بي؟
نعم، طالما تم تسجيل دخول كلا الجهازين إلى حساب iTunes نفسه، فإن حقوق الموسيقى المشتراة تكون قابلة للتشغيل المتبادل.
استنتاج
أصبح الآن نقل الموسيقى من جهاز الكمبيوتر الخاص بك إلى جهاز iPhone الخاص بك أسهل من أي وقت مضى، وذلك بفضل مجموعة متنوعة من الطرق المتاحة. سواء كنت تفضل استخدام iTunes، أو أداة احترافية مثل AnyRec PhoneMover، أو الخدمات السحابية مثل AirDrop، فهناك حل يناسب احتياجاتك. إذا كنت تريد طريقة مستقرة وآمنة للنقل أثناء الاستمتاع بميزات تصنيف الموسيقى المتطورة في iTunes، فيمكنك التنزيل برنامج AnyRec PhoneMover الآن لاحتضان حرية نقل الموسيقى من جهاز الكمبيوتر الخاص بك إلى جهاز iPhone الخاص بك.
تحميل آمن
