هل تتوقف عملية نقل البيانات إلى iPhone 16؟ الأسباب والحلول
قد تؤدي الشبكة الضعيفة والملفات الضخمة وإصدار iOS القديم إلى مشكلة توقف نقل البيانات على iPhone. إذا كنت تريد التخلص من هذه القيود ونقل جميع الملفات إلى iPhone 16 بسلاسة، برنامج AnyRec PhoneMover يمكن أن يكون دائمًا خيارك الأول. يمكنك نقل الصور ومقاطع الفيديو والموسيقى والمستندات وجهات الاتصال والرسائل والمزيد من وإلى iPhone 16 بأمان وسرعة دون فقد البيانات.
تحميل آمن

قائمة الدليل
الجزء 1: لماذا يتعطل عند نقل البيانات إلى iPhone الجزء 2: 6 طرق لإصلاح مشكلة توقف نقل البيانات إلى الأيفون الجزء 3: أفضل طريقة لتجنب مشكلة نقل البيانات إلى iPhone Stuck الجزء 4: الأسئلة الشائعة حول نقل البيانات إلى iPhone Stuckالجزء 1: لماذا يتعطل عند نقل البيانات إلى iPhone
هناك العديد من الأسباب التي تجعلك تتعثر عند نقل البيانات إلى iPhone ، وخاصة النقل اللاسلكي. يمكنك التحقق مما إذا كان iPhone الخاص بك عالقًا بسبب هذه الأسباب.
1. اتصال الشبكة غير مستقر
عندما تكون شبكة iPhone ضعيفة، فسيؤدي ذلك إلى توقف iPhone 16 عن العمل بسبب مشكلة نقل البيانات. أو أن المسافة بين iPhone وجهاز آخر بعيدة للغاية، مما يؤدي إلى اتصال غير مستقر.
2. الملفات كبيرة جدًا بحيث لا يمكن نقلها
إذا كانت البيانات أو الملف الذي تريد نقله كبيرًا جدًا، فقد يؤدي ذلك أيضًا إلى توقف نقل البيانات إلى iPhone. إذا أمكن، يمكنك محاولة نقل البيانات إلى جهاز iPhone الجديد الخاص بك عدة مرات.
3. لا يحتوي جهاز iPhone الخاص بك على مساحة كافية
عندما تنفد مساحة التخزين في جهاز iPhone الخاص بك، قد تتوقف عملية النقل وتتوقف. وبالتالي، يمكنك التحميل على مساحة التخزين السحابية أو استخدامها برنامج ضاغط الفيديو المجاني من AnyRec لتغيير حجم مقاطع الفيديو الكبيرة بسرعة.
4. إصدار iOS قديم
إذا لم تقم بتحديث إصدار iOS إلى أحدث إصدار iOS 17/18 في الوقت المناسب، فقد يتعطل جهاز iPhone الخاص بك عند نقل البيانات. سيؤدي الإصدار القديم أو إصدارات iOS المختلفة على جهازين إلى حدوث بعض المشاكل، لذا يجب تحديثه في الوقت المناسب.
الجزء 2: 6 طرق لإصلاح مشكلة توقف نقل البيانات إلى الأيفون
يمكن أن تتسبب العديد من الأسباب في توقف نقل البيانات إلى جهاز iPhone جديد، وبالتالي، يمكنك العثور على الأسباب المحتملة أولاً ثم اتباع الحلول أدناه لإصلاح مشكلتك.
الحل 1: ضع الأجهزة بالقرب من
إن أبسط طريقة لإصلاح مشكلة البدء السريع لـ iPhone التي لا تعمل هي وضع الجهازين بالقرب من بعضهما البعض عند تصدير الملفات. كن صبورًا عند الاحتفاظ بالأجهزة عند نقل البيانات، فقد تواجه انقطاعات بخلاف ذلك.
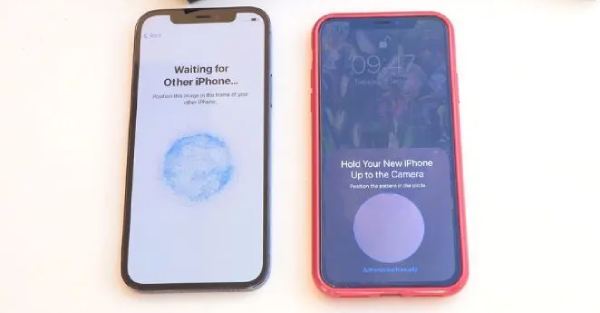
الحل 2: انتظر وتحلى بالصبر
الحل الواضح الآخر الذي يمكنك القيام به هو الانتظار لفترة قصيرة. يؤدي اتصال Wi-Fi البطيء وغير المستقر إلى توقف نقل بيانات iPhone. على سبيل المثال، يمكنك الانتظار لمدة 10 إلى 15 دقيقة عندما تواجه توقف نقل البيانات إلى iPhone 16 الجديد لمدة دقيقة واحدة.
قد تجد أيضًا أن جهاز iPhone الجديد الخاص بك يبدو جيدًا ولكن جهاز iPhone القديم لا يزال عالقًا مع شاشة الوقت المتبقي. إذا انتظرت حقًا لعدة ساعات، فيمكنك التحقق من المعرض وجهات الاتصال والرسائل والموسيقى والمزيد من البيانات على جهاز iPhone 16 الجديد الخاص بك. عندما تتأكد من نقل جميع البيانات، يمكنك إيقاف عملية النقل عن طريق إعادة التشغيل القسري.
الحل 3: التحقق من إصدار iOS
انتقل إلى تطبيق "الإعدادات" في هاتفك وانقر على القائمة "عام". ثم اضغط على زر "تحديث البرنامج" للتحقق من الإصدار وتحديثه إلى الإصدار الأحدث من خلال النقر على زر "تنزيل وتثبيت".
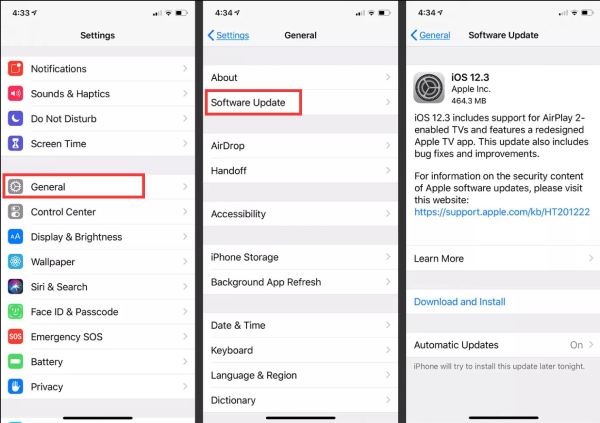
الحل 4: أعد تشغيل iPhone الجديد
من الأفضل التحقق من جهاز iPhone الجديد عندما تستغرق عملية النقل وقتًا طويلاً حتى تنتهي. يجب أن تكون العملية قد اكتملت، والواجهة عالقة فقط. قم بإيقاف النقل أو فرض تشغيل الجهاز عندما لا يكون هناك تقدم. ويمكنه أيضًا إصلاح AirDrop لا يعمل على الايفون مشكلة.
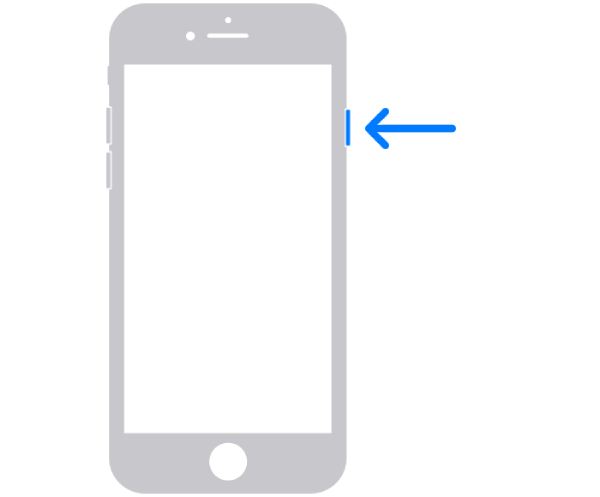
الحل 5: توفير شبكة Wi-Fi مستقرة
يمكن أن تؤدي شبكة Wi-Fi الضعيفة إلى بطء نقل الملفات، لذا تأكد من استقرار الإنترنت لديك. يمكن أن يتسبب ذلك في توقف تطبيق Move to iOS عند مشكلة مدتها دقيقة واحدة أيضًا. لهذا السبب يشتكي العديد من الأشخاص من أن عملية النقل من Android إلى iPhone تستغرق وقتًا طويلاً. ولجعل الأمر أسرع، افصل الأجهزة الأخرى من القائمة لتقليل الانقطاع. علاوة على ذلك، يمكنك إعادة تشغيل جهاز التوجيه لنقل الملفات بشكل أسرع. أو يمكنك التبديل إلى اتصال Wi-Fi أو اتصال بيانات خلوي جديد.
الحل 6: نقل البيانات إلى iPhone 16 باستخدام iTunes/Finder
إذا واجهت iPhone عالقًا على شعار Apple عند النقل من الجهاز السابق، فيمكنك استعادة iPhone من النسخة الاحتياطية الأخيرة. إليك الخطوات التي يمكنك اتباعها.
الخطوة 1.قم بتوصيل جهاز iPhone الجديد بجهاز الكمبيوتر الخاص بك عبر كابل USB. اضغط بسرعة على زر "رفع مستوى الصوت" ثم حرره ثم زر "خفض مستوى الصوت". لاحقًا، اضغط مع الاستمرار على الزر "الجانبي" حتى ترى شعار Apple.
الخطوة 2.بعد ذلك، قم بتشغيل iTunes على نظامي التشغيل Windows وmacOS Mojave أو الإصدارات الأقدم أو Finder على نظام التشغيل macOS Catalina والإصدارات الأحدث. انقر فوق الزر "استعادة النسخة الاحتياطية". اختر ملف النسخ الاحتياطي الأخير. وفي وقت لاحق، انقر فوق الزر "استعادة" لتأكيد ذلك.

ملحوظة: يجب عليك أولاً إجراء نسخ احتياطي لجميع البيانات من جهاز iPhone القديم الخاص بك، ثم قضاء حوالي 30 دقيقة لاستعادة البيانات إلى جهاز iPhone الجديد الخاص بك. وبالتالي، قد يكون الأمر معقدًا بالنسبة لك.
الجزء 3: أفضل طريقة لتجنب مشكلة نقل البيانات إلى iPhone Stuck
بعد تعلم كيفية إصلاح نقل البيانات إلى جهاز iPhone جديد عالق ، من الأفضل أن يكون لديك بديل كلما حدثت المشكلة مرة أخرى. يمكن أن يكون نقل الملفات أسهل مع برنامج AnyRec PhoneMover، والذي يدعم الأجهزة الشائعة مثل iPhone وAndroid وMac وWindows. استخدم كابل USB لتوصيل جهاز iPhone الخاص بك بجهاز آخر دون أن يعلق لمدة دقيقة واحدة. يمكنك استخدامه بسهولة لنقل المستندات والصور ومقاطع الفيديو وجميع الملفات دون عناء. علاوة على ذلك، يمكنك التحقق من التقدم طوال الوقت لتجنب مشاكل نقل البيانات إلى iPhone أو فقدان البيانات.

نقل البيانات بشكل فعال من الأجهزة القديمة إلى أجهزة iPhone الجديدة مثل الموسيقى ومقاطع الفيديو والصور والملفات المهمة الأخرى.
ما عليك سوى نقرة واحدة لنقل الملفات ذات الأحجام الكبيرة والتنسيقات الفريدة في بضع ثوانٍ.
تنظيم الملفات عن طريق حذف التكرارات وتحرير مساحة التخزين لكل من أجهزة الإرسال والاستقبال.
بديل iTunes ممتاز لإدارة الملفات على iPhone و iPad للمستخدم دون قيود.
تحميل آمن
الخطوة 1.التنزيل والتشغيل برنامج AnyRec PhoneMover على نظام التشغيل Windows/Mac الخاص بك. وفي الوقت نفسه، قم بتثبيت MobieSync على جهاز iPhone الخاص بك لتوصيل AnyRec PhoneMover. يرجى توصيل الجهاز بنفس شبكة Wi-Fi.
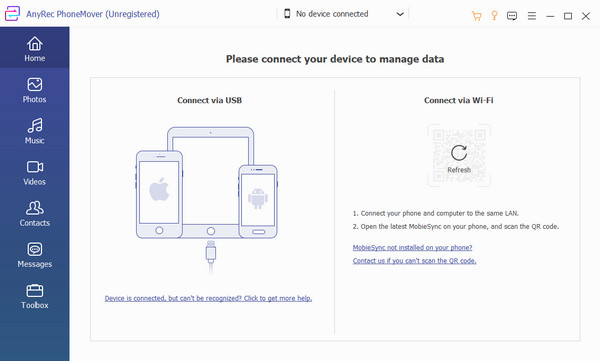
الخطوة 2.بعد الاتصال، ستظهر لك معلومات هاتفك المحمول. ويمكنك الآن نقل جميع البيانات مثل الصور والموسيقى ومقاطع الفيديو وجهات الاتصال والمزيد من الجزء الأيمن. هناك المزيد من الوظائف ل إنشاء نغمة رنين على iPhoneوإزالة الملفات المكررة، وأكثر من ذلك.
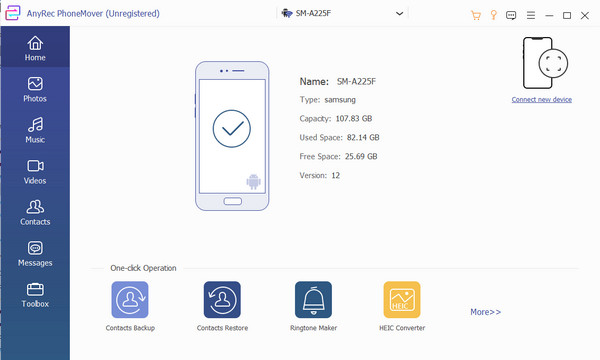
الخطوه 3.الآن، يمكنك تحديد خانات الاختيار الخاصة بالملفات التي تريد نقلها. ثم انقر فوق الزر "توصيل جهاز جديد" من القائمة العلوية وقم بتوصيل هاتف iOS الجديد. أخيرًا، ابدأ في نقل البيانات دون توقف.
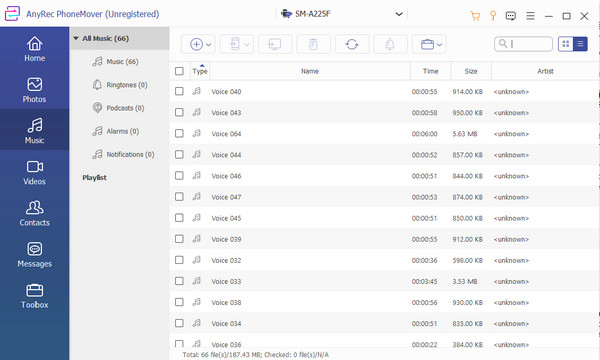
تحميل آمن
الجزء 4: الأسئلة الشائعة حول نقل البيانات إلى iPhone Stuck
-
كم من الوقت يستغرق نقل جميع الصور من هاتف iPhone القديم إلى جهاز جديد؟
يمكن أن يكون تصدير الصور أسرع أو أبطأ اعتمادًا على الاتصال بالإنترنت وتحديث البرنامج. ستؤثر جودة الملف وحجمه أيضًا على الوقت.
-
كيف أتجنب توقف جهاز iPhone القديم عند نقل البيانات؟
يُقترح تجنب نقل الملفات أو التطبيقات الكبيرة الحجم. يمكنك أيضًا مسح ذاكرة التخزين المؤقت وملفات تعريف الارتباط قبل متابعة النقل. ابحث عن اتصال Wi-Fi آخر بشبكة مستقرة إذا كنت تستخدم نقلًا لاسلكيًا.
-
هل يؤثر وضع الطاقة المنخفضة على نقل البيانات إلى جهاز iPhone جديد؟
نعم إنها كذلك. يعد وضع الطاقة المنخفضة ميزة تحد من وظائف iPhone لتوفير الطاقة. ولكن قد يؤدي ذلك إلى بطء عملية النقل عند تفعيلها، وقد تحتاج إلى إلغاء تنشيطها في الوقت الحالي.
-
كم من الوقت يستغرق نقل البيانات إلى iPhone 16 الجديد؟
يستغرق نقل كل شيء إلى هاتف iPhone 16 الجديد عبر Quick Start حوالي 45 دقيقة. ومن الطبيعي أيضًا أن تستغرق عملية نقل بيانات iPhone بالكامل ساعة أو نحو ذلك. يمكنك تحديث نظام iOS وتغيير شبكة Wi-Fi واستخدام برنامج نقل iPhone والمزيد للحصول على نقل سلس.
استنتاج
أخيرًا ، يمكنك إصلاح مشكلة التعثر أثناء نقل البيانات إلى جهاز iPhone الجديد الخاص بك. في حين أن هناك العديد من الأسباب التي تجعل التصدير يستغرق بعض الوقت ، فمن المحبط حقًا معرفة أنه يمكنك تجربة تقدم بطيء في نقل البيانات إلى جهاز iPhone الجديد الخاص بك. بالإضافة إلى ذلك، برنامج AnyRec PhoneMover هو بديل ممتاز لنقل الملفات إلى جهاز آخر. على الأقل مع هذا البرنامج ، لن تواجه تأخيرات أو تتعطل. انقر فوق الزر تنزيل مجاني لتجربته!
تحميل آمن

