تسجيل شاشة iPhone غير سليم - طرق عملية لنظام iOS 11/12/13/14/15/16
هل يمكنك تسجيل جميع أنشطة شاشة iOS باستخدام ميزة تسجيل شاشة iPhone؟ هذا يعتمد. لا يسجل مسجل الشاشة الافتراضي صوت شاشتك طوال الوقت. عندما تحتاج إلى التقاط مكالمات FaceTime أو Zoom ، يجب أن تجد شاشة iPhone لا تسجل أي صوت. علاوة على ذلك ، لا يدعم التطبيقات الأخرى بسبب حماية DRM.
يجب عليك تغيير إعدادات مسجل الشاشة يدويًا للحصول على مسارات صوتية من التطبيقات. إذا كانت لديك مشكلات أخرى بشأن عدم وجود صوت على تسجيل الشاشة ، فيمكنك معرفة المزيد حول الحلول الملموسة والعملية لتسجيل الملفات الصوتية من جهاز iPhone الخاص بك من المقالة.
قائمة الدليل
الجزء 1. 5 طرق أساسية لإصلاح تسجيل شاشة iPhone بلا صوت الجزء 2. أفضل طريقة بديلة عند عدم وجود صوت على تسجيل الشاشة الجزء 3. الأسئلة الشائعة حول نظام iOS 14/13/12 لا يعمل تسجيل الشاشةالجزء 1. 5 طرق أساسية لإصلاح تسجيل شاشة iPhone بلا صوت
إذا كنت لا تسجل صوتًا باستخدام حماية DRM من iPhone ، فإليك 5 طرق أساسية لإصلاح مشكلات الصوت المتعلقة بتسجيل شاشة iOS التي لا تعمل على جهاز iPhone الخاص بك.
الطريقة الأولى: أعد تشغيل جهاز iOS الخاص بك
تعد إعادة تشغيل جهاز iPhone أو iPad الطريقة الأكثر استخدامًا لإصلاح بعض مواطن الخلل ، بما في ذلك عدم وجود صوت في تسجيل شاشة iOS. فيما يلي خطوات إعادة تشغيل iPhone X / XR / 11/12/13.
الخطوة 1.اضغط مع الاستمرار على ملف الصوت زر و الجانب زر حتى يظهر شريط تمرير إيقاف التشغيل.
الخطوة 2.اسحب شريط التمرير لإيقاف تشغيل iPhone تمامًا. يستغرق فرض إعادة تشغيل جهاز iPhone الخاص بك 30 ثانية.
الخطوه 3.أعد تشغيل iPhone بالضغط على كلا الزرين للتحقق مما إذا كان تسجيل شاشة iOS يعمل أم لا.
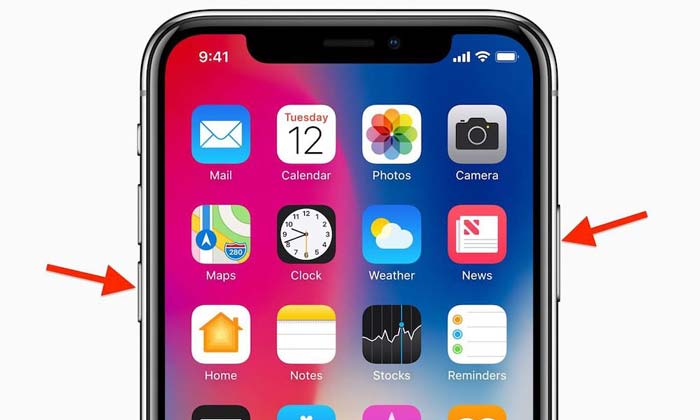
الطريقة 2: إعادة تعيين تسجيل شاشة iOS
عندما لا يزال تسجيل شاشة iOS لا يعمل ، فأنت بحاجة إلى التأكد من تمكين الميزة بالفعل. فقط تعرف على المزيد حول عملية تمكين تسجيل شاشة iOS على النحو التالي.
الخطوة 1.اذهب إلى إعدادات على جهاز iPhone الخاص بك ، يمكنك اختيار ملف مركز التحكم الخيار من القائمة المنسدلة.
الخطوة 2.انقر على تخصيص الضوابط الخيار ، ثم قم بالتمرير لأسفل للعثور على ملف تسجيل الشاشة اختيار.
الخطوه 3.اضغط على زائد رمز لتمكين الميزة واسحب لأعلى من الزر للتحقق مما إذا كان يعمل الآن.
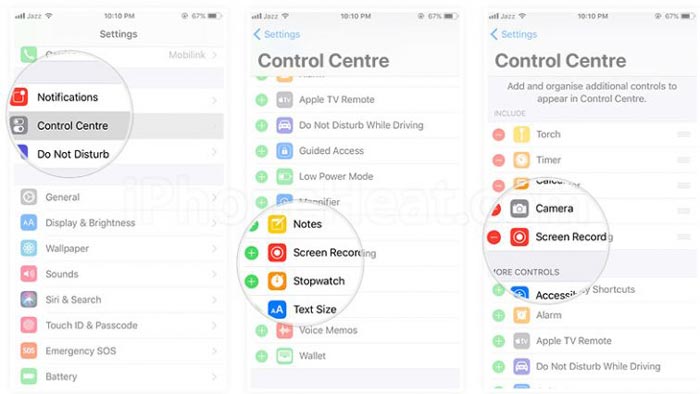
الطريقة الثالثة: ضبط الصوت الداخلي أو الخارجي
إذا لم يتم تسجيل أي صوت على الشاشة ، فيجب عليك التحقق من إعدادات الصوت الداخلي أو الخارجي. تتيح لك ميزة تسجيل الشاشة تسجيل كل من ملفات الصوت والفيديو على جهاز iPhone الخاص بك.
الخطوة 1.اذهب إلى مركز التحكمr ثم قم بالتمرير لأسفل للعثور على ملف تسجيل مرئي علي الشاشة رمز لالتقاط الفيديو بالصوت.
الخطوة 2.اضغط مع الاستمرار على ملف تسجيل الشاشة زر حتى ترى نافذة منبثقة بملحق خيار صوت الميكروفون.
الخطوه 3.بعد ذلك ، انقر فوق ميكروفون رمز لتشغيل تشغيل صوت الميكروفون الخيار باللون الأحمر.
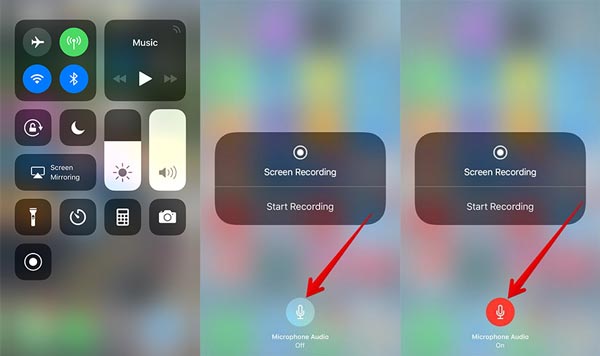
الطريقة الرابعة: إعادة تعيين جميع الإعدادات لجهاز iPhone الخاص بك
تعد إعادة تعيين جميع الإعدادات لجهاز iPhone أو iPad طريقة أخرى لإصلاح مواطن الخلل. يمكّنك من إعادة تعيين جميع محتويات وإعدادات جهاز iPhone الخاص بك ، بما في ذلك نظام iOS 12/13/14 الذي لا يقوم بتسجيل الصوت.
الخطوة 1.توجه إلى إعدادات التطبيق على جهاز iPhone الخاص بك واختر ملف عام خيار لإعادة ضبط جميع الإعدادات.
الخطوة 2.ثم اضغط على إعادة ضبط الخيار ثم اختر امسح كل الاعدادت خيار لإعادة ضبط جهاز iPhone.
الخطوه 3.بمجرد استعادة جهاز iPhone الخاص بك ، أعد تشغيل تسجيل الشاشة لمعرفة ما إذا كان يعمل.
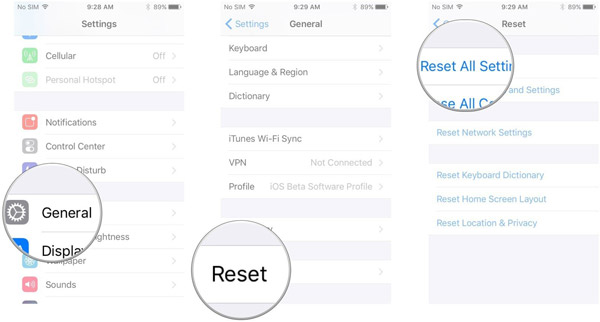
الطريقة الخامسة: استعادة جهاز iPhone الخاص بك باستخدام iTunes
بالطبع ، يمكنك أيضًا استخدام iTunes لإعادة iPhone إلى إعدادات المصنع أو الحالة السابقة. إنها طريقة أخرى فعالة لإصلاح تسجيل شاشة iPhone بدون صوت.
الخطوة 1.قم بتوصيل iPhone بجهاز الكمبيوتر الخاص بك باستخدام كابل USB الأصلي. ثم يقوم iTunes بتشغيل البرنامج تلقائيًا.
الخطوة 2.انقر فوق رمز الجهاز في الزاوية اليسرى العليا من iTunes. اختر ال استرجاع النسخة الاحتياطية خيار لاستعادة iPhone إلى إعدادات المصنع.
الخطوه 3.عندما يظهر الخيار ، اختر أحدث نسخة احتياطية من iTunes وانقر على خيار الاستعادة لإصلاح عدم وجود صوت على تسجيل الشاشة.
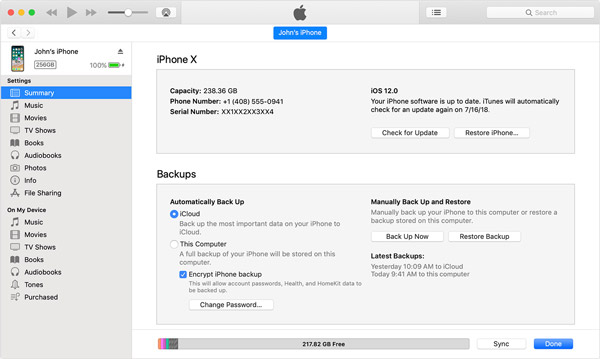
الجزء 2. أفضل طريقة بديلة عند عدم وجود صوت على تسجيل الشاشة
كما هو مذكور أعلاه ، لا يعمل تسجيل شاشة iOS مع تطبيقات المكالمات والمؤتمرات الصوتية ، مثل FaceTime و Zoom. هل هناك طريقة لتجاوز حماية DRM؟ AnyRec Screen Recorder هو مسجل شاشة متعدد الإمكانات مع أوضاع التقاط مختلفة. يمكّنك من التقاط جميع الأنشطة التي تظهر على الشاشة على iPhone ، بما في ذلك الملفات الصوتية.

سجل Zoom أو FaceTime Conference and Voice call دون إذن.
قم بتوفير وضع تسجيل الهاتف عندما لا يعمل تسجيل شاشة iOS.
التقط مقاطع الفيديو وملفات الصوت ولقطات كاميرا الويب بجودة أصلية.
قم بتحرير مقاطع الفيديو بميزات متعددة ، مثل القص والقص والحذف والمزيد.
100% آمن
100% آمن
الخطوة 1.قم بتنزيل وتثبيت AnyRec Screen Recorder ، يمكنك تشغيل البرنامج على جهاز الكمبيوتر الخاص بك. اختر ال آلة تسجيل الفيديو الخيار وحدد مسجل الهاتف الخيار عندما تجد تسجيل شاشة iOS 14/13/12/11 بدون صوت.

الخطوة 2.بعد ذلك ، يمكنك عكس شاشة iPhone على جهاز الكمبيوتر الخاص بك. ثم يمكنك النقر فوق مخصص خيار لتحديد المنطقة المطلوبة. قم بتمكين ملف صوت النظام الخيار وضبط حجم الصوت. يمكنك أيضًا إضافة صوتك بامتداد ميكروفون اختيار.

الخطوه 3.عندما تحتاج إلى التقاط مكالمة Facetime أو اجتماع Zoom ، يجب عليك أيضًا تمكين كاميرا ويب خيار لإضافة لقطات كاميرا الويب. انقر على REC زر للبدء تسجيل مكالمات FaceTime أو مكالمات هاتفية أخرى. علاوة على ذلك ، يمكنك أيضًا إضافة التعليقات التوضيحية والأشكال.

الخطوة 4.بمجرد التقاط مقاطع فيديو الشاشة من جهاز iPhone الخاص بك ، يمكنك النقر فوق قف زر لحفظ الملف. قم بمعاينة التسجيل بملفات الصوت ، وقم بتحرير ملفات الفيديو ، وقم حتى بقص الملف المطلوب قبل حفظ الفيديو بملف صوتي على جهاز الكمبيوتر الخاص بك.

الجزء 3. الأسئلة الشائعة حول نظام iOS 14/13/12 لا يعمل تسجيل الشاشة
-
لماذا لا يسجل تسجيل شاشة iOS مكالمة iPhone؟
لا تدعم ميزة تسجيل شاشة iOS الافتراضية المكالمات الهاتفية. تسجيل المكالمة الهاتفية غير قانوني دون علم المشارك. هذا هو سبب عدم عمل تسجيل شاشة iOS. يجب عليك اختيار مسجل شاشة تابع لجهة خارجية.
-
كيف يمكن عكس شاشة iPhone للتسجيل سرا؟
عندما تريد تسجيل شاشة iPhone ، يمكنك التمرير لأسفل من الزاوية اليمنى العليا لشاشة iPhone. اضغط على شاشة النسخ المتطابق الخيار وحدد iPhone واختر مسجل الشاشة السري لإصلاح عدم وجود صوت على تسجيل الشاشة.
-
كيفية إصلاح فشل تسجيل الشاشة في حفظ 5823؟
رسالة الخطأ بسبب قيود التسجيل. اذهب إلى إعدادات الخيار واختر خيار Screen Time. قم بتمكين خيار قيود المحتوى ضمن ملف قيود المحتوى والخصوصية وتأكد من ضبط تسجيل الشاشة على السماح.
استنتاج
بغض النظر عن كونه مكالمة FaceTime أو Zoom من iPhone أو ملف صوتي من تطبيقات أخرى ، يمكنك تعديل الإعدادات لإصلاح عدم عمل تسجيل شاشة iPhone. ولكن عندما لا تعمل الحلول المذكورة أعلاه ، يمكنك أيضًا عكس شاشة iPhone واستخدام مسجل الشاشة الاحترافي لالتقاط ملفات الصوت من iPhone بالجودة الأصلية.
