لماذا لا يعمل AirDrop على نظام iOS - الأسباب والحلول التي ستحصل عليها!
AirDrop هي تقنية نقل لاسلكية اخترعتها شركة Apple، والتي يحبها مستخدمو Apple. ولكن في بعض الأحيان ستجد أن AirDrop لا يعمل عندما تريد نقل الصور أو الموسيقى إلى جهاز iPhone 15 الجديد الخاص بك. لا يهم! ستخبرك هذه المشاركة عن سبب عدم عمل AirDrop. علاوة على ذلك، يمكنك الحصول على 5 حلول لإصلاح المشكلة بسرعة لنقل ملفاتك إلى هاتف iPhone 15 الجديد!
قائمة الدليل
الجزء 1: لماذا لا يعمل AirDrop على iPhone الجزء 2: أفضل طريقة لنقل الملفات عندما لا يعمل AirDrop الجزء 3: 4 طرق أخرى لإصلاح AirDrop لا يعمل على جهاز iPhone الخاص بك الجزء 4: أسئلة وأجوبة حول سبب عدم عمل AirDropالجزء 1: لماذا لا يعمل AirDrop على iPhone
AirDrop ليس حلاً سحريًا. هناك العديد من الأسباب وراء عدم عمل AirDrop. يمكنك التحقق مما إذا كان AirDrop الخاص بك لا يعمل للأسباب التالية.
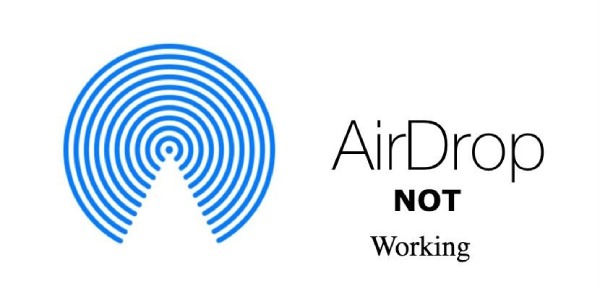
لم يتم تشغيل WiFi و Bluetooth: إذا لم تقم بتشغيل WiFi و Bluetooth ، فلن يعمل AirDrop بشكل صحيح.
إصدار iOS قديم: عندما لا يتم تحديث iOS إلى أحدث إصدار ، فقد يتسبب ذلك في عدم عمل AirDrop.
جهازك لا يدعم AirDrop: يدعم AirDrop نظام iOS 7 والإصدارات الأحدث فقط. إذا كان جهاز iPhone الخاص بك لا يدعم AirDrop ، فلن يعمل.
الجزء 2: أفضل الطرق لنقل الملفات عندما لا يعمل AirDrop
إذا لم تتمكن من حل مشكلة عدم عمل AirDrop الآن وكنت حريصًا على نقل الملفات إلى iPhone 15 جديد، برنامج AnyRec PhoneMover هي أفضل وسيلة لحل مشاكلك. يمكنك نقل الملفات من جهاز iPhone الخاص بك إلى الجهاز الجديد بنقرة واحدة. يمكنه أيضًا مزامنة الملفات بين أي iOS و Android وجهاز كمبيوتر. علاوة على ذلك ، يمكن لهذه الأداة متعددة الإمكانات تنظيم ملفاتك كمدير iPhone ، مثل التحرير والحذف والإضافة والتشغيل.

انقل الصور ومقاطع الفيديو والموسيقى وجهات الاتصال والرسائل إلى جميع أجهزة iPhone.
إدارة وإزالة الملفات المكررة لتوفير مساحة أكبر.
نسخ احتياطي واستعادة جهات الاتصال المفقودة أو المحذوفة.
دعم iPhone 15/14/13/13/11 وiOS 16/15/14 والإصدارات الأقدم.
100% آمن
الخطوة 1.قم بتنزيل AnyRec PhoneMover مجانًا على جهاز الكمبيوتر الخاص بك وقم بتشغيله. يجب عليك توصيل جهاز iPhone والكمبيوتر الخاص بك باستخدام كابل USB. ثم يجب عليك النقر على زر "الثقة" الموجود على شاشة جهاز iPhone الخاص بك. يمكنك أيضًا تنزيل MobileSync على جهاز iPhone الخاص بك ومسح رمز QR ضوئيًا لتوصيل جهازين.
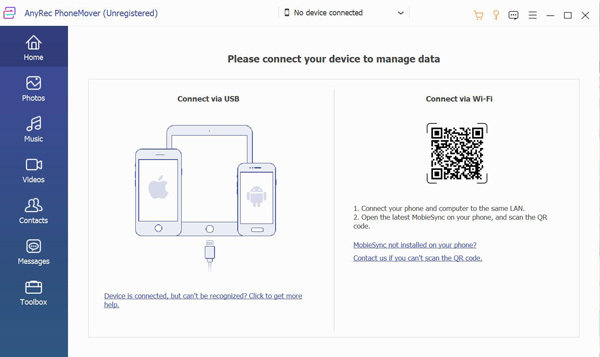
الخطوة 2.بعد ذلك، يمكنك رؤية جميع المعلومات المتعلقة بجهاز iPhone القديم الخاص بك، مثل "الاسم" و"النوع" و"المساحة الحرة". بعد ذلك، تحتاج إلى النقر فوق الزر "توصيل جهاز جديد" لتوصيل جهاز iPhone 15 الجديد. حتى تتمكن من نقل الصور من iPhone 13/12/11/X القديم والإصدارات الأقدم إلى iPhone 15 الجديد بدون AirDrop.
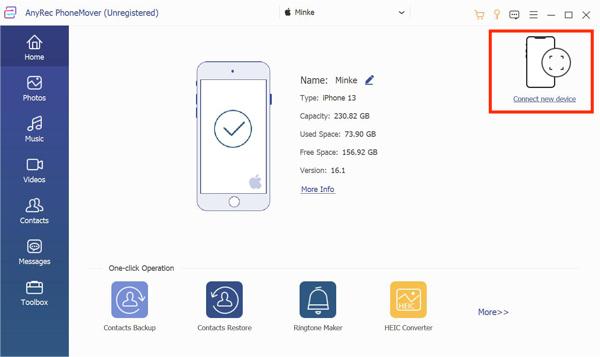
الخطوه 3.حدد نوع الملف الذي تحتاجه من "الصور والموسيقى ومقاطع الفيديو وجهات الاتصال" و"الرسائل" بناءً على احتياجاتك. على سبيل المثال، يمكنك النقر فوق زر "الموسيقى" الموجود على اليسار إذا كنت تريد نقل الموسيقى. بعد ذلك سترى كل الموسيقى المخزنة على جهاز iPhone القديم الخاص بك. يمكنك اختيار الموسيقى المراد نقلها عن طريق تحديد خانة الاختيار.
.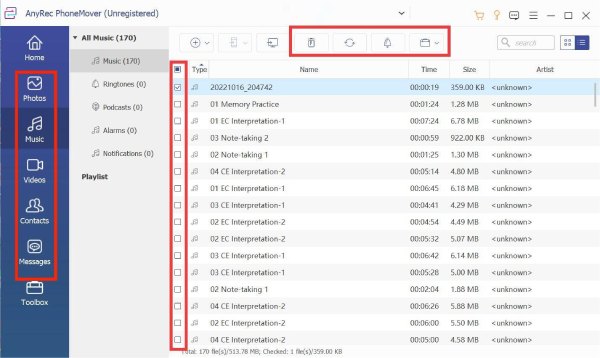
الخطوة 4.الخطوة الأخيرة هي النقر فوق الزر "تصدير إلى الجهاز" لنقل الموسيقى إلى جهاز iPhone 15 الجديد عندما لا يعمل AirDrop. علاوة على ذلك، يمكنك نقل ملفات متعددة إلى جهاز iPhone الجديد الخاص بك دفعة واحدة.
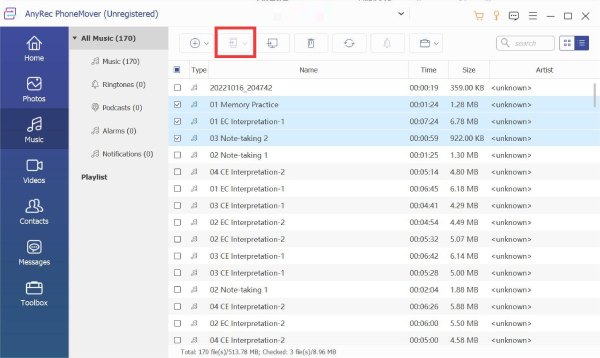
الجزء 3: 4 طرق أخرى لإصلاح AirDrop لا يعمل على جهاز iPhone الخاص بك
1. تحقق مما إذا كان iPhone الخاص بك يدعم AirDrop
إذا لم يعمل AirDrop ، يجب عليك التحقق مما إذا كان الجهاز يدعمه. يدعم AirDrop نظام iOS 7 أو إصدار أحدث ، مثل iPhone 5 أو أحدث ، و iPad (الجيل الرابع) أو أحدث ، و iPad Air (جميع الطرز) ، و iPad Pro (جميع الطرز) ، و iPad Mini (جميع الطرز). أسهل طريقة هي فتح ملف مركز التحكم على شاشة iPhone وتحقق مما إذا كان AirDrop موجودًا.
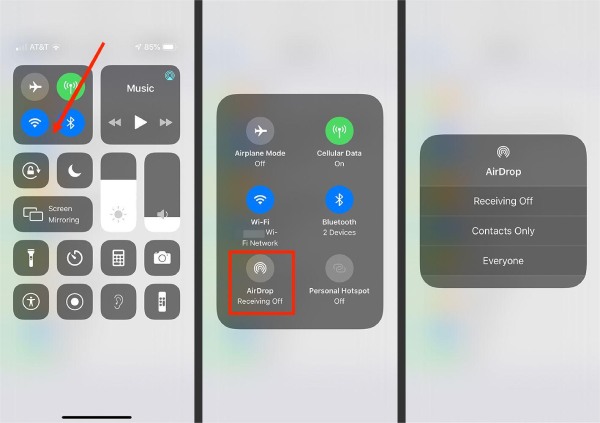
2. تأكد من تشغيل WiFi و Bluetooth
إذا لم يتم تشغيل WiFi أو Bluetooth ، فلن يعمل AirDrop بشكل صحيح. لذلك يجب عليك تمرير الشاشة لأسفل لفتح مركز التحكم للنقر على أيقونة WiFi وأيقونة Bluetooth لتشغيلها. يمكنك أيضًا فتح ملف إعدادات التطبيق لفتح WiFi و Bluetooth.
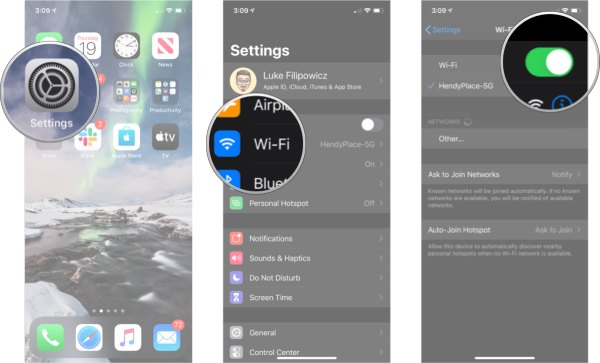
3. قم بتحديث إصدار iOS الخاص بك إلى الأحدث
إذا لم تقم بتحديث إصدار iOS في الوقت المناسب ، فقد يتسبب ذلك أيضًا في عدم عمل AirDrop. لذلك يجب عليك التحقق مما إذا كان نظام التشغيل iOS الخاص بك هو أحدث إصدار. إذا لم يكن كذلك ، يجب عليك تحديثه.
الخطوة 1.افتح قفل جهاز iPhone الخاص بك وافتح "تطبيق الإعدادات". ثم اضغط على الزر "عام" لاختيار خيار "تحديث البرنامج".
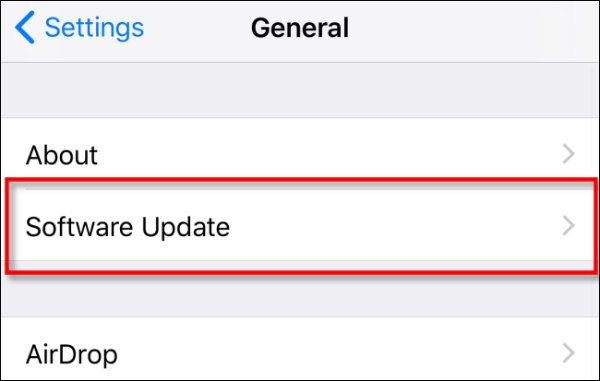
الخطوة 2.إذا لم يكن نظام التشغيل iOS الخاص بك هو الإصدار الأحدث، فيمكنك النقر فوق الزر "تنزيل وتثبيت" لتحديث نظام التشغيل iOS الخاص بك لإصلاح مشكلة Airdrop التي لا تعمل.
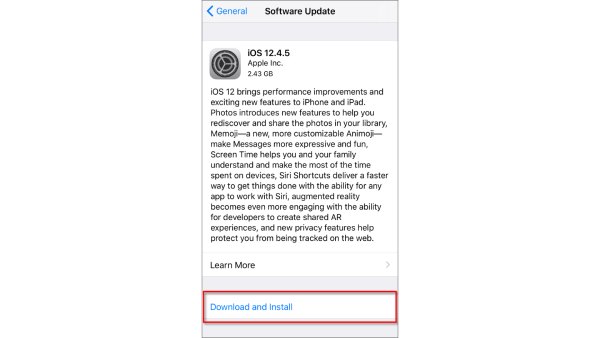
4. أعد تشغيل جهاز iPhone الخاص بك
إنها طريقة قديمة ولكنها طريقة مفيدة لإصلاح جميع مشاكل iPhone عن طريق إعادة التشغيل. إذا لم تظهر AirDrop الخاصة بك ، أو فشلت في النقل ، أو انتظار عدم وجود إشعار أو واجهت مشاكل أخرى ، فيمكنك إعادة تشغيل جهاز iPhone الخاص بك لإصلاحه. بالطبع ، إعادة تشغيل iPhone ليست حلاً سحريًا. لا يمكن ضمان حل مشكلة عدم عمل AirDrop. تحتاج إلى الضغط مع الاستمرار على الصوت زر و قوة زر حتى تنبثق الشاشة انقطاع التيار الكهربائي المنزلق. ثم تحتاج إلى تمرير شريط التمرير لإعادة تشغيل جهاز iPhone الخاص بك.
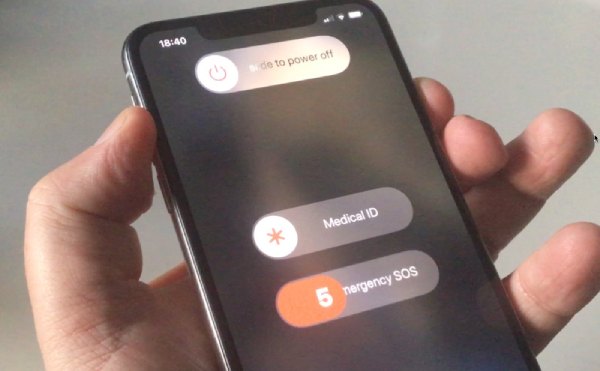
الجزء 4: أسئلة وأجوبة حول سبب عدم عمل AirDrop
-
1. هل يمكنني إعادة ضبط AirDrop لإصلاح المشكلة التي لا تعمل؟
لا ، لا يمكنك إعادة تعيين AirDrop. ولكن يمكنك ضبط خيارات الاستلام في AirDrop من خلال الإعدادات ، مثل الاستلام ، وجهات الاتصال فقط ، والجميع.
-
2. لماذا لا يعمل AirDrop على جهاز iPhone الخاص بي؟
هناك العديد من الأسباب لعدم عمل AirDrop. إذا لم يتم تحديث إصدار iOS الخاص بك في الوقت المناسب ، فقد لا يعمل AirDrop.
-
3. كيفية إصلاح AirDrop لا يعمل؟
يمكنك إعادة تعيين الشبكة الخاصة بك عن طريق الإعدادات على جهاز iPhone الخاص بك. افتح جهاز iPhone الخاص بك وانتقل إلى إعدادات. ثم اضغط على عام زر لاختيار إعادة ضبط اختيار.
استنتاج
الآن يجب أن تعرف سبب عدم عمل AirDrop. يمكنك استكشاف أخطاء AirDrop التي لا تعمل مع الحلول المذكورة أعلاه وإصلاحها. إذا تعذر حلها ، يمكنك استخدام AnyRec PhoneMover لإكمال نقل البيانات بدلاً من AirDrop. يمكن لهذه الأداة متعددة الإمكانات نقل ملفات متعددة دفعة واحدة لتلقي الملفات على جهاز iPhone الجديد الخاص بك في أقصر وقت.
100% آمن
