الطريقة الافتراضية حول كيفية تسجيل اللعب على Xbox One لمقاطع YouTube Xbox
من المفترض أن تتم مشاركة اللحظات الملحمية في اللعب مع اللاعبين المشاركين أو مع مجموعة Discord. الشيء الجيد هو أنه يمكنك استخدام الميزة المدمجة للتسجيل على Xbox One ، والتي يمكنك الوصول إليها في أي وقت ترغب في التسجيل. إنه مثالي لالتقاط مقاطع قصيرة من طريقة اللعب الخاصة بك ، أو يمكنك تكوين الإعدادات لتسجيل المزيد من لحظات اللعب الممتدة. ولكن هذا ليس كل ما يقدمه ، وسيوضح لك هذا المنشور كيفية تسجيل طريقة اللعب على Xbox One وزيادة ميزته.
قائمة الدليل
طريقتان للتسجيل على Xbox One من خلال الوظيفة المدمجة كيفية تسجيل Xbox One بجودة عالية على نظامي التشغيل Windows/Mac خطوات تفصيلية لتسجيل Xbox One باستخدام Xbox Game DVR الأسئلة الشائعة حول كيفية التسجيل على Xbox Oneطريقتان للتسجيل على Xbox One من خلال الوظيفة المدمجة
إذا لم تكن تعرف ، فهناك طريقتان للتسجيل على جهاز Xbox One الخاص بك. كلاهما مهم لأنه يمكنك استخدامه لأغراض مختلفة. في هذا الجزء ، أنت على وشك تعلم كيفية التسجيل على Xbox One للتسجيل المتوسط والأقصر.
كيفية التسجيل على Xbox One في آخر 5 دقائق
يمكن لجهاز Xbox One تسجيل آخر 30 ثانية من طريقة اللعب بشكل افتراضي. ولكن إذا كنت تريد التسجيل لمدة أطول من ثوانٍ ، فيمكنك إعداده لتسجيل أكثر من 5 دقائق. لكي تقوم بإعداده ، كل ما عليك فعله هو:
◆ قم بتشغيل اللعبة التي تريد تسجيلها، ثم اضغط على الزر "X" الموجود على وحدة التحكم لديك لفتح القائمة.
◆ اضغط على الزر "عرض" الموجود في الوسط الأيسر لوحدة التحكم. اضغط على زر "التسجيل من الآن" من القائمة التالية ثم اضغط على الزر "A". بمجرد استئناف اللعبة، سيتم تسجيل طريقة اللعب تلقائيًا.
◆ لإيقاف التسجيل، اضغط على الزر "Xbox"، ثم اضغط على الزر X الموجود على وحدة التحكم الخاصة بك.

كيفية تسجيل Xbox One حول ما سيحدث
هناك طريقة أخرى لالتقاط النقاط البارزة في طريقة اللعب وهي تسجيل ما حدث للتو. يتيح لك Xbox تسجيله على 1080p SDR لمدة دقيقتين تقريبًا. للقيام بذلك ، تحتاج إلى:
◆ ابدأ اللعبة، ثم اضغط على زر "Xbox" لفتح الدليل. اضغط على زر "بدء التسجيل" من "التقاط ومشاركة".
◆ ثم اضغط على الزر X من القائمة لإيقاف تسجيل المقطع.
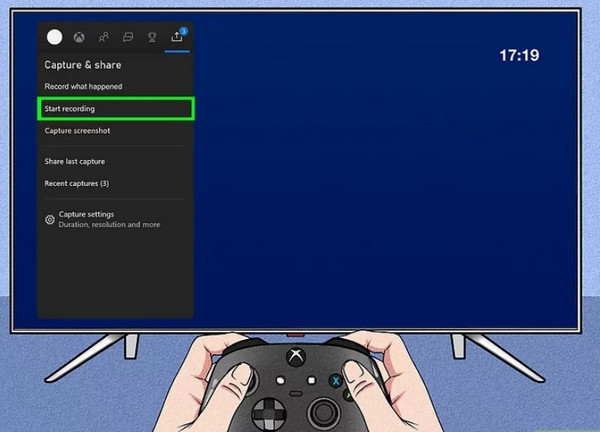
يمكن مشاركة طريقة اللعب المسجلة على Xbox One على وسائل التواصل الاجتماعي بعدة طرق. الطريقة المناسبة هي تثبيت بطاقة الالتقاط على جهازك وتسجيل اللعبة. يوصي بعض اللاعبين باستخدام Elgato Capture HD. سيسمح لك بمشاركة مقاطع التسجيل من Xbox One إلى YouTube و Twitter و Twitch ومجتمعات الألعاب الأخرى. بخلاف ذلك ، يمكنك الحصول على وحدة تخزين خارجية تفتح لك فرصة ممتازة لالتقاط طريقة اللعب لأكثر من ساعة.
ومع ذلك، لا يزال بإمكانك عرض ومشاركة المقطع المسجل مباشرة من Xbox One. لتجربتها، اضغط على الزر "عرض" ثم اضغط على الزر "إدارة اللقطات". يمكنك مشاهدة المقاطع ومشاركتها على حساباتك على مواقع التواصل الاجتماعي مثل فيسبوك، إنستغرام، ويوتيوب.
كيفية تسجيل Xbox One بجودة عالية على نظامي التشغيل Windows/Mac
إذا كنت ترغب في تسجيل مقاطع عالية الجودة على Xbox One دون وقت محدود ، فيمكنك استخدامها AnyRec Screen Recorder. يتيح لك البرنامج التقاط أفضل اللحظات أثناء اللعب بدقة تصل إلى 1080 بكسل. يمكنك أيضًا تكوين قائمة التفضيلات حيث يمكن تحرير ترميز الفيديو والجودة وتنسيق الإخراج وإعدادات الصوت. يعد AnyRec Screen Recorder هو أفضل دقة لتسجيل اللعب على Xbox One على نظامي التشغيل Windows و macOS.

التقط الأنشطة التي تظهر على الشاشة بأعلى دقة دون واجهة معقدة.
قدم المزيد من خيارات التسجيل للدروس التعليمية والصوت واجتماعات العمل والأنشطة الأخرى.
قم بتوفير ميزات فعالة لالتقاط لقطات شاشة وإجراء فحص صوتي وقص المقاطع التي تم التقاطها.
قم بتوفير ميزات فعالة لالتقاط لقطات شاشة وإجراء فحص صوتي وقص المقاطع التي تم التقاطها.
تحميل آمن
تحميل آمن
كيفية التسجيل على Xbox One باستخدام AnyRec Screen Recorder:
الخطوة 1.قم بتنزيل AnyRec Screen Recorder من موقعه الرسمي على الإنترنت. بمجرد تثبيته على جهاز الكمبيوتر الخاص بك، قم بتشغيل التطبيق لبدء تسجيل اللعب على Xbox One. تأكد من أن لديك بطاقة الالتقاط الخاصة بك جاهزة لالتقاط المخرجات بأعلى جودة. ثم انقر فوق الزر "Game Recorder" من القائمة وتابع عملية الإعداد.

الخطوة 2.في النافذة التالية، انقر فوق الزر "تحديد اللعبة" لفتح القائمة المنسدلة. تأكد من أنك قمت بالفعل بتشغيل اللعبة التي تريد تسجيلها حتى يتمكن مسجل الشاشة من اكتشافها. بعد ذلك، انقر فوق أزرار "صوت النظام والميكروفون" لالتقاط نظام الصوت وصوتك إذا كنت تريد إضافة تعليق.

الخطوه 3.بعد الإعداد، انقر فوق الزر "REC" لبدء تسجيل اللعب على Xbox One. ستسمح لك قائمة الأدوات الصغيرة بإيقاف التسجيل مؤقتًا والتقاط لقطة شاشة وتعيين جدول زمني للتسجيل. انقر فوق الزر "إيقاف" بمجرد الانتهاء من التسجيل.

الخطوة 4.بعد ذلك ، في الصفحة التالية ، يمكنك قص الفيديو من البداية إلى الجزء الأخير. حدد المجلد المخصص حيث تريد تخزين المقطع المسجل. بمجرد الانتهاء ، انقر فوق الزر حفظ لتأكيد الإجراء.

خطوات تفصيلية لتسجيل Xbox One باستخدام Xbox Game DVR
إن الشيء العظيم في Xbox One هو أنه يتيح لك أيضًا استخدام ميزة Game DVR لتسجيل لقطات اللعب ، مثل GTA و DMC وحتى سجل دردشة الحزب. تعمل الوظيفة تلقائيًا في الخلفية عند تنشيطها. يتيح لك أيضًا التقاط مقطع مدته 10 دقائق على Xbox One ، ولكنه يحتاج إلى مراعاة مساحة التخزين المتاحة وجودة الدقة. يستخدم استخدام Game DVR العديد من موارد النظام بحيث قد يؤثر على سلاسة وجودة أسلوب اللعب الخاص بك. بدون مزيد من اللغط ، سيوضح لك هذا الجزء كيفية التسجيل على Xbox One باستخدام Game DVR.
الخطوة 1.انقر فوق الزر "جميع الإعدادات" من "التفضيلات". ضمن قسم "البث والالتقاط"، انقر فوق الزر "Game DVR". بعد ذلك، اختر وحدة التخزين الداخلية من وحدة التحكم أو القرص الصلب الخارجي لحفظ المقاطع المسجلة.
الخطوة 2.بمجرد الإعداد، اضغط على زر Xbox لتشغيل الدليل. انقر فوق الزر "Snap an App" من الشريط الجانبي وانقر فوق الزر "Game DVR" لتسجيل اللعب على Xbox One.
الخطوه 3.سيتم تسجيل طريقة اللعب تلقائيًا بمجرد استئنافها. انقر فوق الزر "إنهاء المقطع الآن" لحفظ المقطع إذا كنت ترغب في إنهاء التسجيل. يمكنك أيضًا النقر فوق الزر "مشاركة" لمشاركتها على Instagram وTwitter وما إلى ذلك.
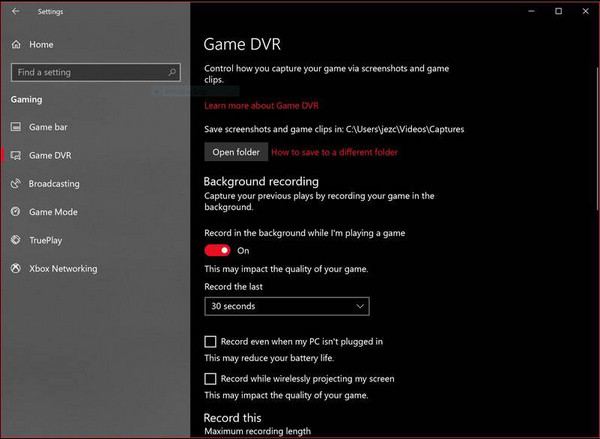
الأسئلة الشائعة حول كيفية التسجيل على Xbox One
-
كم من الوقت يمكنني تسجيل اللعب على Xbox One؟
الحد الأقصى للوقت الذي يمكنك فيه تسجيل تمييز اللعبة هو 10 دقائق إذا كنت تقوم بالتقاط وحدة تخزين داخلية. ومع ذلك ، يمكن أن يستمر التسجيل لمدة تصل إلى ساعة واحدة إذا كان لديك وحدة تخزين خارجية. بالطبع ، يجب أيضًا مراعاة جودة الدقة والمساحة لالتقاط مقاطع أطول على Xbox One.
-
هل يمكن لـ Game Bar التقاط الألعاب على Xbox One؟
بكل تأكيد نعم. يعد Game Bar أداة مضمنة في نظام التشغيل Windows 10 لمساعدتك في التقاط ميزات اللعبة و تسجيل صوت اللعبة على جهاز الكمبيوتر الخاص بك. لتجربتها، اضغط على مفتاحي "WIN" و"G" في نفس الوقت. سوف تتلاشى شاشتك، وسوف تظهر مجموعة من النوافذ. انقر على قائمة الأدوات وانقر على زر "التقاط". انقر فوق الزر "بدء التسجيل" لبدء التسجيل. يعد Game Bar ميزة ممتازة لتسجيل ما يصل إلى 30 دقيقة من الفيديو.
-
كيف يمكن تغيير وقت التسجيل لميزة تسجيل تلك الميزة في Xbox؟
لتغيير مدة التسجيل على Xbox One، انقر فوق الإعدادات ثم أزرار التفضيلات. ضمن Game DVR & Streaming، انقر فوق الزر "Record That" وحدد المدة الزمنية الجديدة المطلوبة للتسجيل.
استنتاج
يمكن أن يساعدك تعلم كيفية تسجيل طريقة اللعب على Xbox One في تسجيل أبرز أحداث اللعبة. إنه قادر على منحك مقاطع أطول ، ولكنه متاح فقط إذا كان لديك مساحة تخزين جيدة ومجموعة جيدة من جودة الدقة. ولكن إذا كنت لا ترغب في اغتنام هذه الفرص وتريد تسجيل مقاطع أطول بإخراج عالي الجودة ، AnyRec Screen Recorder يمكن أن تعطيك أفضل نتيجة. جرب نسخته التجريبية المجانية واستخدمها لتسجيل اللعب على Xbox One دون تشويه الجودة.
تحميل آمن
تحميل آمن
