إصلاح عدم توفر تسجيل الشاشة عندما يكون AirPlay نشطًا
هل تتلقى رسالة خطأ تعلمك بأن "تسجيل الشاشة غير متاح عندما يكون AirPlay نشطًا"؟ إذا كان الأمر كذلك، فقد يكون الأمر محبطًا لأن مسجل الشاشة المدمج غير قادر على التقاط شاشتك أثناء عرض الشاشة على الكمبيوتر/التلفزيون. ومع ذلك، لا داعي للقلق لأنك لست وحدك، لأن هذا المقال هو صديقك. عند الحصول على الحالة نفسها، تابع القراءة لإصلاح عدم توفر تسجيل الشاشة عند AirPlay بخمس طرق فعالة. استعد للعودة إلى المسار الصحيح في التسجيل!
قائمة الدليل
4 طرق سهلة لإصلاح عدم توفر تسجيل الشاشة عند البث الطريقة المثالية لتسجيل شاشة iPhone عند البث على نظام Mac FAQs4 طرق سهلة لإصلاح عدم توفر تسجيل الشاشة عند البث
الحصول على تسجيل الشاشة غير متاح عند ظهور رسائل خطأ AirPlay بسبب مشكلات معينة. يمكن أن يكون ذلك بسبب الإعدادات التي تضعه في بعض أنواع القيود، ولكن مهما كان الأمر، فإن إصلاحه أمر حيوي. لذا، دون إضاعة وقتك الثمين، تعمق في الحلول الأربعة المفصلة أدناه لإصلاح عدم توفر تسجيل الشاشة عندما يكون AirPlay نشطًا.
الطريقة 1. قم بإلغاء تنشيط AirPlay وCarPlay وScreen Share والبلوتوث
لسوء الحظ، لن يعمل تسجيل الشاشة إذا كان جهاز iPhone 15/14/13/12/11 الخاص بك يبث على وسائط أو جهاز آخر. ليس لديك أي خيار سوى التفكير في تعطيل AirPlay، وCarPlay، ومشاركة الشاشة، والبلوتوث حتى يعمل المُسجل المدمج عليه. قم أيضًا بإيقاف تشغيل Bluetooth لاستكشاف أخطاء أي أجهزة مرتبطة تمنعك من تسجيل شاشتك وإصلاحها.
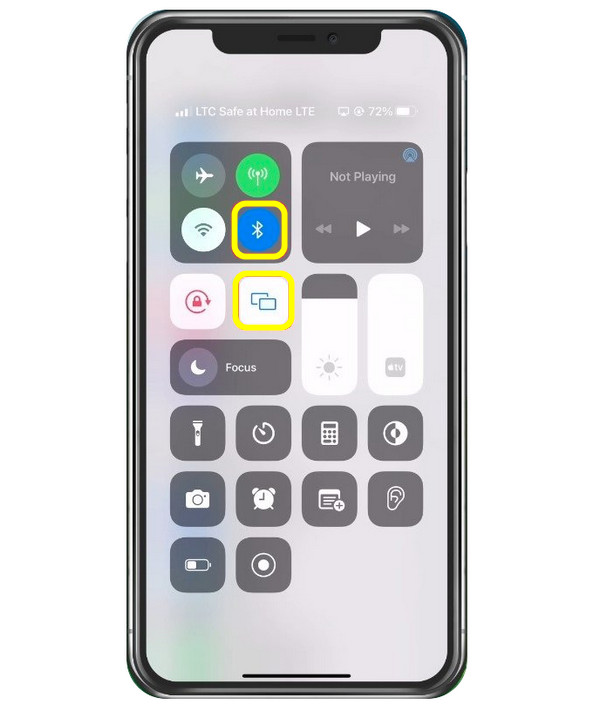
سيؤدي القيام بذلك إلى فصل الأجهزة الأخرى، وبعد فترة، يمكنك تمكين AirPlay مرة أخرى ومعرفة ما إذا كان ذلك يتجنب ظهور خطأ في تسجيل الشاشة غير متاح عند AirPlay.
الطريقة 2. قم بإيقاف تشغيل قيود المحتوى والخصوصية
الطريقة التالية التي ستساعدك في إصلاح عدم توفر تسجيل الشاشة عندما يقوم AirPlay بإيقاف تشغيل قيود المحتوى والخصوصية. يمكنك تحقيق ذلك من خلال "الإعدادات" ثم النقر على "وقت الشاشة". داخل إعدادات "وقت الشاشة"، اختر "قيود المحتوى والخصوصية"، ثم تأكد من ضبط "تسجيل الشاشة" على "السماح".
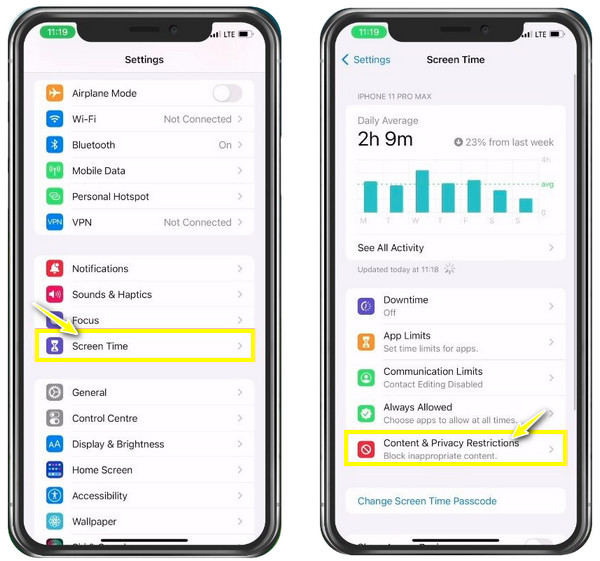
الطريقة 3. قم بتنظيف مساحة تخزين iPhone الخاص بك
عندما لا يعمل هذان الأمران على إصلاح مشكلة تشبه مسجل AirPlay، فقد يكون هناك خطأ في تخزين iPhone الخاص بك. من المحتمل جدًا أن مساحة التخزين المتبقية لديك لا يمكنها التعامل مع التسجيل بعد الآن نظرًا لأن تسجيل الشاشة يتطلب مساحة تخزين كافية. تأكد من أن لديك ما لا يقل عن 1 غيغابايت من المساحة المتوفرة. إذا لم يكن لديك، قم بإلغاء تثبيت التطبيقات، أو اتبع التوصيات لإخلاء مساحة التخزين.
تحقق من مساحة تخزين iPhone لديك في "الإعدادات" > "عام"، ثم انتقل إلى "مساحة تخزين iPhone".
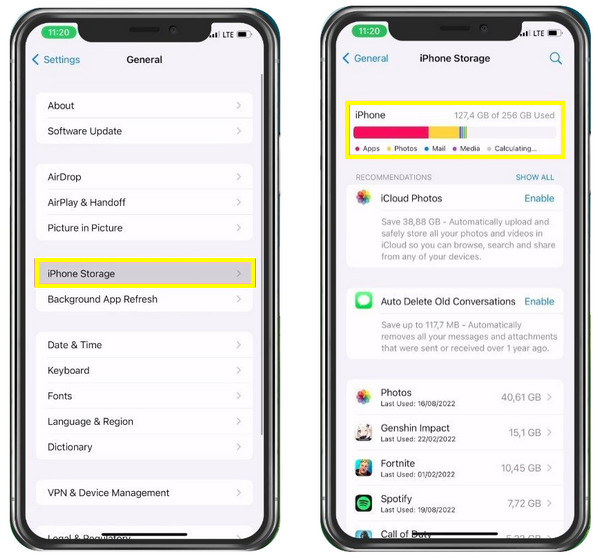
الطريقة الرابعة: قم بالتحديث، ثم أعد تشغيل جهاز iPhone الخاص بك
أخيرًا، "تسجيل الشاشة غير متاح عند حدوث AirPlay" بسبب مواطن الخلل البسيطة التي يمكن أن تحدث بسبب البرامج القديمة. لا تريد أن تزعج نفسك كثيرًا، لذا قم بتحديث iPhone 15/14/13/12/11 الخاص بك الآن إلى أحدث إصدار. بعد فترة وجيزة من الانتهاء من التحديث، يمكنك إعادة تشغيل iDevice الخاص بك ومعرفة ما إذا كان المُسجل يعمل مع AirPlay.
انتقل إلى "الإعدادات" > "عام" > "تحديث البرنامج"، ثم تحقق مما إذا كان هناك تحديث متاح.
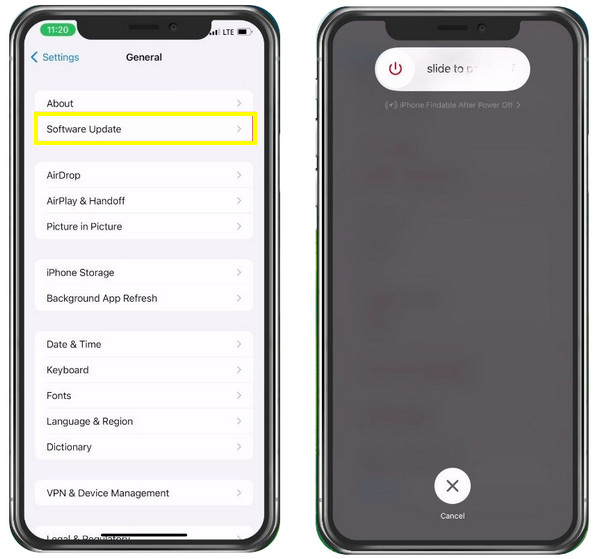
الطريقة المثالية لتسجيل شاشة iPhone عند البث على نظام Mac
هذه الطرق الأربع من السهل إصلاح تسجيل الشاشة غير المتاح عند AirPlay، ولكن ماذا لو كنت تريد عكس شاشة iPhone أثناء تسجيلها؟ يستخدم AnyRec Screen Recorder لالتقاط شاشة AirPlay مباشرة على جهاز Mac! يمنحك برنامج مسجل الشاشة خفيف الوزن والقوي هذا الحرية الكاملة لتسجيل شاشة iPhone على جهاز Mac مباشرة. لا يوجد حد زمني للتسجيل ولا يتم تضمين أي علامات مائية بمجرد تصدير الفيديو. علاوة على ذلك، لن يحدث أي تضحية بجودة الفيديو والصوت، حتى عند تسجيل الشاشة والميكروفون وكاميرا الويب في وقت واحد. لذلك، ابدأ بتسجيل شاشة iPhone الخاص بك عند استخدام AirPlay الآن.

قادر على تسجيل أي أنشطة تظهر على الشاشة بما في ذلك شاشة AirPlay على جهاز Mac الخاص بك.
تم تصميم مسجل الهاتف ليعكس الشاشة ويلتقط جهاز iPhone الخاص بك إلى أجهزة الكمبيوتر.
توفير رسومات في الوقت الحقيقي أثناء تسجيل الشاشة باستخدام شريط الأدوات العائم.
قم بتصدير التسجيلات بالجودة الأصلية بتنسيقات MP4/MKV/MOV/GIF.
100% آمن
100% آمن
الخطوة 1.عند استخدام AirPlay من iPhone إلى Mac لبث أي وسائط، قم بتشغيله AnyRec Screen Recorder. ثم، انتقل إلى مسجل الفيديو للبدء. حدد إما "كامل" أو "مخصص" لمنطقة التسجيل الخاصة بك.

الخطوة 2.بعد ذلك، قم بتمكين خيارات الصوت، مثل "صوت النظام". تسجيل الصوت الداخلي على Mac أو "الميكروفون" للقيام بالروايات.

الخطوه 3.بمجرد الانتهاء من جميع الإعدادات، انقر فوق "REC" لبدء تسجيل شاشة iPhone الخاص بك عند AirPlay. أثناء التسجيل، يمكنك إضافة تعليقات توضيحية وضبط مستوى الصوت والتقاط لقطات وما إلى ذلك.

الخطوة 4.لاحقًا، انقر فوق الزر "إيقاف" للانتقال إلى نافذة "المعاينة"، حيث يمكنك قطع تسجيل شاشة iPhone الخاص بك قبل النقر فوق "تم" لحفظ الملف المسجل.

100% آمن
100% آمن
FAQs
-
لماذا يتحول تسجيل الشاشة إلى اللون الأسود فقط على جهاز iPhone الخاص بي؟
يحدث هذا لأسباب عديدة؛ يمكن أن يكون ذلك بسبب القيود التي تتعارض مع قدرة المسجل على التسجيل مثل التطبيق الذي تريد تسجيله يتمتع بأمان التسجيل. أو أن جهازك لا يحتوي على مساحة تخزين كافية بحيث لا يمكنه التعامل مع تسجيل الشاشة بعد الآن.
-
هل جهاز iPhone 15/14/13/12/11 الخاص بي غير قادر على النسخ المتطابق من خلال AirPlay؟
يمكنه عكس الوسائط التي تقوم بتشغيلها عبر AirPlay، وبمجرد أن تكون الأجهزة المرتبطة قريبة من بعضها البعض، يجب أن تنعكس شاشة iPhone الخاصة بك على جهاز Apple الآخر. إذا لم يكن الأمر كذلك، فيمكنك إعادة تشغيل جهاز iPhone الخاص بك أولاً أو استخدامه مرآة هاتف AnyRec لعكس شاشة iPhone الخاصة بك على جهاز الكمبيوتر الخاص بك والبدء في التقاط جميع الأنشطة.
-
هل يتم عرض AirPlay على iPhone مجانًا؟
نعم. لا تفكر في أن AirPlay ليس مجانيًا عندما تحصل على رسالة "تسجيل الشاشة غير متاح عند Airplay" نظرًا لأن الميزة تعمل على أي جهاز متوافق مع Apple.
-
هل يمكنني استخدام AirPlay للعرض حتى بدون اتصال Wi-Fi؟
نعم. فهو يتيح لك بث أفلام iPhone ونسخها، سواء كان لديك اتصال Wi-Fi أم لا، إلى جهاز متوافق مع Apple.
-
كيف يمكنني تشغيل الفيديو عبر AirPlay من جهاز iPhone إلى Apple TV؟
قم بربط جهاز iPhone الخاص بك بنفس الشبكة المتصل بها جهاز Apple TV الخاص بك، ثم انتقل إلى الفيديو الذي ترغب في بثه. ثم اضغط على زر AirPlay الذي سيظهر على أيقونة التلفزيون. واختر جهاز Apple TV الخاص بك من القائمة.
استنتاج
ليس لديك مشكلة في عدم توفر تسجيل الشاشة عند AirPlay لأن هذه التدوينة أعطتك أربع حيل للخروج من هذه المشكلة. يمكنك حتى تسجيل شاشة iPhone عندما عكس شاشة iPhone على جهاز Mac خلال AnyRec Screen Recorder! إلى جانب الحاجة إلى عكس شاشتك عبر AirPlay، يمكن لهذه الأداة التسجيل على Mac مباشرة دون أي جهد. يمكنه بالفعل إصلاح مشكلة "تسجيل الشاشة غير متاح عند AirPlay". جربه اليوم، ولا تفوت ميزاته الودية.
100% آمن
100% آمن
