كيفية عكس iPhone على Mac باستخدام شاشة كبيرة [برنامج تعليمي]
إن مشاهدة فيلمك المفضل على شاشة أكبر هي تجربة جميلة. كيف يمكنك المشاهدة من شاشة iPhone إلى شاشة أكبر، مثل Mac؟ يعد عرض iPhone على Mac خيارًا مثاليًا! والشيء الجيد هو أن iPhone يحتوي على ميزات مذهلة، بما في ذلك انعكاس الشاشة الذي يتيح لك البث مباشرة من شاشة صغيرة إلى شاشة جهاز MacBook الخاص بك. كيف يبدو هذا؟ فيما يلي 4 طرق سهلة لعكس iPhone على Mac لعرض المحتوى بين الأجهزة. ادخل فيه الآن!
قائمة الدليل
طريقة مباشرة لعكس iPhone على Mac من خلال AirPlay [System Limit] أفضل طريقة لعكس iPhone على Mac دون قيود كيفية عرض شاشة iPhone 16 على جهاز Mac باستخدام QuickTime [تحتاج إلى USB] كيفية استخدام العاكس لعكس iPhone على جهاز Mac باستخدام شبكة Wi-Fi الأسئلة الشائعة حول كيفية عكس iPhone على Mac| مقارنة | البث | مرآة هاتف AnyRec | وقت سريع | العاكس |
| الأكثر إعجابا | نقدم لك النسخ المتطابق للشاشة اللاسلكية. | مرايا الشاشة عبر Wi-Fi أو USB أو رمز الاستجابة السريعة. | برامج مثبتة مسبقًا ويمكن الوصول إليها بسهولة. | يأتي مع واجهة مستخدم أنيقة وعملية سهلة. |
| سلبيات | يقتصر على أجهزة أبل | وظائف محدودة في النسخة المجانية | يدعم ملفات MOV فقط. | يواجه مشاكل الاستقرار |
| سعر | حر | يبدأ بسعر $9.98 | حر | يبدأ عند $33.9 |
| أفضل الميزات | يمنحك جودة صورة 4K. | قم بعكس الصور عالية الجودة وتسجيل مقاطع الفيديو والتقاط لقطات الشاشة. | قم بتسجيل وإجراء التعديلات الأساسية، مثل التدوير والترتيب والقص وما إلى ذلك. | قم ببث وتسجيل أجهزة iOS وكذلك أجهزة Android. |
طريقة مباشرة لعكس iPhone على Mac من خلال AirPlay [System Limit]
تتيح لك ميزة AirPlay مشاركة المحتوى، مثل مقاطع الفيديو والصور والعروض التقديمية، وحتى التحكم في جهازك على شاشة أكبر. ومن خلال ذلك، يمكنك عكس جهاز iPhone على جهاز MacBook، مما يتيح لك الاستمتاع بتجربة مشاهدة مريحة. ومع ذلك، تجدر الإشارة إلى أن جميع أجهزة iOS تتمتع الآن بميزة النسخ المتطابق هذه، لذا يلزم التحقق من متطلبات النظام لديك قبل تجربة ذلك؛ تذكر أن جهاز iPhone الخاص بك يجب أن يعمل بنظام iOS 14 أو إصدار أحدث مع جهاز MacBook يعمل بنظام التشغيل macOS Monterey أو إصدار أحدث.
انظر أدناه الطرازات المختلفة لأجهزة iPhone وiPad وMacBooks التي تغطي ميزة AirPlay؛ إذا رأيت أن جهازك متوافق، فاتبع الخطوات التفصيلية لعكس iPhone على Mac.
| iOS 14 وما فوق | ماك مونتيري وما فوق |
| ايفون 7 وأحدث الموديلات iPad Pro (الجيل الثاني) أو أحدث الموديلات iPad (الجيل السادس) أو أحدث الموديلات iPad Air (الجيل الثالث) أو أحدث الموديلات iPad mini (الجيل الخامس) أو أحدث الموديلات | ماك بوك في عام 2018 أو في وقت لاحق MacBook Pro في عام 2018 أو الأحدث MacBook Air في عام 2018 أو الإصدارات الأحدث Mac Mini في عام 2020 أو أحدث iMac في 2019 أو أحدث آي ماك برو Mac Pro في عام 2019 أو الأحدث ستوديو ماك |
الخطوة 1.أولاً، افتح جهاز iPhone الخاص بك، ثم قم بالوصول إلى "مركز التحكم" عن طريق السحب للأسفل أو للأعلى، حسب الطراز الخاص بك. حدد موقع خيار "انعكاس الشاشة" هناك، ثم انقر فوق.
الخطوة 2.بعد ذلك، ابحث عن جهاز Mac الخاص بك من القائمة التي ترغب في عرض iPhone على الشاشة فيها. على جهاز Mac الخاص بك، ستتلقى طلبًا للنسخ المتطابق؛ ارجوك اقبله.
الخطوه 3.سيبدأ انعكاس الشاشة عندما يقبل Mac الطلب. هذا هو مدى سهولة عرض iPhone على Mac من خلال AirPlay.
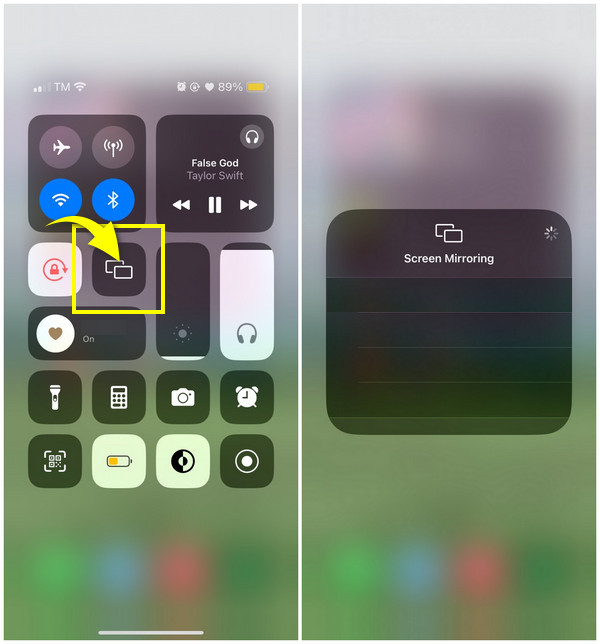
أفضل طريقة لعكس iPhone على Mac دون قيود
نظرًا لأن ميزة AirPlay تحد من إمكانية عرض الشاشة على أنواع أجهزة iPhone وMac، مرآة هاتف AnyRec يمكن لهذه الأداة أن تملأ هذه الحدود. هذه الأداة قادرة على عكس الشاشة بين أجهزة iDevices، بما في ذلك أحدث إصدار من iPhone 16. يمكنك استخدامها لعملية لاسلكية أو سلكية لعكس شاشة iPhone على جهاز Mac؛ كما يمكن استخدام رمز الاستجابة السريعة أيضًا! علاوة على ذلك، يمكن لهذه الأداة أن تساعدك في بث جميع أنشطة شاشة الهاتف على شاشة كاملة أو نصف الشاشة دون فقدان أي تفاصيل، مما يتيح لك المشاهدة على شاشة أكبر والحصول على تجربة مشاهدة تشبه المسرح بشكل مريح مع العائلة والأصدقاء.

قم بإرسال شاشة iPhone إلى جهاز Mac عبر شبكة Wi-Fi أو كابل USB أو باستخدام رمز الاستجابة السريعة.
توفير مسجل شاشة مدمج لالتقاط طريقة اللعب والأفلام والاجتماعات وما إلى ذلك.
دعم التسجيل باستخدام الميكروفون وصوت الكمبيوتر في وقت واحد.
قم بعكس iPhone على Mac في شاشة كاملة أو نصفها فقط، حسب ما تريد.
تحميل آمن
الخطوة 1.قبل أن تبدأ، تأكد من أن جهازي iPhone وMac مرتبطان بنفس الإنترنت. ثم، عند فتح البرنامج، انقر فوق "iOS Mirror". بعد ذلك، في النافذة الجديدة، انقر فوق "Screen Mirroring" لعكس iPhone على Mac.

الخطوة 2.انتقل إلى جهاز iPhone الخاص بك، ثم قم بالوصول إلى خيار "Screen Mirroring" من "مركز التحكم"؛ اضغط عليه، ثم انتظر حتى يتعرف على جهاز Mac الخاص بك باستخدام البرنامج. إذا كان الأمر كذلك، يرجى النقر على "AnyRec Phone Mirror" على شاشتك لعكس iPhone على Mac.

تحميل آمن
كيفية عرض شاشة iPhone 16 على جهاز Mac باستخدام QuickTime [تحتاج إلى USB]
الطريقة التالية لعكس iPhone على Mac هي من خلال مشغل QuickTime. باستخدام مشغل QuickTime، لن تتمكن فقط من رؤية شاشة iPhone الخاص بك؛ يمكنك أيضًا البدء في تسجيل شاشة Mac الخاصة بك، بما في ذلك العرض التوضيحي ومراجعات اللعب وعروض الشرائح والمزيد. يمكنه تحويل الملفات وإجراء التعديلات الأساسية أيضًا! يتطلب القيام بكل ذلك استخدام كابل USB ويحتاج إلى تشغيل نظام التشغيل الخاص بك على نظام التشغيل macOS X Yosemite أو إصدار أحدث ونظام iOS أو إصدار أحدث. وقد تواجه انعكاس شاشة الايفون لا يعمل على كويك تايم.
إذا كنت جاهزًا، فإليك كيفية مشاركة الشاشة من iPhone إلى MacBook باستخدام QuickTime:
الخطوة 1.احصل على كابل USB، ثم استخدمه لتوصيل جهاز iPhone بجهاز MacBook الخاص بك. قم بتشغيل "مشغل QuickTime".
الخطوة 2.في وقت لاحق، انتقل بالماوس إلى القائمة أعلاه وحدد "ملف". من القائمة المنسدلة، انقر فوق "تسجيل فيلم جديد".
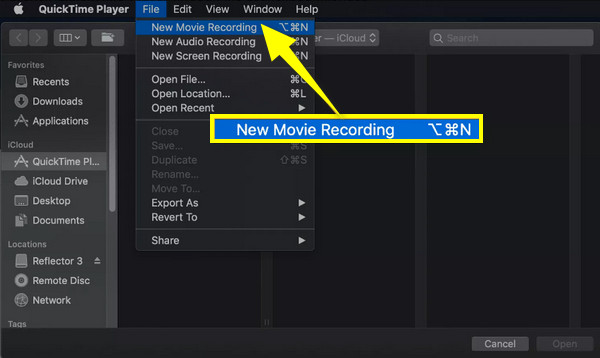
الخطوه 3.في قسم "تسجيل فيلم جديد"، انقر على "القائمة المنسدلة" للتحقق مما إذا كانت قد اكتشفت جهاز iPhone الخاص بك؛ إذا كان الأمر كذلك، انقر عليه. يجب أن تكون شاشة iPhone الخاصة بك الآن على شاشة Mac على الفور.
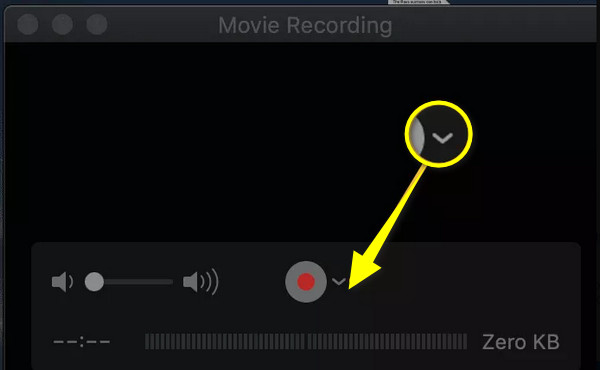
كيفية استخدام العاكس لعكس iPhone على جهاز Mac باستخدام شبكة Wi-Fi
الطريقة الأخيرة لديك هنا هي العاكس، أ تطبيق المرآة للأندرويد و ايفون. يمكن لهذا التطبيق متعدد المنصات وسهل الاستخدام أن يعكس شاشة iPhone إلى MacBook عبر شبكة Wi-Fi. يمكنه استقبال انعكاس الشاشة من AirPlay، وGoogle Cast، وMiracast، مما يجعله واحدًا من أفضل التطبيقات التي تساعدك في عكس شاشة iPhone الخاصة بك. إليك كيفية استخدامه لعكس iPhone على Mac:
الخطوة 1.قم بتثبيت "العاكس" على جهاز Mac، ثم تأكد من أن كلا جهازي Apple مرتبطان بنفس اتصال Wi-Fi.
الخطوة 2.على جهاز iPhone الخاص بك، ابحث عن طريقك إلى خيار "Screen Mirroring" عن طريق فتح "Control Center". ثم ابحث عن جهاز MacBook الخاص بك في قائمة الأجهزة وانقر عليه. بمجرد رؤية "الرمز" على جهاز Mac الخاص بك، أدخل الرمز في جهاز iPhone الخاص بك وانقر فوق "موافق" لعكس iPhone على جهاز Mac.
الخطوه 3.ستظهر نافذة "العاكس" على جهاز Mac الخاص بك، والتي تعرض شاشة iPhone المعكوسة في إطار iPhone. اضغط على "إيقاف النسخ المتطابق" على جهاز iPhone الخاص بك أو قم بالخروج من التطبيق على جهاز Mac الخاص بك بمجرد الانتهاء.
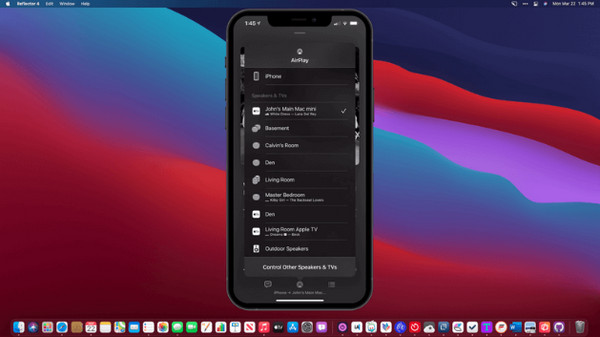
الأسئلة الشائعة حول كيفية عكس iPhone على Mac
-
كيفية جعل المرآة من iPhone إلى Mac مستقرة؟
لجعل انعكاس الشاشة مستقرًا من iPhone إلى Mac، تأكد من استقرار شبكة Wi-Fi. يعد الاتصال المستقر افتراضيًا لنسخ الشاشة لتجنب تجربة المشاهدة المتأخرة. يرجى أيضًا جعل iDevice الخاص بك بالقرب من بعضها البعض حتى يكون الاتصال سلسًا.
-
هل يمكنني عكس شاشتي من جهاز MacBook إلى جهاز iMac؟
نعم. للقيام بذلك، انتقل إلى قائمة Apple، وانقر فوق "تفضيلات النظام"، ثم حدد "مشاركة". انقر فوق "مشاركة الشاشة"، ثم أدخل اسم وعنوان جهاز Mac الخاص بك. أدخل اسم المستخدم وكلمة المرور لجهاز Mac الخاص بك، وبعد ذلك سوف تكون متصلاً.
-
هل أحتاج إلى الدفع قبل استخدام Reflector لعكس iPhone على Mac؟
لا. إذا قررت عدم شراء Reflector، فيمكنك الاستفادة من النسخة التجريبية المجانية لمدة 7 أيام التي يقدمها، دون أي تكلفة مقابل عرض جهاز iPhone الخاص بك على جهاز Mac.
-
هل يمكنني عكس جهاز iPhone الخاص بي على جهاز iMac الخاص بي عبر AirPlay؟
نعم. جميع أجهزة iMac التي تم إصدارها في عام 2019 والإصدارات الأحدث تدعم ميزة AirPlay. يمكنك أيضًا التفكير في QuickTime Player والطرق الأخرى التي تمت مناقشتها لعكس iPhone على Mac لتجنب مشاكل التوافق.
-
هل يمكنني التحكم في جهاز iPhone الخاص بي من جهاز Mac عند النسخ المتطابق؟
على الرغم من أن انعكاس الشاشة يتيح لك عرض شاشة iPhone على جهاز Mac، إلا أنه لا يزال يتعين عليك استخدام شاشة اللمس على جهاز iPhone للتحكم في جهازك، حيث أن النسخ المتطابق لا يوفر التحكم من جهاز Mac.
استنتاج
هل يمكنك عكس الشاشة من iPhone إلى MacBook؟ قطعا نعم! يحتوي هذا المنشور على طرق لاسلكية وسلكية يمكن أن تساعدك في عكس iPhone على Mac، بما في ذلك مشغل QuickTime، وReflector، وAirPlay. فيما بينها، مرآة هاتف AnyRec هي أفضل أداة للتسعير والميزات والوظائف الأخرى. من شاشة تعكس أي نوع هاتف إلى جهاز كمبيوتر يسجل شاشتك بسلاسة. جربه مجانًا الآن واستمتع بمشاهدة فيلم iPhone الخاص بك على شاشة أكبر!
تحميل آمن
