لماذا وكيفية إصلاح AirDrop لم يتم العثور على أشخاص على iPhone 15/14
واجه العديد من مستخدمي أجهزة Apple مشكلة "لم يتم العثور على أشخاص" عند استخدام AirDrop. على الرغم من أنها أداة مناسبة لمشاركة الصور والمستندات والملفات الأخرى بين أجهزة Apple، إلا أنك قد تفشل في إرسالها بسبب إعدادات خاطئة أو اتصالات غير مستقرة أو إصدار iOS قديم. إذا كنت قد تعرضت لهذا الموقف من قبل، فأنت لست وحدك. ستستكشف هذه المقالة 7 حلول فعالة لتصحيح مشكلة AirDrop "لم يتم العثور على أشخاص"، مما يضمن إمكانية إعادة الاتصال بأصدقائك بسرعة عبر AirDrop على جهاز iPhone الخاص بك.
قائمة الدليل
6 حلول عملية لإصلاح مشكلة AirDrop التي لم يعثر عليها أحد أفضل أداة نقل بديلة لتجنب مشكلة "لم يتم العثور على أشخاص" في AirDrop الأسئلة الشائعة حول AirDrop لم يتم العثور على أشخاص6 حلول عملية لإصلاح مشكلة AirDrop التي لم يعثر عليها أحد
بشكل عام، إذا كان هناك جهازان قريبان من مسافة قريبة، فإن مشكلة "لم يتم العثور على أشخاص" في AirDrop ترجع أساسًا إلى الإعدادات غير المناسبة. فيما يلي حوالي 6 إعدادات غير مناسبة والحلول المقابلة لها.
الحل 1: التحقق من إعدادات AirDrop
عندما تواجه الخطأ المزعج "لم يتم العثور على أشخاص" في AirDrop على جهاز iPhone 15/14/13/12، فإن الخطوة الأولى نحو الحل هي التأكد من أن AirDrop مفتوح لجميع المستخدمين. انتقل عبر إعدادات جهازك باتباع المسار:
قم بتشغيل تطبيق "الإعدادات" على جهاز iPhone الخاص بك. اضغط على الزر "عام" ثم على الزر "AirDrop". هنا، يمكنك النقر على زر "إيقاف الاستلام" ثم التأكد من إمكانية اكتشاف أجهزتك القريبة من خلال النقر على زر "الجميع".
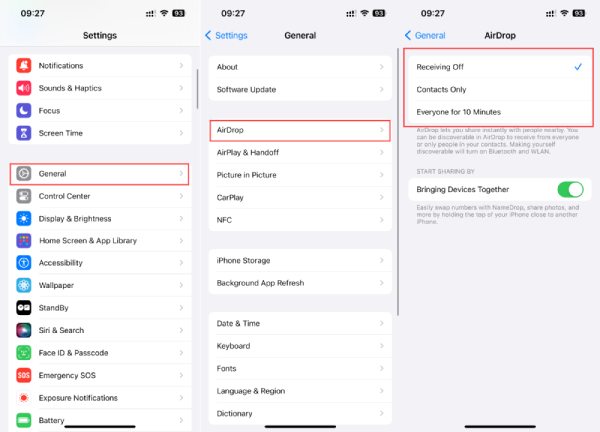
الحل 2: تنشيط البلوتوث والواي فاي
لاستكشاف مشكلة AirDrop "لم يتم العثور على أشخاص"، ابدأ بالتحقق من تشغيل Bluetooth وWi-Fi لديك. يمكنك اتباع الخطوات الموضحة أدناه لضمان تشغيل كلا المكونين اللاسلكيين المهمين ويمكنهما تسهيل تفاعلات AirDrop الناجحة.
قم بالتمرير لأسفل من أعلى الشاشة لاستدعاء شريط القائمة، حيث يمكنك رؤية زر "Bluetooth" وزر "WLAN". تأكد من أن كلا الزرين باللون الأزرق، مما يعني أنه تم تنشيطهما. إذا تم إيقاف تشغيلها، فانقر عليها لإنشاء الاتصال اللازم، مما سيؤدي بنجاح إلى حل مشكلة عدم العثور على أشخاص في AirDrop.
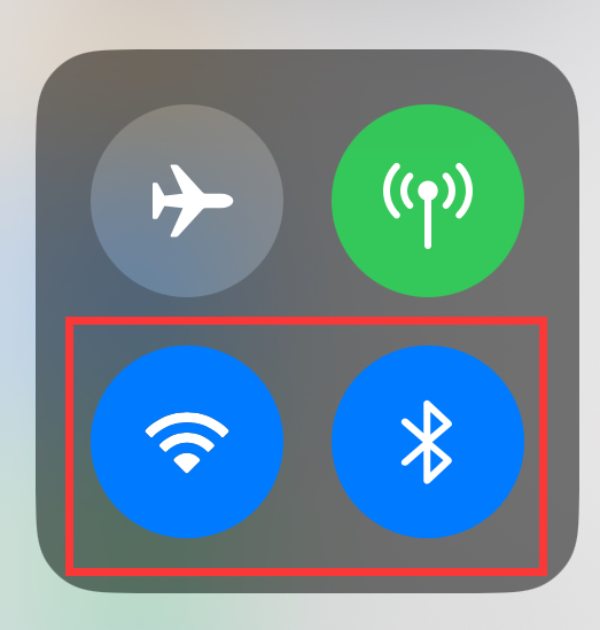
الحل 3: إلغاء تنشيط نقطة الاتصال الشخصية
تعد حالة نقطة الاتصال الشخصية الخاصة بك نقطة مهمة يجب أخذها في الاعتبار، خاصة عندما نقل جهات الاتصال من ايفون إلى آخر. نظرًا لأن هذه الميزة غير متوافقة مع AirDrop، فيمكن أن تعطل وظائفها وتتسبب في مأزق AirDrop "لم يتم العثور على أشخاص". تأكد من عدم تفعيل نقطة الاتصال الشخصية على أي من الأجهزة المعنية، وتأكد من أنها نشطة وجاهزة للعمل.
قم بتشغيل تطبيق "الإعدادات" على جهاز iPhone 15/14/13/12. اضغط على زر "نقطة الاتصال الشخصية". بعد ذلك، إذا كانت الوظيفة قيد التشغيل وكان الزر باللون الأخضر، فانقر فوق الزر "السماح للآخرين بالانضمام" لإيقاف تشغيل نقطة الاتصال الشخصية الخاصة بك للتأكد من أن AirDrop يعمل بدون مشكلة "لم يتم العثور على أشخاص".
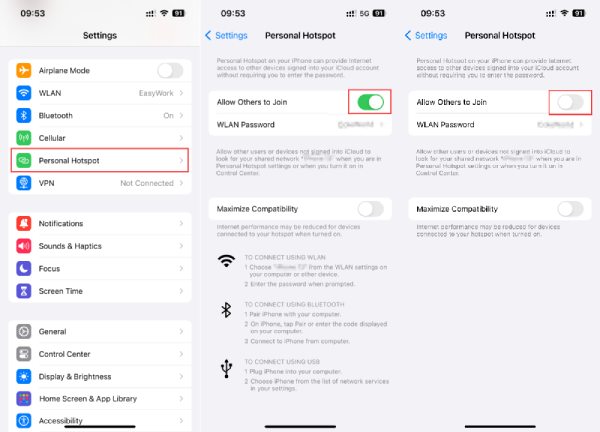
الحل 4: إعادة ضبط إعدادات الشبكة
من المؤكد أن قطع اتصال Wi-Fi على جهاز iOS الخاص بك يمكن أن يساهم في مشكلة "لم يتم العثور على أشخاص" في AirDrop. في مثل هذه الحالات، تصبح إعادة ضبط إعدادات الشبكة خطوة ضرورية لتصحيح المشكلة. فيما يلي الخطوات التفصيلية:
في تطبيق "الإعدادات"، انتقل وانقر على الزر "عام". ثم ابحث عن زر "نقل أو إعادة ضبط iPhone" وانقر عليه. اضغط على زر "إعادة الضبط" ثم اضغط على زر "إعادة ضبط إعدادات الشبكة". سيُطلب منك إدخال رمز المرور الخاص بجهاز iPhone الخاص بك. بعد القيام بذلك، اضغط على زر "إعادة ضبط إعدادات الشبكة" للتأكيد.
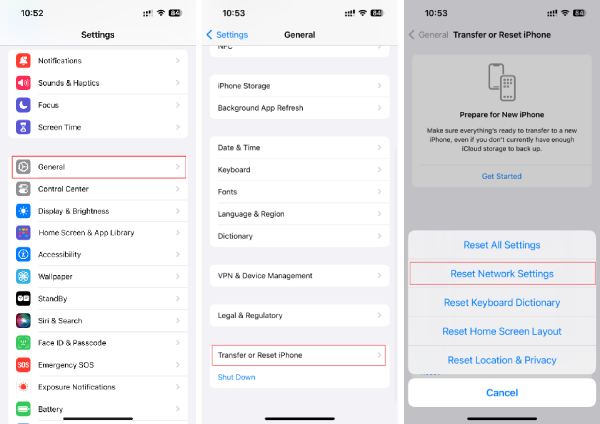
الحل 5: تحديث iOS إلى الإصدار الأحدث
من الضروري التحقق مما إذا كان جهاز iPhone الخاص بك يعمل بأحدث إصدار من نظام التشغيل iOS 17، والذي يمكن أن يؤثر بشكل كبير على عمل AirDrop. يمكن أن يكون إصدار النظام القديم سببًا محتملاً لمشكلة "لم يتم العثور على أشخاص" في AirDrop. لتحديث إصدار iOS لجهاز iPhone الخاص بك، اتبع الخطوات التالية:
قم بالوصول إلى إعدادات جهازك واضغط على الزر "عام". ضمن الإعدادات العامة، انقر فوق الزر "تحديث البرنامج" للتحقق من وجود أي تحديثات متوفرة. في حالة توفر تحديث، انقر فوق الزر "تنزيل" لبدء عملية التنزيل والتثبيت. من المحتمل أن يعالج هذا أي مشكلات متعلقة بالبرمجيات تؤثر على AirDrop.
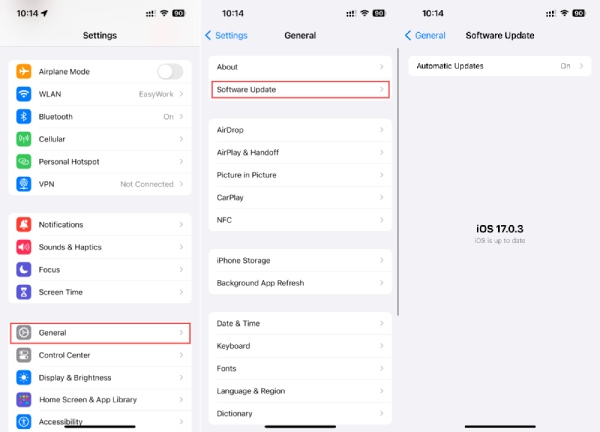
الحل 6: إجراء إعادة التشغيل القسري
عندما يتم تكوين جميع الإعدادات بشكل صحيح واستمرار مشكلة AirDrop "لم يتم العثور على أشخاص"، يمكنك محاولة حلها عن طريق إعادة تشغيل أجهزتك بالقوة. يمكن أن يساعد هذا في التخلص من أي خلل في البرامج قد يكون سببًا للمشكلة.
اضغط مع الاستمرار على زر "مستوى الصوت" والزر الجانبي حتى يظهر شريط التمرير "إيقاف التشغيل". ثم اسحب شريط التمرير لإيقاف تشغيل جهاز iPhone الخاص بك. بعد إيقاف تشغيل هاتف iPhone 15 الخاص بك تمامًا، اضغط مع الاستمرار على الزر الجانبي لمدة ثوانٍ حتى يظهر شعار Apple. بعد إعادة التشغيل، يمكنك التحقق من حل مشكلة AirDrop "لم يتم العثور على أشخاص".
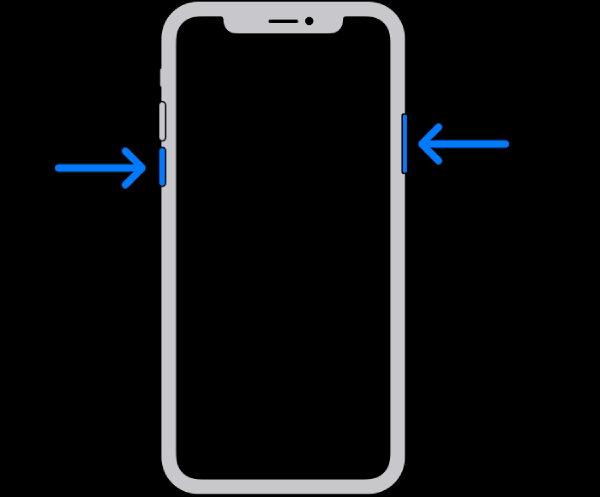
مع كل هذه الأساليب المذكورة أعلاه، AirDrop لا يعمل يجب إصلاح مشكلات مثل "لم يتم العثور على أشخاص" الآن.
أفضل أداة نقل بديلة لتجنب مشكلة "لم يتم العثور على أشخاص" في AirDrop
هناك أيضًا طريقة أسهل لتجاوز المخاطر المحتملة لخطأ AirDrop "لم يتم العثور على أشخاص". برنامج AnyRec PhoneMover يظهر كإجابة نهائية. يوفر هذا البرنامج سهل الاستخدام العديد من المزايا لنقل البيانات دون عناء، مما يضمن ليس فقط عمليات نقل سريعة وآمنة للملفات ولكن أيضًا يمنحك القدرة على تحسين تنظيم ملفاتك. فيما يلي كيفية استخدام AnyRec PhoneMover بشكل فعال كخيار بديل لنقل الملفات دون خطأ AirDrop "لم يتم العثور على أشخاص":

من خلال النقل المستقر، تجنب العديد من مشكلات AirDrop مثل "لم يتم العثور على أشخاص".
استخدم التكنولوجيا المتقدمة لضمان سرعة وأمان نقل الملفات.
قم بتصنيف أنواع مختلفة من الملفات لتنظيم ملفاتك وتسويتها بشكل أفضل.
يتم دعم النقل على جميع الأجهزة، من Apple وAndroid وحتى Windows.
100% آمن
الخطوة 1.ابدأ بتشغيل AnyRec PhoneMover، باستخدام كابل لإنشاء اتصال آمن بين الأجهزة. بمجرد إنشاء الاتصال، اتبع التعليمات لمنح الإذن لجهاز iPhone الخاص بك. قد تمنع هذه الطريقة جهاز iPhone الخاص بك من مشكلة AirDrop "لم يتم العثور على أشخاص".
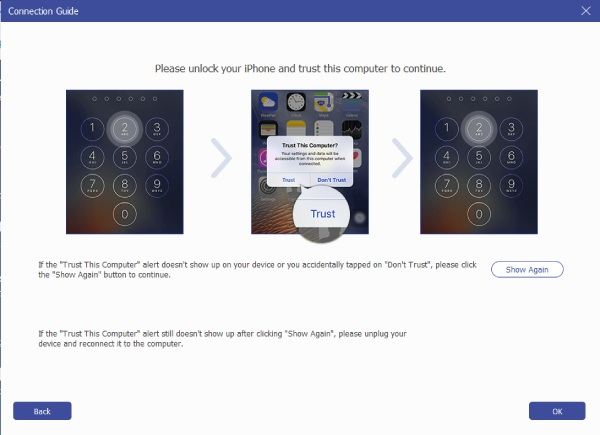
الخطوة 2.مع إنشاء الاتصال والثقة، يمكنك الآن الاستفادة من الواجهة البديهية لهذه الأداة. قم بمعاينة ملفات هاتفك وتحريرها وتنظيمها وفقًا لمتطلباتك المحددة. حدد الملفات المطلوبة، مثل الصور، لاستيرادها من جهاز iPhone إلى جهاز Mac أو جهاز كمبيوتر يعمل بنظام Windows.
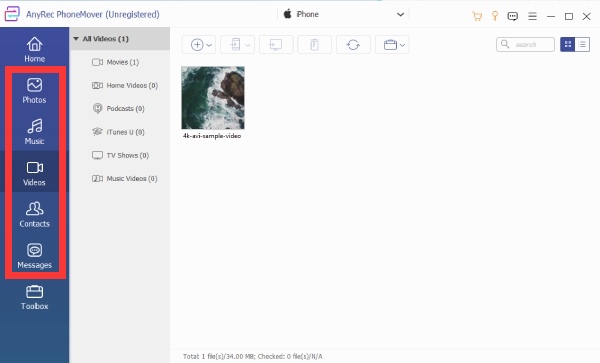
الخطوه 3.بمجرد الانتهاء من تحديد الملفات، حدد موقع الزر "تصدير إلى الكمبيوتر" الموجود في شريط الأدوات العلوي. انقر فوق هذا الزر لبدء عملية نقل الملف. سيتم نقل الملفات التي اخترتها بشكل آمن من جهاز iPhone الخاص بك إلى جهاز الكمبيوتر الخاص بك. هذه الخطوة تساعدك قم بعمل نسخة احتياطية لبيانات iPhone في فترة قصيرة.
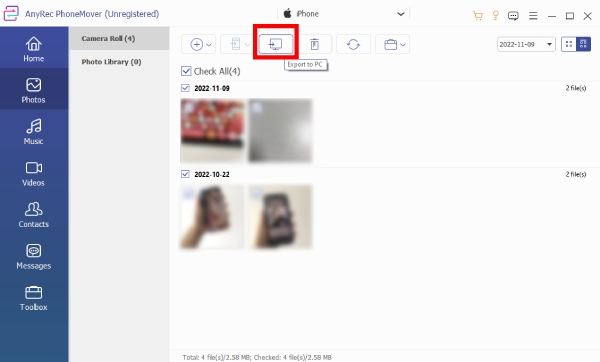
بهذه الطريقة، يمكنك نقل ملفاتك دون مشكلة AirDrop "لم يتم العثور على أشخاص". استمتع بنقل الملفات بسلاسة مع تجربة سلسة.
100% آمن
الأسئلة الشائعة حول AirDrop لم يتم العثور على أشخاص
-
إلى أي مدى يصل AirDrop دون مشكلات مثل "لم يتم العثور على أشخاص"؟
يجب أن تكون المسافة بين الأجهزة الجاهزة لاستخدام AirDrop في حدود 9 أمتار (30 قدمًا) من بعضها البعض.
-
هل يمكن لـ AirDrop العمل عبر الجدران دون أن يؤدي إلى مشكلات مثل "لم يتم العثور على أشخاص"؟
نعم. نظرًا لأنه يستخدم شبكة Wi-Fi لإجراء النقل، فيجب أن يكون AirDrop قادرًا على الاتصال عبر الجدران والعوائق الأخرى. ومع ذلك، قد يتأثر الاستقرار.
-
هل يعمل AirDrop على الطائرات؟
نعم. إذا كان الركاب على متن رحلة جوية ضمن نطاق Bluetooth الخاص بجهاز iPhone لبعضهم البعض، فيمكنهم في كثير من الأحيان AirDrop لبعضهم البعض.
-
هل سيؤدي عمل AirDrop بدون بطاقة SIM إلى حدوث مشكلة "لم يتم العثور على أشخاص"؟
لا، لا يتطلب AirDrop بطاقة SIM أو اتصالاً خلويًا. في الواقع، لا يتطلب أي اتصال بالإنترنت للعمل.
-
هل AirDrop مجهول؟؟
لا، لا يمكنك جعل AirDrop الخاص بك مجهول الهوية، ولكن يمكنك تغيير اسم AirDrop الخاص بك عن طريق الدخول إلى قسم "عام" والنقر على الزر "حول"، حيث يمكنك العثور على زر "الاسم" لتغيير اسم جهازك.
استنتاج
في الختام، فإن الإحباط الناتج عن مواجهة مشكلة "لم يتم العثور على أشخاص" على AirDrop ليس أمرًا مستعصيًا على الحل. بفضل هذه الحلول الشاملة المتاحة لك، يمكنك حل المشكلة بسرعة وفعالية، مما يسمح بمشاركة البيانات بسلاسة بين أجهزة Apple الخاصة بك. بدءًا من التأكد من الإعدادات الصحيحة وحتى استخدام البدائل القوية مثل AnyRec PhoneMover، لديك الأدوات اللازمة للتغلب على هذه المشكلة. إذا كنت تريد منع مشكلات مثل AirDrop "لم يتم العثور على أشخاص" من تعطيل تجربة النقل الخاصة بك، فقم بتنزيل برنامج AnyRec PhoneMover حاليا!
100% آمن
