使用或不使用 VLC 媒體播放器的 2 種簡單方法將 VLC 轉換為 MP4
眾所周知,VLC 媒體播放器被 Mac 用戶廣泛使用。此外,這款媒體播放器可以輸出多種視頻格式。但是,大多數用戶更喜歡將 VLC 文件轉換為 MP4,因為 MP4 受到廣泛的媒體播放器和設備的支持,並且這種文件格式包含較小的文件大小。此外,如果您的 VLC 文件轉換為 MP4 格式,您可以在智能手機或其他設備上輕鬆播放或觀看它們。那你還在等什麼?通過繼續閱讀並依靠下面給出的插圖,輕鬆快速地將您的 VLC 文件轉換為 MP4。
將 VLC 影片轉換為 MP4 進行儲存和播放的終極方法
如果您的空間不足並且不想通過刪除它們來犧牲 VLC 中的文件,您可以將 VLC 文件轉換為 MP4 以減少它可以在您的設備中消耗的存儲空間。為了幫助您解決問題,請下載 視頻轉換器 在您的設備上。除此之外,該工具還允許您根據所需的輸出更改轉換和參數設置。您可以在高質量和標準預設之間切換。如果您願意,您可以通過選擇自定義模式來選擇進行個性化輸出。另一方面,在轉換方面,此工具被許多人廣泛使用,並且值得信賴。請繼續閱讀並毫不費力地將 VLC 文件轉換為 MP4。

最佳視頻轉換器,可讓您將 VLC 庫中的視頻轉換為不同的文件格式,例如 MP4。
能夠調整視頻質量、幀速率和比特率以保持高質量。
以高達 30 倍的速度快速轉換將一批 VLC 文件快速傳輸到 MP4。
它有一個內置的視頻編輯器,可幫助您創建和編輯您獨特的視頻。
安全下載
安全下載
要遵循的步驟:
步驟1。在您的設備上啟動視頻轉換器
首先,在您的裝置上下載並執行“視訊轉換器”。安裝過程完成後,您可以立即繼續將 VLC 檔案新增至應用程式。只需點擊“新增檔案”按鈕或直接拖曳要轉換為 MP4 的所需 VLC 影片。

第2步。選擇首選格式
將 VLC 檔案新增至軟體後,您現在可以選擇您喜歡的格式。只需點擊應用程式介面右側的“格式”按鈕,您的裝置上就會彈出格式清單。點擊“影片”按鈕並選擇“MP4”格式。
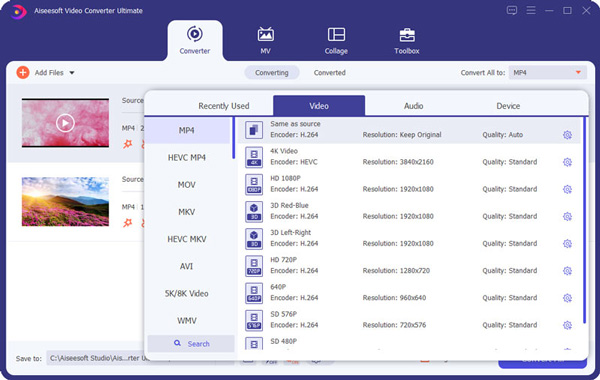
第 3 步。調整參數
如果您想修改詳細設置,請按一下自訂設定檔右側的「設定」圖示。彈出視窗中的設定可以自由更改。您可以調整視訊解析度、品質、幀速率和位元率以保持高品質。此外,您可以選擇 H.264 編解碼器將 VLC 視訊轉換為具有高相容性的 MP4。
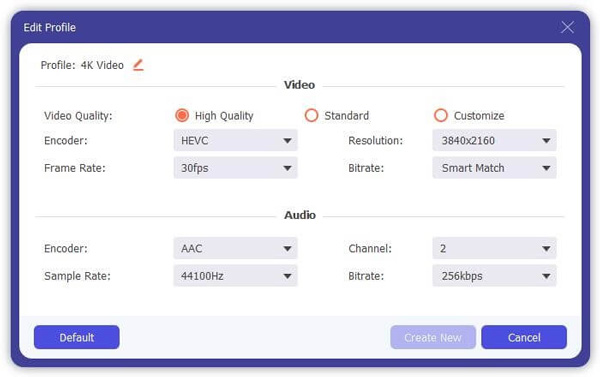
步驟4。轉換和保存您的 VLC 文件
最後,您現在可以轉換並儲存檔案。首先點選「儲存」按鈕選擇所需位置。之後,按一下「全部轉換」按鈕將 VLC 檔案轉換為 MP4。片刻之後,您應該能夠通過轉到 已轉換 標籤。
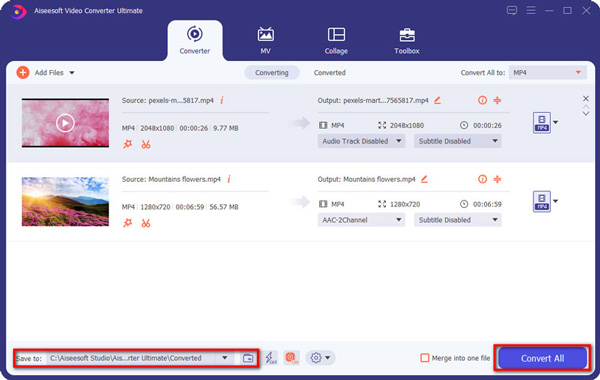
如何輕鬆將 VLC 庫上的任何影片匯出為 MP4 格式
VLC是著名的屏幕錄像機 和一個媒體播放器,幾乎可以免費播放任何視頻和音頻文件以及 DVD。但是您知道它還可以用作視頻轉換器將 VLC 視頻轉換為 MP4 嗎?它支持多種格式,包括 MP4、MKV、MOV 和許多其他流行的視頻格式。要獲得將 VLC 文件轉換為 MP4 格式的良好指導,請遵循以下簡單步驟。
要遵循的步驟:
步驟1。將應用程式下載到您的電腦上。之後,請按照安裝精靈安裝應用程式。在您的裝置上啟動 VLC 媒體播放器,然後按一下「媒體」按鈕。之後,按一下“開啟多個檔案”按鈕。
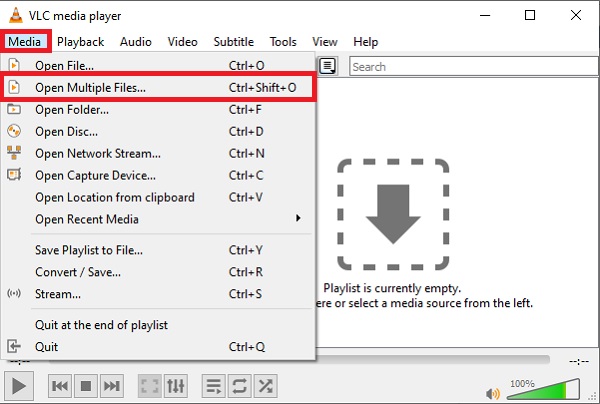
第2步。接下來,點擊「新增按鈕」將 MP4 檔案載入到程式中。上傳完目標檔案後,按一下「播放」按鈕,然後按一下「轉換」按鈕。然後應該會出現“轉換”按鈕,您可以在其中選擇輸出格式。
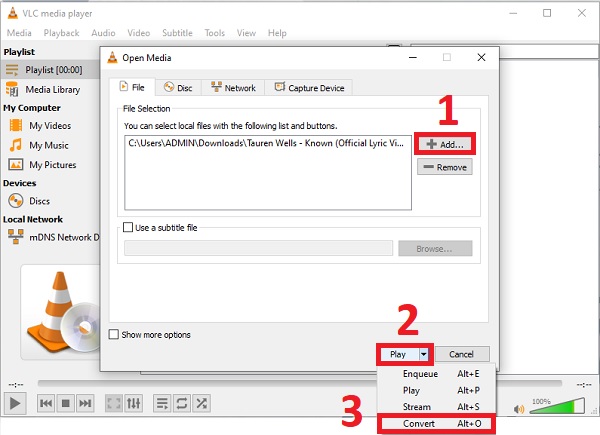
第 3 步。之後,點擊下拉菜單 輪廓.從可用的選項列表中,選擇 視頻 - H.264 + MP3 (MP4) 將 VLC 視頻傳輸到 MP4 的選項。這意味著包含在您的視頻和音頻編解碼器 MP4 文件。
步驟4。在轉換過程開始之前,請按一下「瀏覽」按鈕為影片的最終版本選擇檔案目標。決定後,點擊選項卡底部的「開始」按鈕開始將 VLC 轉換為 MP4。您應該能夠從您剛剛設定的位置資料夾中進行播放。
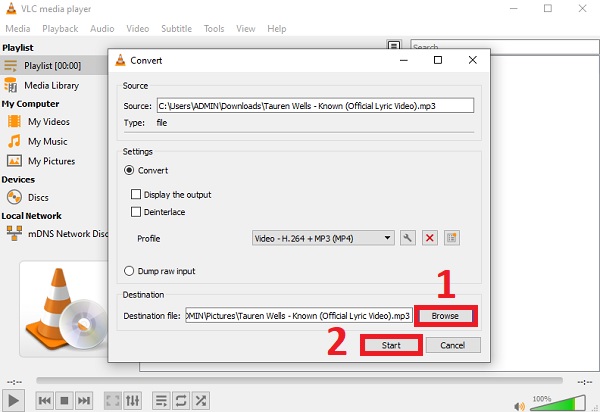
將 VLC 檔案轉換為 MP4 格式的常見問題解答
-
1. 在哪裡可以看到我的 VLC 轉換文件?
如果您通過 VLC 媒體播放器將 VLC 視頻轉換為 MP4,則轉換後的文件會自動保存在您的 VLC 庫中。但是,您也可以設置一個輸出文件夾,您可以輕鬆地在一個文件夾中找到所有轉換後的文件。
-
2. 為什麼要選擇 MP4 格式來轉換 VLC 視頻?
您應該將 VLC 視頻轉換為 MP4 格式,因為大多數數字平台和設備都支持 MP4 文件格式。此外,MP4 的文件大小比 VLC 文件小。
-
3. 我可以在手機上播放 VLC 視頻嗎?
這取決於視頻格式。手機內置的媒體播放器只支持播放 MP4 文件,所以如果視頻保存為其他格式,則需要將 VLC 視頻轉換為 MP4 以便在手機上播放。
結論
以上是關於如何將 VLC 文件轉換為 MP4 以便於存儲和播放的簡單指南。您只需下載 Video Converter 即可將 VLC 庫中的視頻快速轉換為 MP4 格式。我們希望這篇文章在某些方面對您有所幫助,我們想听聽您的意見。隨時向我們發送您的反饋。
