在 VLC 媒體播放器中裁剪視頻的 3 種最簡單方法 [2023 更新]
在很多情況下,您都想裁剪視頻。例如,視頻的主要主題有點偏離中心,或者您希望刪除周圍空間中不必要的部分以更好地強調您正在捕捉的內容。現在的問題是,如何在 VLC 中裁剪視頻? VLC Player 帶有免費的視頻裁剪功能。它是一種編輯工具,當您嘗試刪除視頻中您不喜歡的任何部分時,它總是會派上用場。下面列出了一些關於如何在 VLC 中裁剪視頻的提示。
指南列表
如何在 VLC 媒體播放器中裁剪影片以進行預覽 在 VLC 中裁剪影片以保存的詳細步驟 在 Windows/Mac 上無需 VLC 裁剪影片的最簡單方法 關於在 VLC 中裁剪影片的常見問題如何在 VLC 媒體播放器中裁剪影片以進行預覽
VLC 媒體播放器 是一個免費的開源媒體播放器,廣泛用於播放各種媒體文件。除了播放視頻和音樂之外,VLC 媒體播放器還有一些基本的編輯功能,您可以使用這些功能來更改您的視頻。當您只想在 VLC 媒體播放器中裁剪視頻進行播放時,這裡有一個分步教程。
要遵循的步驟:
步驟1。首先,點擊“工具”按鈕。然後,點擊“效果和濾鏡”按鈕。
第2步。之後,點擊“視訊效果”按鈕。然後,點擊“裁剪”按鈕。
第 3 步。從「裁剪」選單中,調整您想要從影像中裁剪掉的像素 剩下, 最佳, 正確的, 和 底部 地區。完成後,只需單擊“關閉”按鈕即可。
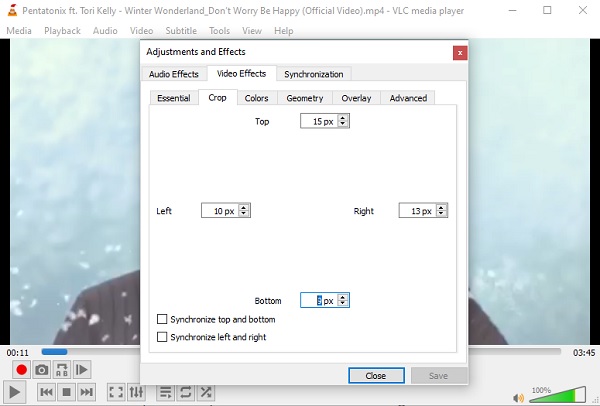
如您所見,在 VLC 中裁剪視頻需要多個步驟,這對於不熟悉該工具的人來說可能很困難。當您在 VLC 媒體播放器中裁剪視頻時,您將很難根據自己的喜好調整位置。
在 VLC 中裁剪影片以保存的詳細步驟
上述程序僅適用於預覽階段。如果您想永久保存裁剪的 VLC 視頻以與您的朋友和親人分享,您可以按照下面概述的分步程序進行操作。但是,請記住,與上述情況一樣,您可能很難將 VLC 中的視頻裁剪為所需的大小。
要遵循的步驟:
步驟1。首先,按一下“工具”按鈕,然後按一下“首選項”按鈕。
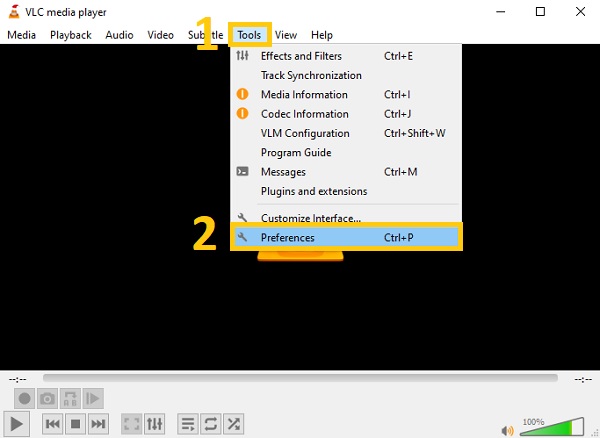
第2步。然後,在新的彈出視窗中,按一下位於左下角的「顯示設定」按鈕,然後按一下「全部」按鈕。
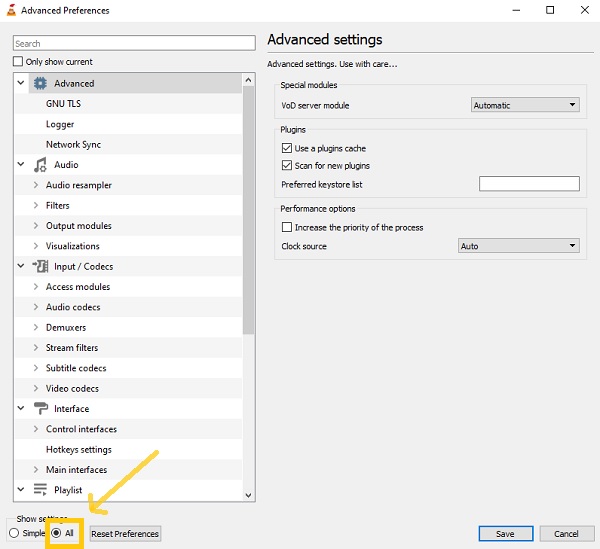
第 3 步。之後,按一下“過濾器”按鈕,然後按一下“裁剪新增”按鈕。然後,根據您的喜好調整參數以在 VLC 中裁剪影片。
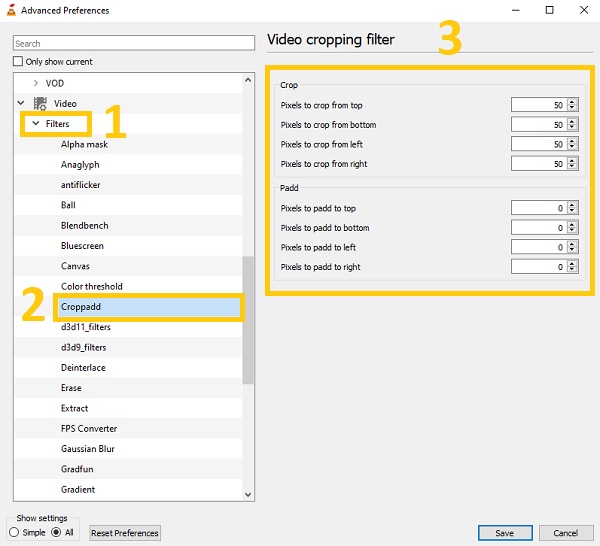
步驟4。之後,按一下“過濾器”按鈕,然後選取“影片裁剪過濾器”按鈕。完成後,只需單擊“儲存”按鈕即可。
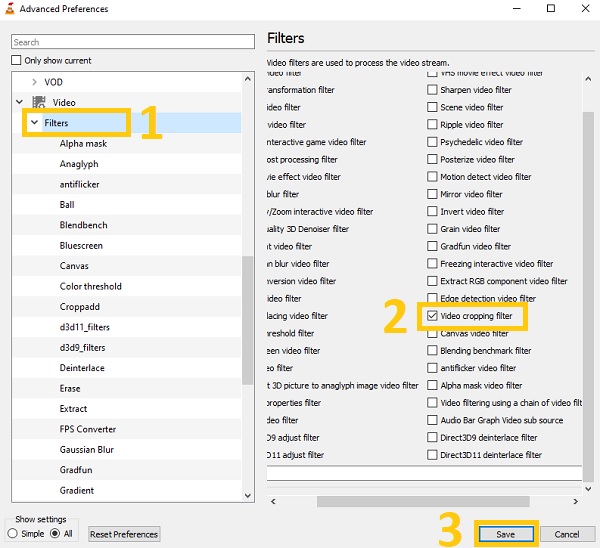
在 Windows/Mac 上無需 VLC 裁剪影片的最簡單方法
除了關於 VLC 媒體播放器的給定程序外,您還可以考慮使用這個強大的工具 AnyRec Video Converter 裁剪和保存 VLC 視頻。與 VLC 媒體播放器不同,這款出色的視頻轉換器對初學者很友好。即使您是新手,也可以輕鬆使用它。那是因為它允許您調整邊界線以輕鬆裁剪沒有 VLC 的視頻。此外,由於其引人入勝的編輯功能,受到許多專業編輯的強烈推薦。所以,趕快在您的 Windows 和 Mac 上下載這個神奇的工具吧!像專業人士一樣體驗編輯。

以簡單快捷的方式裁剪和保存 VLC 視頻。
在裁剪的視頻上旋轉、翻轉、修剪、合併和添加水印。
應用過濾器,讓您的視頻更賞心悅目。
為您裁剪的視頻添加字幕和音軌。
步驟1。話不多說,將影片上傳到軟體上。請點擊“新增檔案”按鈕並選擇您要裁剪的影片。您也可以直接將所有影片一次拖曳/放到軟體中。

第2步。接下來,點擊「編輯」按鈕開始裁切影片。然後,螢幕上將出現一個新的彈出視窗。在「裁切」部分,您可以根據需要調整「裁剪區域」或直接拉動影片的邊界線。您還可以自由旋轉影片並調整寬高比。
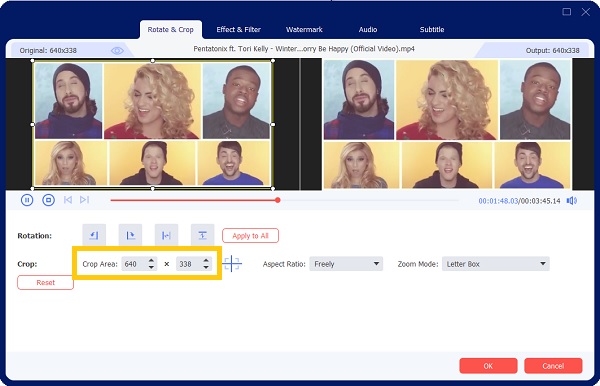
第 3 步。如果你想讓你的視頻更賞心悅目,你可以給它添加濾鏡。轉到效果和過濾器部分。從那裡,選擇您想要的過濾器。完成後,只需單擊“確定”按鈕。
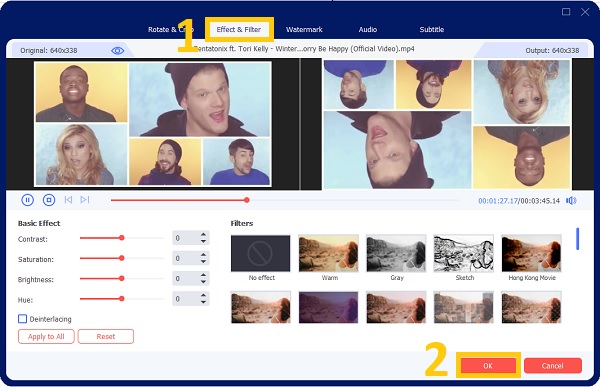
步驟4。最後,您現在只需點擊幾下即可儲存裁剪後的影片。點擊“儲存到”按鈕以選擇檔案位置。之後,按一下「全部轉換」按鈕即可成功儲存您的 VLC 裁切影片。

最佳視訊修剪器和剪切器常見問題及解答
-
1. 我可以在 VLC 媒體播放器中裁剪批量視頻嗎?
不幸的是,您無法在 VLC 媒體播放器中裁剪批量視頻。它只是一個適用於 Windows/Mac/Linux 的視頻播放器,帶有許多附加工具,包括 屏幕錄像機、視頻轉換器和視頻編輯器。它支持這些功能,但在 VLC 中裁剪視頻並不專業。
-
2. 我在哪裡可以看到我從 VLC 裁剪的視頻?
您的視頻正在保存在您的文件中。但是為了讓您快速找到它們,在保存它們之前,您必須先選擇它們的文件位置。您還可以搜索他們的文件名以快速找到他們。
-
3. 可以用 VLC 修剪視頻嗎?
絕對沒錯。您可以利用 VLC 媒體播放器的基本編輯工具來分割您的視頻文件。除了作為多媒體播放器之外,VLC 還有很多。 VLC 可以使用許多編輯功能,例如剪切、旋轉和組合以及效果。
結論
你有它!由於您知道如何在 VLC 媒體播放器中裁剪視頻並將其保存在您的計算機上的三種基本方法,您現在可以放鬆和減少擔心。 VLC 只提供了一個複雜的功能來調整視頻位置,所以你也可以批准 AnyRec Video Converter 是裁剪任何類型視頻的最快、最直接的方法。此外,保存後,您還可以根據需要更改視頻的格式。如果您仍有疑問,請隨時與我們聯繫。
