VLC 教程 - 如何在 Windows/Mac 上使用 VLC 錄製屏幕視頻
若要使用 VLC 媒體播放器或其他不錯的替代方案錄製畫面:
- VLC 媒體播放器:按一下「檢視」>「進階控制」>「媒體」>「開啟擷取裝置」>「錄製」。
- AnyRec螢幕錄影機:點選「錄影機」>選擇畫面>「系統聲音」>「REC」。

當您想在沒有默認錄音機的情況下在計算機上錄製會議、在線視頻和遊戲時,您可能會想到使用 VLC 媒體播放器。作為一款知名的視頻播放器,VLC 也有錄製功能,可以幫你在電腦上用 VLC 錄製屏幕。與 Windows/Mac 上的內置錄音機相比,它支持調整幀率以保持高質量的錄音。在這種情況下,本文將告訴您通過VLC錄製屏幕的詳細教程。但它仍然是一個沒有自定義區域的快速屏幕錄製的簡單記錄器,因此您也可以了解 VLC 記錄屏幕的最佳替代方案。
如何在 Windows/Mac 上使用 VLC 錄製屏幕
VLC Media Player 是一款功能強大且功能多樣的播放器,可在 Windows/Mac 上播放視頻、轉換視頻格式和錄製屏幕。 VLC 上的內置屏幕錄像機很難找到,因此您可以按照以下步驟使用 VLC 媒體播放器錄製屏幕。
步驟1。在您的電腦上啟動 VLC 媒體播放器。點擊“媒體”下拉列表,然後點擊“轉換/儲存”按鈕以啟動內建功能。
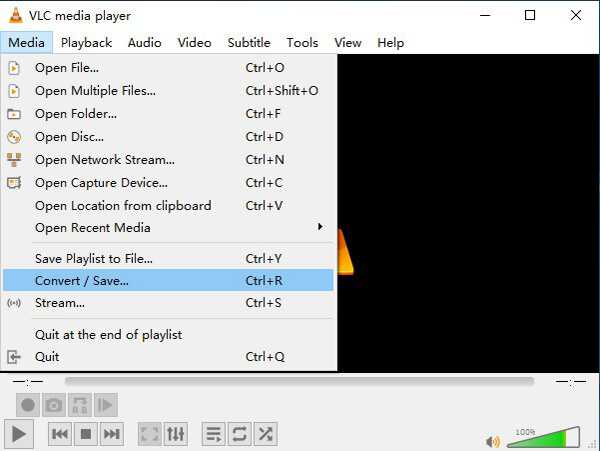
第2步。彈出視窗後,您應該單擊頂部的“捕獲設備”按鈕。然後您可以在“裝置選擇”選單中選擇所需的模式。這裡提供了三種擷取模式,您可以點擊「桌面」選單項目來使用VLC錄製電腦的螢幕。但是,您應該注意,它不會錄製帶有音訊的螢幕。您也可以在下面選擇所需的幀速率。然後,點擊“轉換/儲存”按鈕繼續。
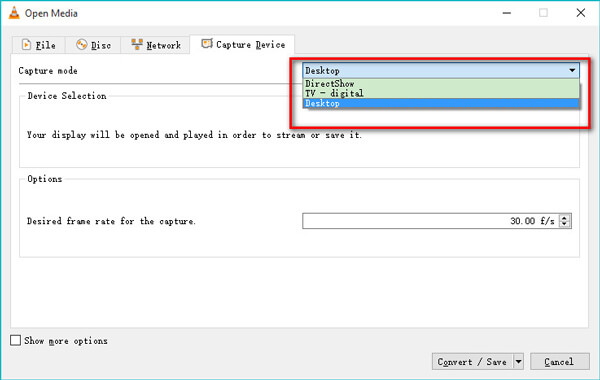
第 3 步。單擊“配置文件”按鈕可根據您的需要更改視頻格式和編解碼器。然後點擊“瀏覽”按鈕確定存儲路徑。最後點擊“開始”按鈕即可開始通過VLC錄製屏幕。
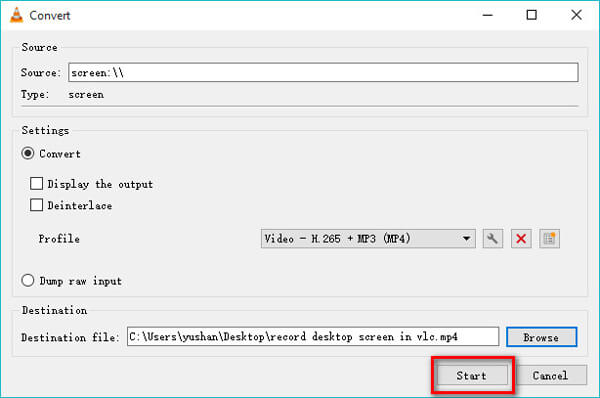
步驟4。要停止在 VLC 上錄製屏幕,您應該再次打開 VLC 並單擊左下角的“停止”按鈕。
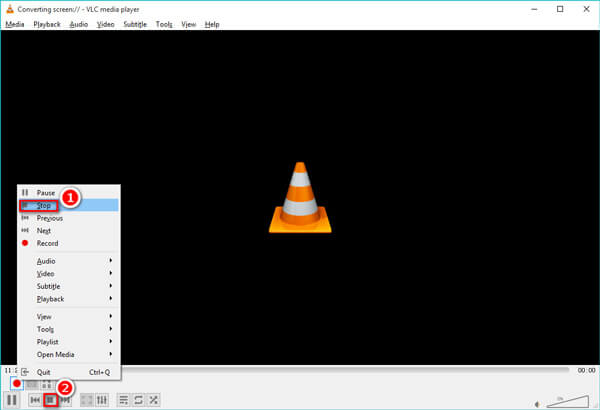
警告!使用 VLC 媒體播放器錄製屏幕時出現的問題:
提示
1.只提供電腦上的全屏錄製,無法選擇想要截取的區域。2.無法使用 VLC 通過桌面模式錄製帶有音頻的計算機屏幕。實際上,只有 DirectShow 模式支持錄製音軌 3。無法調整視頻質量和縱橫比以保持錄製的高質量。4。沒有額外的編輯或剪輯功能來添加註釋、突出顯示和解釋。 5。錄音功能僅適用於最新版本的桌面軟件。
通過自定義設置錄製屏幕的 VLC 最佳替代方案
如前所述,VLC Media Player 只提供了一個簡單的屏幕錄像機,幾乎沒有其他調整,甚至是基本的區域自定義。因此,您不能使用 VLC 完全按照您的要求記錄屏幕。在這種情況下,您應該依靠 VLC 的最佳和專業替代品 - AnyRec Screen Recorder.它可以幫助您在沒有 VLC 的情況下錄製屏幕、調整錄製設置以及通過簡單的點擊來編輯錄製內容。

根據您的需要使用自定義區域或全屏記錄屏幕。
自由調整視頻格式、質量、幀率等。
編輯具有不同形狀、線條、箭頭和文本的錄音。
無需 VLC 即可開始/停止屏幕錄製的熱鍵。
CPU 加速可無延遲地錄製視頻。
步驟1。安裝並啟動屏幕錄像機
在 Windows/Mac 上免費下載並啟動 AnyRec 屏幕錄像機。點擊主界面上的“錄像機”按鈕,打開屏幕錄像機。

第2步。調整錄製設置
首先,單擊“全屏”“自定義”按鈕選擇所需的區域或窗口進行捕獲。然後,您可以根據需要單擊“系統聲音”和“麥克風”按鈕。並且可以拉動音量條來單獨改變聲音。

與VLC上的錄製畫面相比,您也可以按一下「設定」選單,然後按一下「輸出」窗格來變更錄製的參數。您可以輕鬆調整影片格式、品質和幀速率。

第 3 步。開始錄製屏幕和編輯
返回主界面,點擊“REC”按鈕即可開始錄製屏幕(無需VLC)。三秒鐘後,屏幕錄製過程開始。您可以添加所需的註釋並 截屏 隨時在選項中。
步驟4。將錄音保存在您的計算機上
單擊工具箱上的“停止”按鈕,然後剪輯錄音。之後點擊“保存”按鈕選擇存儲路徑並保存。

使用VLC在電腦上錄屏常見問題
-
1. 為什麼 VLC 不能錄製帶音頻的屏幕?
VLC 上的桌面模式不錄製音軌。如果您想通過 VLC 錄製帶有音頻的屏幕,您可以在錄製前選擇 DirectShow 模式。
-
1. VLC錄屏可以選擇什麼格式?
VLC 提供將錄音導出為幾乎所有流行的格式,包括 MP4, WebM, ASF 等。您可以在開始在 VLC 上錄製屏幕之前選擇所需的一種。
-
3. 如何使用 VLC 媒體播放器剪輯錄音?
雖然 VLC 提供了簡單的編輯功能,但您不能使用 VLC 來剪輯錄音。您應該依賴其他視頻編輯器。或者您可以簡單地選擇使用 AnyRec Screen Recorder 來滿足您的所有要求。
結論
本文介紹了在計算機上使用 VLC 媒體播放器錄製屏幕的詳細步驟。但它只提供簡單的錄音,沒有自定義設置。要錄製帶有音頻的屏幕,您可以選擇專業的 AnyRec Screen Recorder。它是 VLC 錄製屏幕的最佳替代品。或者你可以得到解決方案 修復 VLC 不錄製視頻和音頻 這裡。
