5 個虛擬相機軟體:了解它是什麼、優點、缺點等。
當您需要高品質的網路攝影機或其他設備來使虛擬會議看起來更專業時,總有一天。然而,如今無需花費太多就可以拍攝令人驚嘆的影片;虛擬相機軟體使這一切成為可能!它透過疊加、效果、濾鏡等自訂您的網路攝影機螢幕,讓您的影片變得更好、更具吸引力。和更多詳細資訊。
什麼是虛擬相機軟體?
虛擬攝影機軟體是一個桌面程序,可讓您模擬網路攝影機,就像它是真正的網路攝影機一樣。它具有自訂選項,例如添加圖像、效果、背景、多相機、螢幕、畫中畫視窗等。因此,當你上課、聊天、直播和虛擬會議時,溝通會更好。它還可以提供您在清單中看到的內容:
- 與視訊會議平台直接連接。
- 幫助您的觀眾專注於您的視覺提示。
- 可以提高觀眾的參與度。
- 確保您的影片具有專業且適當的外觀。
為了能夠使用它,您應該獲得理想的虛擬網路攝影機應用程序,並在您想要使用網路攝影機的應用程式中決定視訊輸入來源。不用花錢購買笨重的實體網路攝影機,也不必因為網路攝影機無法辨識而煩惱自己,虛擬攝影機軟體確實值得。
5 個讓你看起來更好的最佳虛擬相機工具
在本站有關虛擬攝影機軟體的內容中,您將了解 5 個可以幫助您從虛擬網路攝影機中受益的工具。提供每個工具的廣泛描述以及優缺點,選擇最適合您的完美虛擬相機軟體。
1.羅技採集
功能豐富的虛擬網路攝影機軟體是 羅技採集。它具有友好的介面,這就是為什麼將其設置為網路攝影機時易於使用的原因。此外,它還有一個綠屏,支援燈光濾鏡並提供一鍵共用。它對於網路攝影機和即時串流媒體來說具有令人難以置信的功能,並且具有一系列可以修改的錄製設置,使其非常適合移動觀看體驗。
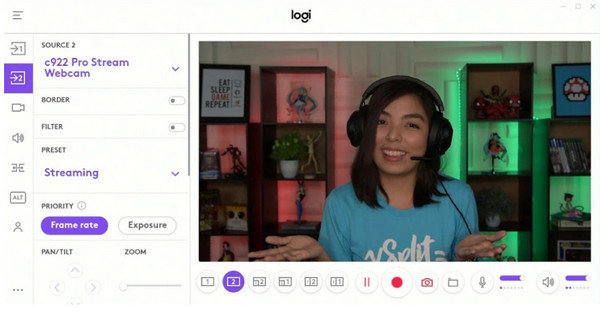
- 優點
- 獨立的網路攝影機錄製軟體。
- 支援完整的幀率和解析度。
- 可從多個視訊來源進行錄製。
- 缺點
- 不支援直播功能。
- 沒有過渡效果。
2.OBS工作室
OBS Studio 是一款著名的軟體,用於透過直播創造令人驚嘆的視覺效果。這款虛擬相機軟體還具有直覺的介面和多種功能,可讓您自訂觀看體驗,同時記錄令人興奮的視覺效果。此外,由於它,即使您不熟悉虛擬攝影機,專業人士也可以使用 OBS 進行直播、視訊聊天、捕捉視窗等。
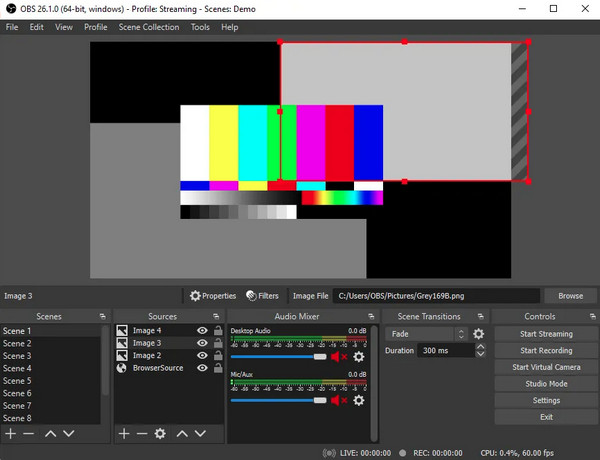
- 優點
- 它是一個跨平台的虛擬網路攝影機。
- 配備優良配置。
- 允許您自訂介面。
- 缺點
- 用戶投訴的死機和故障操作。
- 對於初次使用的使用者來說很複雜。
3.ManyCam虛擬相機
至於這個虛擬相機軟體,ManyCam 允許您將網路攝影機與各種串流媒體應用程式一起使用。它涵蓋了幾乎所有提供專業視訊直播的串流平台,如 YouTube、Facebook、Zoom、Skype 等。此外,ManyCam 還可以透過在影片中添加文字疊加和圖形來客製化您的串流體驗,讓您的影片更上一層樓。
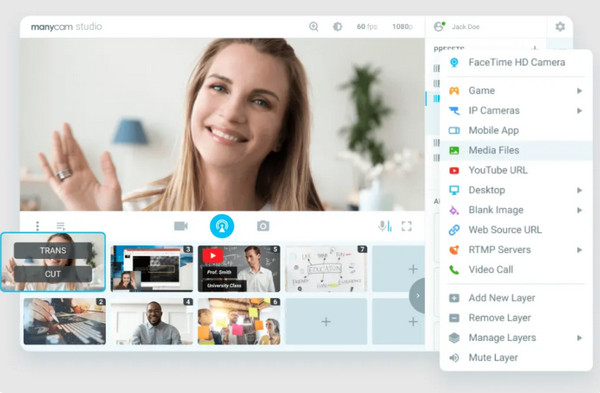
- 優點
- 使您能夠向各種平台進行廣播。
- 可以自訂影片、圖像和其他來源作為背景。
- 涵蓋30多個應用程式和服務。
- 缺點
- 不提供免費試用版。
- 應用程式整合在串流傳輸期間不可用。
4. 優相機
您是否正在尋找可以完全重新定義您的虛擬會議體驗的虛擬攝影機軟體?然後,考慮使用 YouCam!這是您列表中另一個友好的用戶應用程序,具有多種功能。例如,您可以添加視訊效果和背景,使您的通話和會議更具吸引力。此外,憑藉其人工智慧驅動的識別功能,您的虛擬會話可以透過生產力工具得到保護,使其成為協作的理想伴侶。
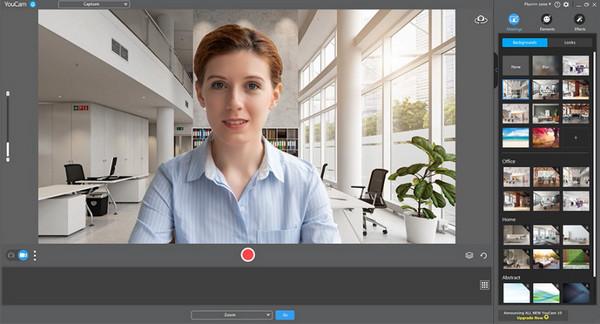
- 優點
- 包含網路攝影機效果,例如互動式粒子。
- 用於觸控螢幕的即時繪圖工具。
- 真福特徵的集合。
- 缺點
- 對各種功能有許多輸入限制。
- 設定操作複雜。
5.StreamLabs虛擬相機
StreamLabs 虛擬攝影機提供了一種解決方案,可讓您的虛擬會議提升視訊等級。無論您使用什麼相機,這款虛擬相機軟體都可以將您的網路攝影機轉變為串流媒體裝置。此外,它具有可調節的設計,因此您可以快速享受它,從自訂浮水印或框架到分割視窗。如果您需要專業的虛擬製作,StreamLabs 確實是您的最佳選擇之一。
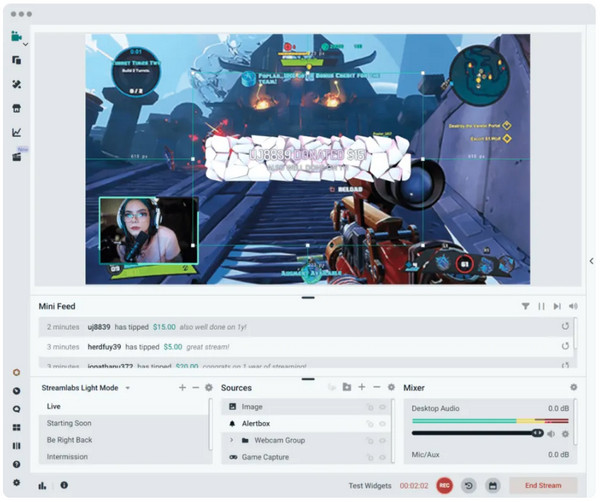
- 優點
- 提供友善且有組織的使用者介面。
- 提供高解析度的多流功能。
- 支援社群媒體平台整合。
- 缺點
- 在低端設備上運作不佳。
- 需要高性能的CPU。
5款理想的虛擬相機軟體比較圖
| 虛擬相機軟體 | 平台 | 支援的應用程式 | 自由 |
| 羅技採集 | Windows 和 Mac | YouTube、Twitch、Google Meet、Teams、Skype 等。 | 是的 |
| OBS工作室 | Windows、Mac 和 Linux | Twitch、YouTube、Zoom、Facebook、Discord 等。 | 是的 |
| ManyCam 虛擬相機 | Windows | Facebook、Skype、Omegle、Tumblr、YouTube 等 | 從 $49.00 開始 |
| 優康 | Windows | Zoom、Microsoft Teams、Google Meet、Facebook、Twitch 等。 | 從 $34.99 開始 |
| StreamLabs 虛擬攝影機 | Windows 和 Mac | YouTube、Facebook、Twitch、Zoom 等。 | 是的 |
如何使用虛擬攝影機軟體錄製網路攝影機
現在您的虛擬相機軟體已設定完畢,可以使用了 AnyRec Screen Recorder 這可以自信地幫助您滿足錄製虛擬會議的期望。它是一個輕量級的 Windows 和 蘋果錄音機。然而,它配備了強大的錄音功能,例如區域選擇、多種錄音模式、即時註釋工具和自訂錄音設定。您可以保證匯出虛擬攝影機錄製期間和之後不會出現品質損失。

使用 Zoom、Google Meet 等虛擬攝影機錄製影片。
在將錄音匯出為所需格式之前,先在預覽中進行修剪。
可自訂的錄製設置,例如品質、解析度、網路攝影機等。
還可以同時錄製網路攝影機、系統音訊和您的聲音。
步驟1。一旦進入 AnyRec Screen Recorder 主視窗中,選擇「網路攝影機」或「錄影機」小工具。從那裡,點擊“設定”按鈕,您可以在其中為虛擬攝影機軟體指定“網路攝影機”。

第2步。點擊“確定”按鈕後,您可以勾選“麥克風”開關按鈕來錄製麥克風。當然,你可以選擇 網路攝影機 僅有的。
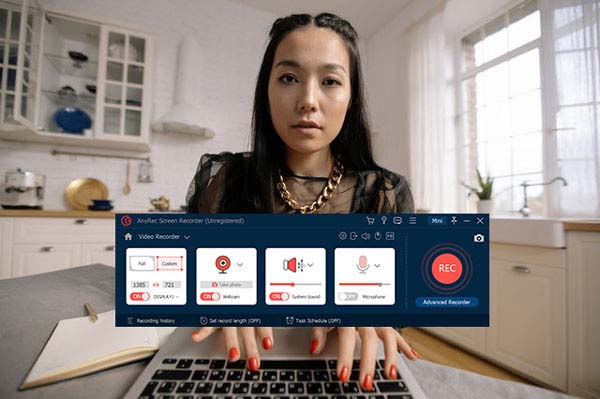
第 3 步。完成所有設定後,按一下“REC”按鈕。在此過程中可以拍攝快照、註釋或編輯影片。

步驟4。稍後,點擊“停止”按鈕進入預覽,您可以在預覽中修剪虛擬攝影機錄製並查看是否需要重新錄製。點擊“儲存”按鈕結束該過程。

常見問題
-
虛擬網路攝影機與數位相機有何不同?
雖然兩者都可以幫助您捕獲視頻,但網路攝影機是為透過虛擬會議平台進行即時串流和通訊而設計的。相比之下,數位相機是用來攝影的。
-
如何使用OBS Studio作為虛擬攝影機軟體?
確保您使用的是最新的 OBS 版本,然後在「來源」部分中新增您想要在相機中顯示的各種來源。之後,按一下「控制」右下方部分的「啟動虛擬相機」按鈕。
-
我可以使用 Zoom 作為我的虛擬相機軟體嗎?
不可以,但您可以在 Zoom 上使用虛擬網路攝像頭,例如 OBS。您可以在「縮放設定」中設定虛擬鏡頭,並在啟用網路攝影機後預覽其外觀。
-
上面列出的哪個工具是最好的虛擬相機軟體?
根據用戶的說法,YouCam 是推薦的虛擬攝影機,為直播、課程和個人使用提供了優雅的解決方案。但如果您想要知名軟體,請考慮 OBS Studio。
-
如何使用虛擬相機軟體製作出良好的視訊品質?
確保解析度不會低於 1080P,而 FPS 應為 30。
結論
關於虛擬攝影機軟體的討論到此結束!透過上述 5 個網路攝影機應用程序,希望您能夠選擇合適的一個,以便在虛擬會議期間獲得精彩的視訊。之後,使用您的虛擬網路攝影機進行錄製 AnyRec Screen Recorder。使用它,您可以有效地捕獲帶有麥克風音訊的網路攝影機,即使在螢幕上,也不會造成品質損失。它還附帶編輯工具,您可以使用它們對錄製的影片進行修剪、轉換、壓縮等操作。
