[2025指南] Safari 上無法播放影片? 10 個修復和提示
儘管 Safari 是最友善的網頁瀏覽器之一(主要針對 Apple),但用戶報告指出影片無法在 Safari 上播放;也許他們出現在黑屏上,停止回應,或者其他。當然,盡快處理這個問題對於享受您的觀看體驗至關重要,而且當 Safari 對 iOS 裝置用戶友好時,您不會想從其他瀏覽器切換。因此,這裡有 10 個有效的解決方案來解決 Safari 上無法播放影片的問題,以及可能對解決問題有幫助的提示和其他重要資訊。
指南列表
影片無法在 Safari [iPhone/Mac] 上播放的常見原因 iOS 18 更新後修復 Safari 上影片無法播放的 5 個技巧 如何解決 Mac 上 Safari 無法播放影片的問題 快速修復無法在 Safari 上播放的損壞/損壞的視頻 關於 Safari 不播放影片的常見問題解答影片無法在 Safari [iPhone/Mac] 上播放的常見原因
由於多年來 Safari 經歷了許多變化,透過串流媒體服務在其頁面上觀看影片時仍然無法避免問題。當出現 Safari 影片無法播放的問題時,無論是在 iPhone 或 Mac 上;這可能會導致人們對導致問題的原因感到困惑,這通常會導致切換到其他瀏覽器。但它不一定是這樣的。以下是導致 Safari 不播放影片的可能原因。
- 網路連線不穩定。如果您的連線不夠強,Safari 將無法載入影片。
- iOS 版本過時。過時版本的 iPhone 經常會出現導緻小問題的錯誤和故障。
- 限制內容。當螢幕時間功能啟用並限制您的 iPhone 存取某些內容時,它很可能會影響 Safari 上播放的影片。
- iPhone 軟體錯誤。如果問題很可能出現在您的裝置中,則會導致軟體問題,例如阻止 Safari 播放影片。
- 有缺陷的瀏覽器擴充。 Mac 瀏覽器上安裝的附加元件和擴充功能可能會阻止瀏覽器開啟影片。
- 快取和cookie。如果您的瀏覽器充滿數據,則可能是快取損壞,有時會導致 Safari 影片無法播放的問題。
iOS 18 更新後修復 Safari 上影片無法播放的 5 個技巧
假設您將 iPhone 更新到最新版本後,出現 Safari 無法播放影片的情況。在這種情況下,問題可能與每次新更新後都會出現的小故障有關,但請保持冷靜,因為有解決此問題的提示。
提示 1. 重置網路設置
如前所述,網路連線不穩定可能是您的影片無法在 Safari 中播放問題的原因。因此,重置網路設定並考慮另一個可用網路可能會有所幫助。完成重置步驟後,所有與網路相關的設定(例如 Wi-Fi、蜂窩網路和藍牙)都會重設。前往“設定”,然後選擇“常規”至“傳輸或重置 iPhone”,然後點擊“重置”後選擇“重置網路設定”選項。
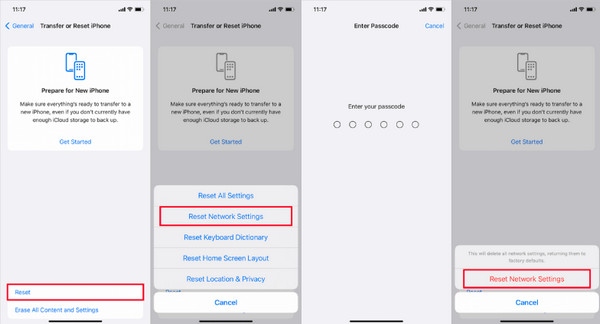
提示 2. 關閉 GPU 流程:媒體
如果影片無法在 Safari 中播放,但音訊運作正常,請嘗試在「設定」中停用 GPU 進程。該選項會導致 Safari 崩潰;影片只顯示黑色、凍結影片等。因此,關閉 GPU Process: Media 值得關注。進入“設定”後,向下滾動找到“Safari”;按一下“進階”,然後點選“實驗功能”。接下來,向下捲動找到“GPU Process:Media”並將其關閉。
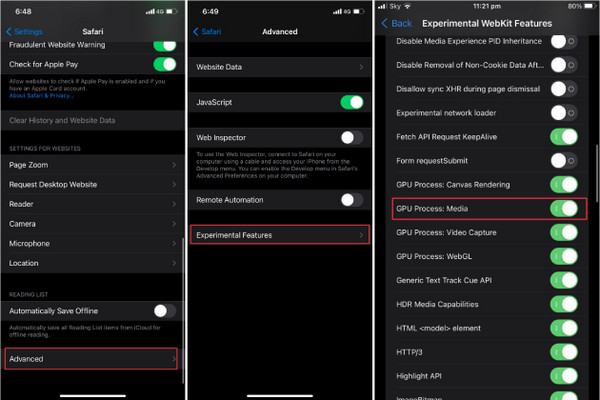
提示 3. 查看伺服器是否已關閉
您在 Safari 上使用的串流平台伺服器(例如 YouTube 或 Netflix)可能是導致 Safari 無法播放影片問題的原因。大多數時候,伺服器會宕機,因此您除了等待它恢復正常運作之外無能為力。您可以使用網站來檢查伺服器網站是否已關閉;如果是這樣,您可以繼續下一個提示。
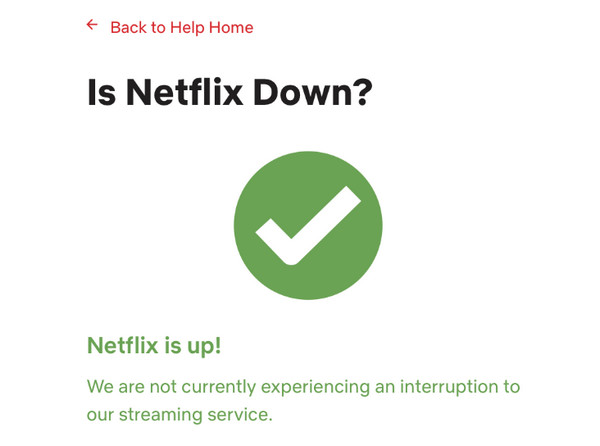
提示 4. 停用 iPhone 上的 VPN
如果您在裝置上使用 VPN,則需要注意它會影響瀏覽器上播放的某些視頻,這就是您現在遇到 Safari 視頻無法播放問題的原因。雖然它可以幫助您在網路上顯示匿名並讓您安全地瀏覽和捲動,但它會降低連線速度。因此,如果您想在Safari上觀看視頻,最好先關閉VPN。
技巧 5. 清除 Safari 快取
如前所述,儲存空間已滿的瀏覽器(例如資料損壞)可能會導致內部出現許多問題,因此您會遇到無法在 Safari 中播放的影片。清除快取和其他資料將提高設備的速度和效能。透過“設定”實現此目的,然後轉到“Safari”。向下捲動並點擊「清除歷史記錄和網站資料」。點選「清除歷史記錄和資料」彈出式選單進行確認。
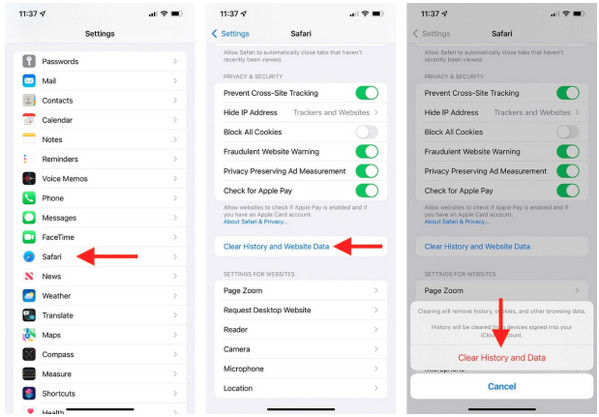
如何解決 Mac 上 Safari 無法播放影片的問題
與 iPhone 類似,Mac 和所有 Apple 裝置的預設瀏覽器是 Safari。因此,繼承 iPhone 的提示是修復 Mac 上 Safari 無法播放影片的問題。您可以應用下面提到的解決方案;去看一下!
修復 1. 檢查網路連接
由於在瀏覽器上播放影片需要更多頻寬,因此最好檢查您的網路連線速度,看看是否能夠流暢地播放影片。如果您發現它工作不穩定,Safari 將無法播放影片。您可以使用可靠的網站進行速度測試或檢查 Mac 上的網路連線。
直接點擊選單列的「Wi-Fi」按鈕,關閉Wi-Fi開關按鈕,重新啟用,然後連接到另一個穩定的網路。
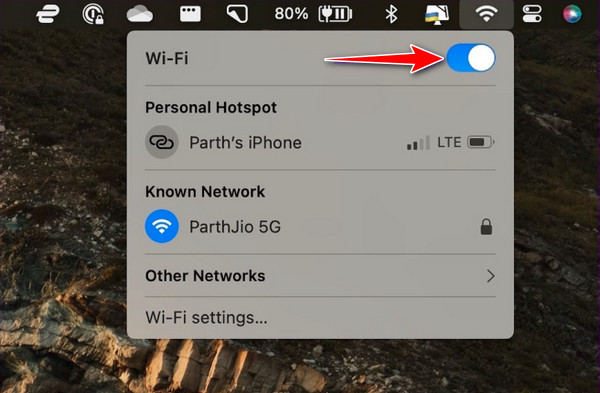
修復2.刷新Safari頁面
大多數時候,由於網頁損壞,Safari 頁面無法正確加載,因此您會遇到 Safari 無法播放影片的問題。您可以重新載入頁面並嘗試搜尋您想要串流的網路影片。在您要觀看影片的網站上,將滑鼠箭頭指向網址列右側頂部的「重新載入」按鈕。
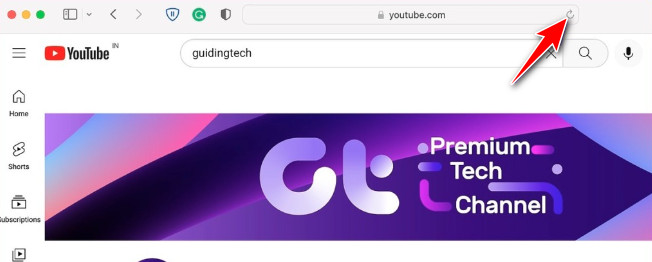
修復 3. 停用 Safari 中的擴充
由於某些廣告攔截器或擴展程序,串流媒體平台會阻止視訊播放;因此,會出現無法在 Safari 中播放的影片。關閉擴充程序,例如 錄製 Safari 工具現已安裝在您的瀏覽器上,並檢查您是否能夠毫無問題且完全自由地觀看影片。
在 Mac 上的“Safari”中,按一下“設定”,然後前往“擴充功能”標籤。按一下左側窗格中所有附加元件的「複選框」將其關閉。
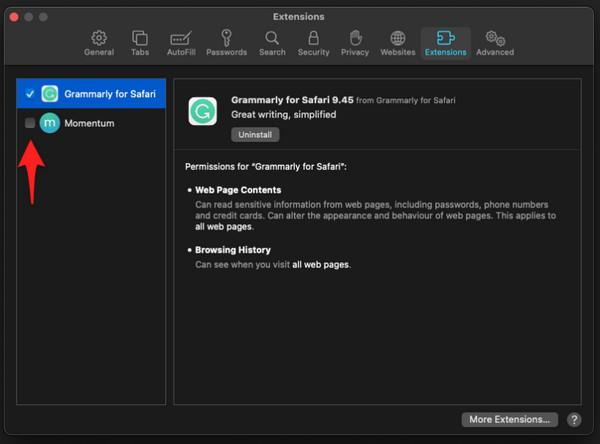
修復 4. 關閉內容攔截器
Mac Safari 上有一個稱為「內容攔截器」的功能。啟用此功能後,它會限制在網站上載入單一內容。儘管它改善了您的瀏覽體驗,但也可能導致 Safari 無法播放影片問題。因此,要停止內容攔截器,您需要開啟要關閉該功能的頁面。從上面的選單中點擊“Safari”,選擇“[網站名稱]的設定”,然後從彈出框中停用“啟用內容攔截器”選項。
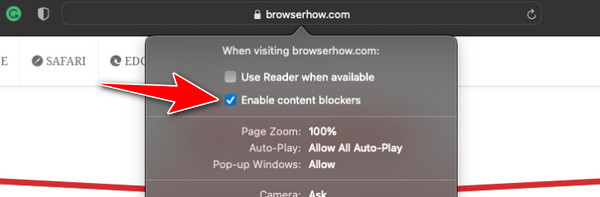
快速修復無法在 Safari 上播放的損壞/損壞的視頻
您是否仍然對修復 Safari 影片無法播放問題的提示和解決方案不滿意?讓我們在以下人員的幫助下讓您感到滿足 AnyRec 視訊修復。有了這個程序,您只需點擊一下即可將 Safari 上播放的損壞影片恢復正常。品質將保持與原始裝置相同,因此您無需擔心。最重要的是,提供即時指導,確保即使您是初學者也能獲得順利的修復體驗。該軟體可確保您修復無法在 Safari 上播放的損壞視頻,效率高且成功率高。

輕鬆修復影片不播放、斷斷續續、模糊、沒有聲音等問題。
提供預覽功能以目視檢查損壞影片的恢復。
不僅可以修復 PC 上的損壞視頻,還可以修復多個裝置上的損壞視頻。
使用範例影片的解析度、幀速率和位元率進行視訊修復。
安全下載
安全下載
步驟1。啟動 AnyRec Video Repair 後,按一下「新增」按鈕匯入損壞的視頻,導致影片無法在 Safari 上播放。之後,點擊右側的另一個“新增”按鈕來上傳範例影片。

第2步。點擊“修復”按鈕開始。等待修復影片過程完成,然後點擊「預覽」按鈕檢查修復的整體結果。

第 3 步。完成後,如果您對結果感到滿意,請點擊「儲存」按鈕下載已修復的影片。

安全下載
安全下載
-
如果我刪除 Safari 上的緩存,我的資料會被刪除嗎?
不會。清除 Safari 內的 cookie 和快取後,您裝置上的所有資料都不會受到影響。
-
為什麼影片無法在 Safari Mac 上播放?
可能的常見原因包括軟體問題、連線問題、檔案損壞、擴充錯誤或相容性問題。
-
Mac 上還有其他瀏覽器嗎?
是的。除了 Safari 之外,如果無法在 Safari 上播放視頻,您還可以使用 Google Chrome 或 Microsoft Edge for Mac。
-
如何安裝最新的 macOS for Mac 來修復無法播放 Safari 的影片?
前往功能表列中的 Apple 圖示。從下拉清單中選擇系統設定。之後,按一下常規,然後前往軟體更新;看看是否有可用的並立即安裝。
-
我如何知道網路影片是否與 Mac 上的 Safari 相容?
一旦您進入要在 Mac 上觀看的網絡視頻,您必須看到底部帶有其他視頻控件的 Airplay 圖標,以了解該視頻是否與 Safari 兼容。
結論
這就是如何修復無法播放 Safari 的影片的全部內容。這篇文章討論了處理 Safari 影片播放的技巧和修復。對於省時且簡單的方法,請在任何其他選項中選擇 AnyRec Video Repair 播放VOB、MP4、MKV 等影片流暢播放。該程式對於處理多個裝置上損壞的影片有很大幫助。借助其智慧演算法,可以保證高品質的輸出,該演算法將用於修復損壞的檔案。立即免費下載,探索其更多強大功能。
安全下載
安全下載
