為什麼影片無法播放? 13 項本地/線上影片修復
網路上出現如此多的視頻,您並不是唯一一個會問“為什麼我的視頻無法播放?”的人。它可能是本地視頻或 YouTube 視頻,兩者都給觀眾帶來了很大的挫敗感。發生這種情況時,知道從哪裡開始解決影片無法載入問題可能會很困難。因此,整篇文章中寫了很多解決方案,以使您的影片再次流暢播放。此外,您還會了解「為什麼我的影片無法播放」背後的原因;現在就把它們全部找出來吧!
指南列表
為什麼您的影片無法在電腦/手機/線上播放 修復由於視訊損壞而無法播放影片的簡單方法 如何解決行動裝置上的影片無法播放的問題 解決 Windows PC 上影片無法播放的問題 如何毫無問題地播放在線 YouTube 視頻 有關影片無法在所有裝置上播放的常見問題解答為什麼您的影片無法在電腦/手機/線上播放
在了解如何解決“為什麼我的影片無法播放?”之前首先要了解造成這個問題的原因。因此,下面列出的很可能是引發此錯誤的原因。
為什麼您的影片無法在本機檔案上播放
- 視訊檔案已損壞。
- 過時的媒體播放器或作業系統。
- 儲存空間不足。
- 視訊和音訊編解碼器不相容。
為什麼 YouTube/Facebook 影片無法在線上播放
- 網路連線不佳。
- 過時的 YouTube 應用程式。
- 緩存和 cookie 太多。
- 過時的網頁瀏覽器。
- 網路設定有問題。
修復由於視訊損壞而無法播放影片的簡單方法
在這些原因中,大多數用戶發現他們的影片檔案已損壞,這可能與您的情況相同,因此您的手機無法播放影片。因此,您將被介紹給優秀的計劃 AnyRec 視訊修復。您在此處上傳的所有損壞的影片都將修復,無論它們是在 Chrome、YouTube、Safari 還是您的行動裝置或 Windows 10/11 上的許多其他平台中。它適用於 3GP、MP4 和 MOV 視頻,透過提供高品質的範例視頻,該工具將立即修復它!使用此工具,可以解決「為什麼我的影片無法播放?」的問題。由於視訊損壞而導致的問題將更加輕鬆,而不會影響原始視訊品質。
步驟1。啟動 AnyRec Video Repair 後,按一下兩個「新增」按鈕以匯入損壞的影片和範例影片。

第2步。若要啟動修復過程,請點選中間的“修復”按鈕。請等待該過程完成。完成後,點擊“預覽”按鈕以驗證影片是否修復良好並符合您的期望。

第 3 步。如果結果是您喜歡的,請確保您先檢查了參數,例如幀速率、解析度等,看看您是否滿意。點擊“儲存”按鈕檢查您的影片無法播放的問題是否已解決。

如何解決行動裝置上的影片無法播放的問題
如果您目前的情況是影片無法在 Android 或 iPhone 上加載,您可以測試以下方法。每一項都可以快速完成,不需要任何技術知識和技能。
1. 重啟iPhone/Android
在解決「為什麼我的影片無法播放?」的許多其他方法中,重新啟動行動裝置是最直接的方法。請依照以下步驟重新啟動您的 iPhone 和 Android。
對於 iPhone:
沒有主頁按鈕:按住「音量」按鈕之一和「側邊」按鈕可看到「關機滑桿」。拖曳它即可關閉 iPhone,然後再將其開啟。
使用主頁按鈕: 按住 iDevice 上部或右側的「電源」按鈕可看到「關機滑桿」;拖曳它即可關閉 iPhone。等待片刻將其重新開啟。
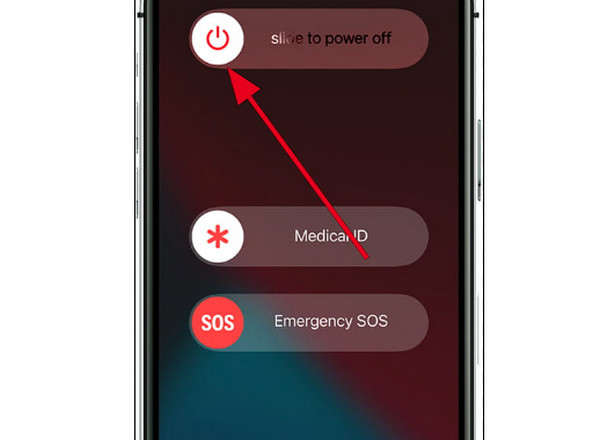
對於安卓:
按住 Android 裝置的「電源」按鈕幾秒鐘,然後點擊彈出的「重新啟動」按鈕以關閉裝置並等待自動重新啟動。
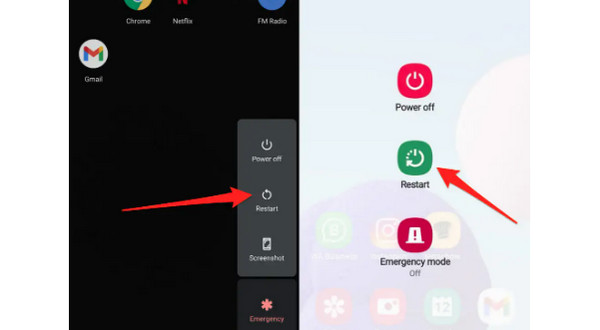
2.清除快取
清除快取可能有助於解決 Android 影片無法載入的問題,因為有些影片已損壞。請執行以下步驟來清除快取和其他資料。
步驟1。前往 Android 的“設定”應用程式並找到“儲存”或“應用程式管理員”。
第2步。點擊「清除快取」;過程完成後,請轉到“圖庫”並檢查是否可以播放影片。
3.更新Android/iPhone系統
定期更新作業系統對於修復故障和錯誤是必要的。此解決方案也是解決 iPhone 或 Android 上無法播放影片(包括 Instagram 影片無法播放)的簡單方法。若要更新您的 Android 和 iOS 版本,請前往「設定」並尋找「軟體更新」。
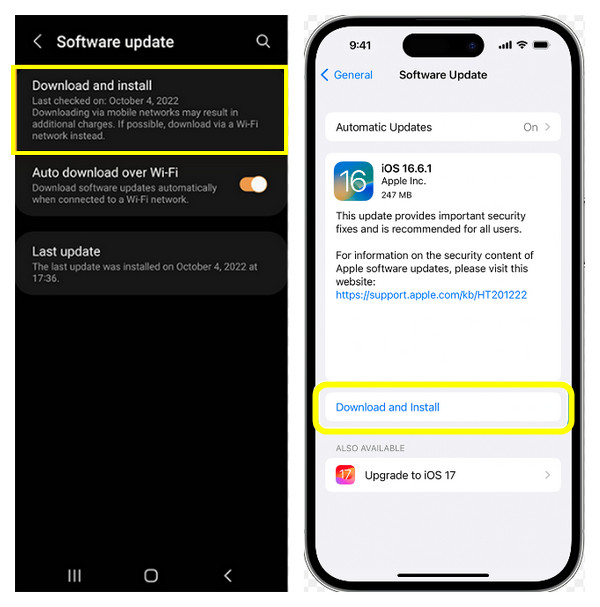
4.嘗試VLC媒體播放器
也許您正在嘗試在可能與您的視頻不相容的媒體播放器中播放視頻,這導致您會問:“為什麼我的視頻無法播放?”您可以透過在 iPhone 或 Android 上嘗試不同的播放器來解決此問題,例如 可見光通信。它是一種廣泛使用的應用程序,以支援所有媒體格式而聞名。從「Google PlayStore」和「App Store」下載「VLC Media Player」。
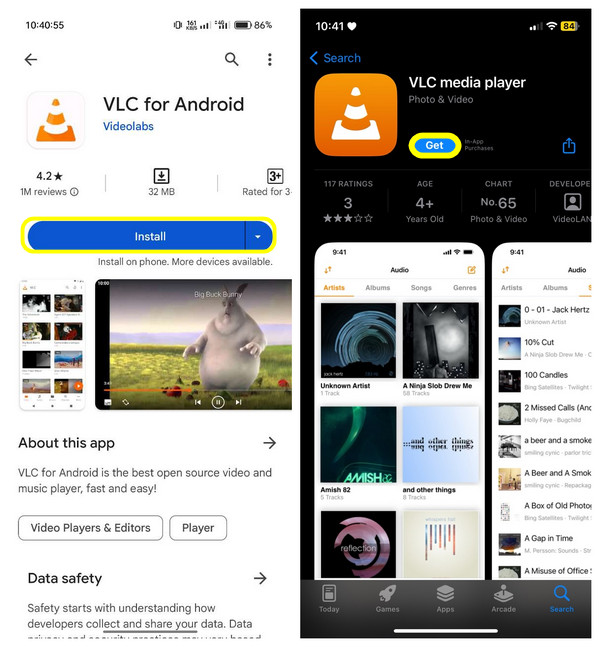
解決 Windows PC 上影片無法播放的問題
麻煩“為什麼我的影片無法播放?”通常發生在 Windows 10/11 電腦上。因此,如果您屬於這些 PC 用戶,請嘗試以下解決方案來修復 Windows 10/11 影片無法載入問題。
1.更新/重新安裝顯示驅動程式
大多數電腦使用者的 Windows 10/11 PC 由於顯示驅動程式而沒有視訊輸出問題。它通常發生在更新作業系統後,因此為了立即解決這種情況,以下是卸載並重新安裝驅動程式的方法。
步驟1。按一下“開始”或“Windows”按鈕,然後從列出的選單中選擇“裝置管理員”項目。在「裝置管理員」小視窗中,按一下「顯示適配器」按鈕以查看更多選項。
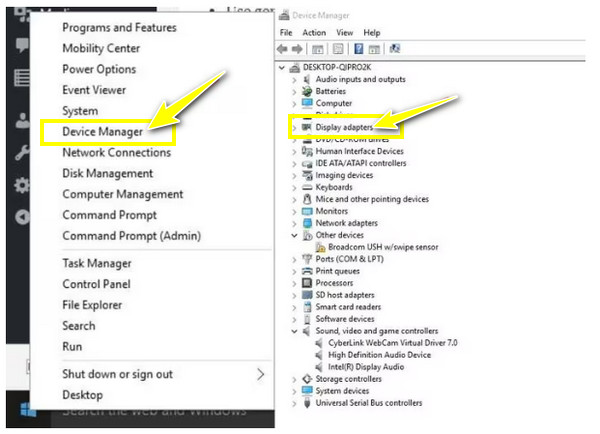
第2步。接下來,點擊目標裝置並選擇“卸載”。請檢查是否選取了從系統中刪除驅動程式包的選項。
第 3 步。然後,轉到“裝置管理員”視窗中的“操作”選項卡,然後按一下“掃描硬體變更”以重新安裝顯示驅動程式。
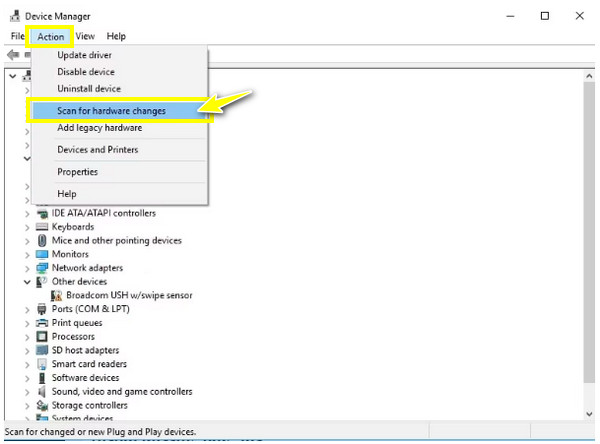
2. 調整播放設定
解決 Windows 10/11 PC 無視訊輸出問題的另一種可靠方法是降低播放的位元率。嘗試按照以下詳細步驟解決您的影片問題。
步驟1。前往工作列中的“聲音”或“音量”按鈕,右鍵單擊它,然後選擇“播放裝置”。
第2步。按一下帶有綠色複選標記的預設播放。然後,按一下下拉清單中的「屬性」項目。
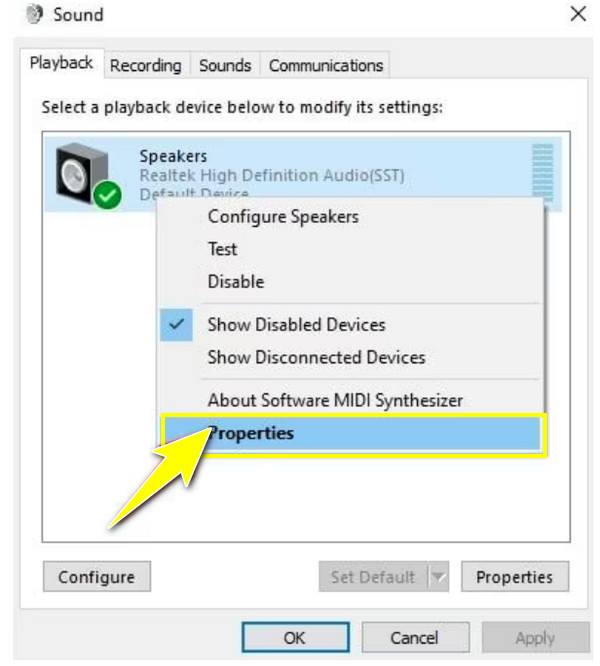
第 3 步。進入「進階」選項卡,然後在下拉式選單中選擇「16 位,44100 Hz(CD 品質)」。點選“應用”並選擇“確定”;現在檢查影片是否正常播放。
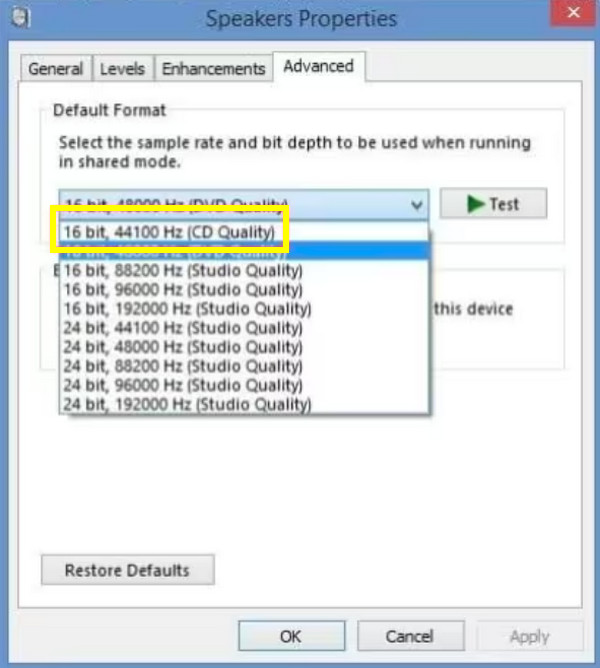
3.運行影片播放疑難排解
最後,對計算機進行故障排除可以解決內部存在的許多問題。因此,如果您的 Windows 10/11 電腦沒有視訊輸出,請執行列出的故障排除步驟。
步驟1。打開下面的「開始搜尋」欄,進入「控制台」。從新視窗中列出的選項中,選擇“疑難排解”,然後按一下“查看全部”。
第2步。找到“視頻播放”,運行它,看看您的視頻是否再次正常播放。
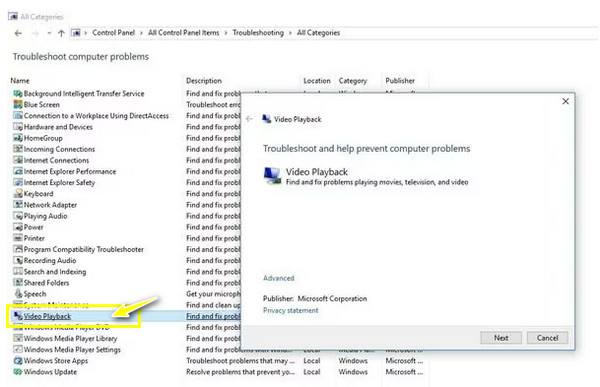
如何毫無問題地播放在線 YouTube 視頻
了解了修復影片無法在行動裝置和電腦上載入的方法後,那麼對於網頁瀏覽器又如何呢?你怎麼 修復影片無法在 Safari 上播放的問題?在大多數情況下,問題背後的原因尚未確定;如果是這樣,請嘗試下面列出的方法來擺脫這種令人沮喪的情況。
1. 檢查網路連接
大多數情況下,「YouTube 影片無法載入」是由於網路連線不穩定造成的。因此,請檢查您的連線是否運作良好並且是否足夠強大以播放 YouTube 和其他平台的影片。您可以做一下速度測試,或開啟另一個頁面,看看瀏覽速度是否很快。否則,請短暫關閉路由器並重新開啟;您也可以考慮連接到另一個網路。
2.修改YouTube影片品質
如果您嘗試在 YouTube 上播放的影片設定得很高,那麼無疑會花費大量時間來加載,尤其是在您的網路連線較差的情況下。但是,您可以將其調整為與您的連接強度相符的較低等級。
以下是如何修改影片品質以解決「YouTube 影片無法載入」的問題。
步驟1。打開 YouTube 影片後,點擊下面的“設定”按鈕並進入“品質”選項。
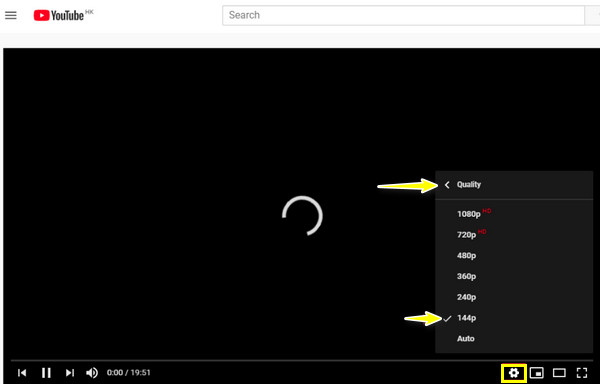
第2步。將品質設定為最低等級、360p、240p 及以下。等待查看 YouTube 影片是否載入成功。
3. 嘗試其他網頁瀏覽器
假設您確實修改了影片質量,但 YouTube 影片仍然無法加載;嘗試其他瀏覽器開啟影片。如果您使用的是 Google Chrome,則可以切換到 Microsoft Edge、Opera、Firefox 或您喜歡的其他瀏覽器。
4.清除快取和Cookie
清除快取可以修復特定問題,包括影片無法在 YouTube 和其他串流平台上載入。因此,如果切換到其他瀏覽器無法解決問題,請立即清除快取和 cookie。
步驟1。在Chrome中,按一下「三點」圖示以查看更多選項;選擇“更多工具”,然後選擇“清除瀏覽資料”。
第2步。然後,將“時間範圍”設為“所有時間”以刪除所有內容。不要忘記選取「Cookie 和其他網站資料」以及「快取的影像和檔案」複選框。按一下“清除資料”。
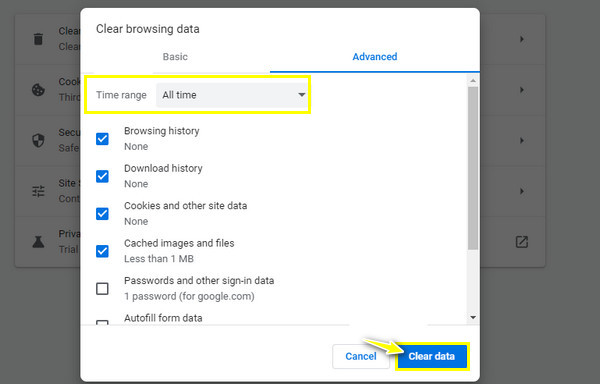
5.下載線上視頻
假設上述內容都沒有幫助您解決 YouTube 上的影片無法載入的問題,為什麼不下載或 錄製瀏覽器影片 直接到你的電腦?這樣,您就可以隨時觀看,甚至離線觀看。
有關影片無法在所有裝置上播放的常見問題解答
-
為什麼我會遇到「PC 無視訊輸出」問題?
無論是在 Windows 10/11 上,「為什麼影片無法在我的電腦上播放」可能有多種原因,包括檔案可能已損壞。否則,如果影片是從 YouTube 或其他串流平台播放,您的連線可能會不穩定或有太多 cookie。
-
為什麼我的 Android 手機無法播放影片?
與 PC 用戶的問題一樣,您的 Wi-Fi 網路也可能有問題。另外,由於媒體播放器問題、檔案損壞和作業系統過時,您無法播放 Android 影片。
-
我可以繼續播放 Android 手機影片嗎?
是的。儘管許多因素可能會阻止您在Android 設備上播放視頻,但您可以通過確保您的設備支持您的視頻、擁有足夠的手機存儲空間、避免存儲大型視頻文件以及在其他Android 設備上使用SD 卡來避免這種情況。
-
如何在 Windows PC 上檢查更新以修復影片無法載入問題?
前往 Windows 或「開始」功能表。開啟設定可以看到很多選項,包括更新和安全性;點擊它。輸入 Windows 更新選項並按一下檢查更新。點擊後,如果有可用更新,將自動開始更新。
-
如何清空 Microsoft Edge 中的快取和 cookie?
在瀏覽器中,點擊三破折號圖標,選擇“設定”,然後前往“隱私”、“搜尋”和“服務”。向下捲動以找到“清除瀏覽資料”部分,按一下“選擇要清除的內容”,然後為“時間範圍”選擇“所有時間”。最後,按一下「Cookies」和「快取」框,然後按一下「立即清除」。
結論
請立即嘗試列出的解決方案來回答“為什麼我的影片無法播放?”在許多情況下,重新啟動行動裝置、清除快取和cookie以及更新作業系統都可以解決影片無法載入的問題。但是,如果影片由於檔案損壞而無法播放,那麼值得嘗試的工具可以提供幫助: AnyRec 視訊修復。現在,修復損壞的影片不再具有挑戰性;在不影響品質的情況下,您可以快速修復您的影片!今天就下載吧!
