以兩種方式在 CapCut 上使用綠屏 - 讓您的視頻更精彩
如何在 CapCut 上使用綠屏?來自Quora的一個問題。自從人們開始在各大媒體平台上分享視頻以來,CapCut 一直在為應用程序添加越來越多的功能,讓您的視頻達到驚人的效果並吸引更多的關注。它的許多有用功能之一是背景刪除工具,您可以在 CapCut 的綠屏上使用它。本文為您提供了 2 種方法的詳細教程。繼續閱讀以了解有關它的更多信息!注意,仔細閱讀本文,你將有收穫!
指南列表
第 1 部分:如何在帶有色度鍵的 CapCut 上使用綠屏 第 2 部分:如何通過背景去除器在 CapCut 上使用綠屏 第 3 部分:額外技巧:適用於 Windows/Mac 的最佳 CapCut 替代方案 第 4 部分:關於在 CapCut 上使用綠屏的常見問題解答第 1 部分:如何在帶有色度鍵的 CapCut 上使用綠屏
CapCut 是適用於 iOS、Android 和 PC 的 TikTok 兼容視頻製作和編輯應用程序。如果要在CapCut上使用綠屏,第一種方法是使用色度鍵功能。但在此之前,你必須確保你已經提前在你的設備上下載了綠屏視頻。以下是如何使用色度鍵在 CapCut 上使用綠屏。
步驟1。在手機上啟動 CapCut,然後點擊帶有加號圖示的「新專案」按鈕上傳影片。請注意,您可以一次匯入多個影片。
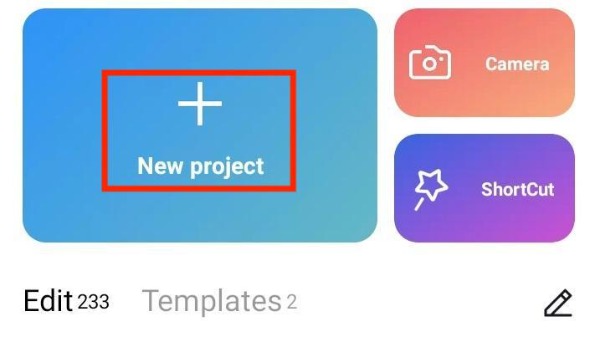
第2步。上傳後,您可以預覽影片。點擊下面的「疊加」按鈕。然後,您應該透過點擊從手機上傳綠幕覆蓋圖 添加覆蓋 底部的按鈕。
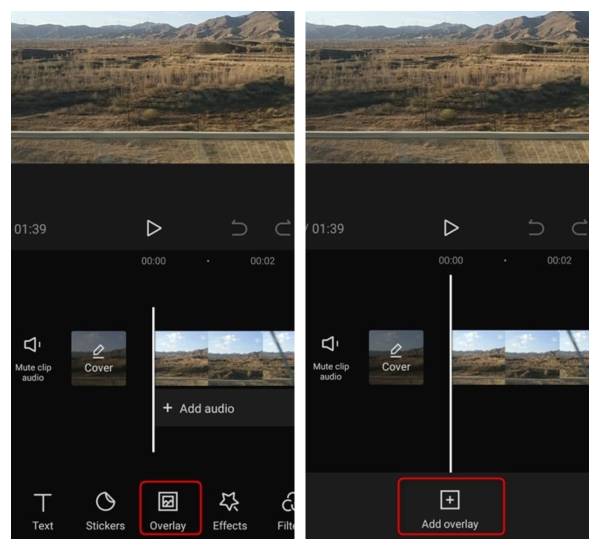
第 3 步。選擇時間軸上的綠幕覆蓋層,然後滑動底部的工具並點擊「色度鍵」按鈕。將會出現一個圓圈。您需要移動圓圈來選擇要刪除的物件的綠色或其他顏色。然後點選「顏色選擇器」和帶有勾號圖示的「儲存」按鈕。最後點選「強度」按鈕,拉動下方滑桿調整強度,直到綠幕消失。
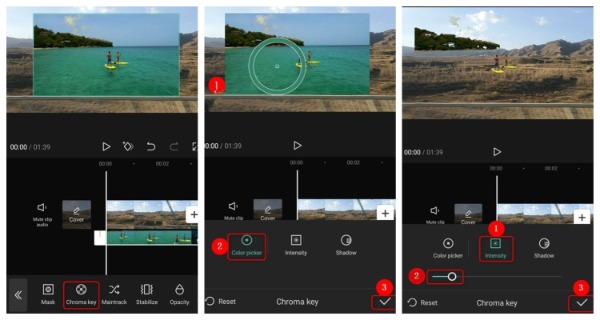
第 2 部分:如何通過背景去除器在 CapCut 上使用綠屏
除了上面提到的色度鍵,您還可以使用背景去除器來刪除任何想要的視頻的背景。步驟也很簡單。接下來,在詳細步驟中,您可以學習如何使用背景去除器在 CapCut 上做綠屏。
步驟1。第一步與上面相同。在您的裝置上開啟 CapCut,然後點擊「新專案」按鈕上傳影片。選擇影片後,您需要點擊“新增”按鈕。
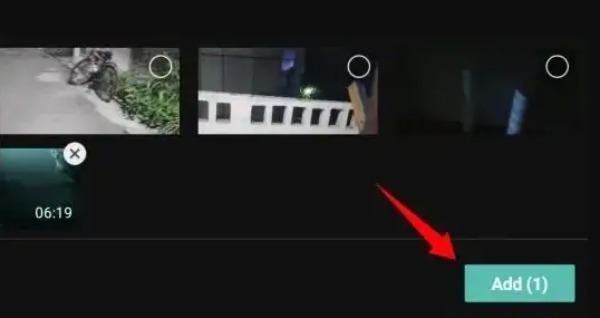
第2步。之後,您應該點擊“疊加”按鈕。點擊帶有加號圖示的「新增疊加」按鈕,新增相簿中的綠幕影片。
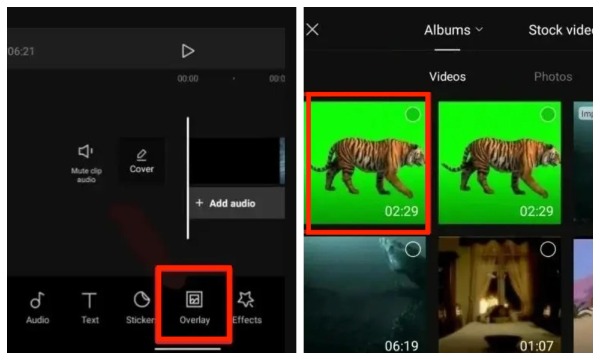
第 3 步。最後,選擇時間線上的綠色視頻,然後點擊底部的“刪除背景”按鈕。
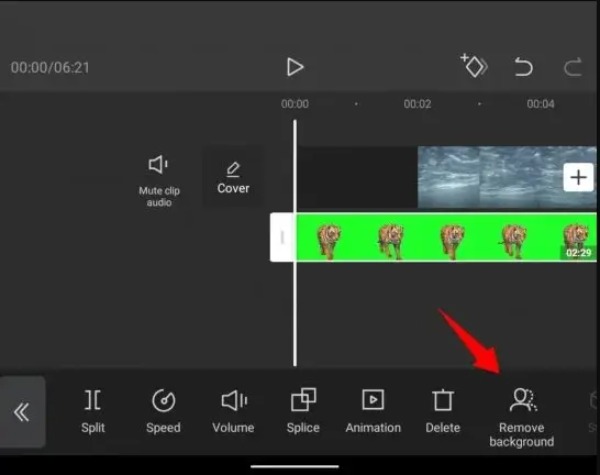
步驟4。您已成功使用 CapCut 上的綠幕和背景移除器。然後點擊右上角的向上箭頭圖示。您可以調整解析度和幀速率。最後,點擊「匯出」按鈕儲存影片。
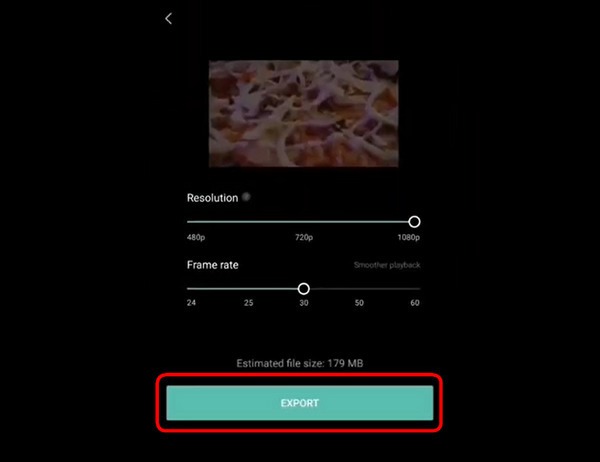
第 3 部分:額外技巧:適用於 Windows/Mac 的最佳 CapCut 替代方案
當您想在 Mac 或 Windows 上進一步編輯視頻以使其更具吸引力時, AnyRec Video Converter 是 CapCut 的最佳替代品。雖然這款優秀的工具被稱為視頻轉換器,但它也可以滿足您所有的編輯需求,例如旋轉、裁剪、效果、過濾和添加水印/字幕。如果你想壓縮視頻,製作3D視頻或MV,AnyRec Video Converter也能滿足你。擁有它就等於擁有了一個百寶箱!

強大的編輯功能來調整視頻,如效果和水印。
支持視頻批量編輯,一鍵輸出。
提供超過 1000 種格式將視頻轉換為其他格式。
通過自定義分辨率、比特率和幀率進行高質量轉換。
安全下載
安全下載
第 4 部分:關於在 CapCut 上使用綠屏的常見問題解答
-
如何在 CapCut 的綠色屏幕頂部添加圖像?
選擇與圖層相鄰的眼睛符號或包含綠屏的圖層。然後找到要用作背景的圖片並將其拖到Capcut。您可以通過重新排列圖層將圖片添加到綠色屏幕的頂部。
-
我可以在 CapCut 上刪除沒有綠屏的背景嗎?
不,你不能。如果沒有綠屏,則無法刪除CapCut 中的北京圖片。您需要疊加鍵或色度鍵(兩者都是 CapCut 功能)來消除電影的背景。
-
我在哪裡可以找到綠屏視頻?
許多在線網站都可以免費下載綠屏視頻,例如 Pixabay、Pexels 或 Mixkit。然後您可以在 CapCut 上使用綠屏。
結論
本教程告訴您如何通過兩種方式在 CapCut 上使用綠屏,包括色度鍵和背景去除器。您可以根據自己的需要和喜好選擇最合適的。如果您想在 Windows 或 Mac 上編輯和美化您的視頻或轉換視頻格式,請不要忘記免費試用 AnyRec Video Converter!
安全下載
安全下載
