如何使用 Capcut Overlay 在手機上製作很棒的 TikTok 視頻
Capcut Overlay 可幫助您在另一個視頻之上添加視頻。 TikTok 和 Facebook 等社交平台上的許多人花時間編輯有趣和令人難以置信的內容以獲得喜歡或追隨者。這意味著您也可以通過適當的方式來學習如何使用 Capcut 疊加層。此外,本文還展示了其他有用的想法和替代方法,可以在您的視頻上添加疊加層。
指南列表
第 1 部分:Capcut 覆蓋的好主意 第 2 部分:如何在 Capcut 上添加疊加層 第 3 部分:Capcut 放置覆蓋層的替代方案 第 4 部分:關於 Capcut Overlays 的常見問題解答第 1 部分:Capcut 覆蓋的好主意
大多數情況下,沒有人會在沒有效果的情況下編輯他們的視頻,因此最好在使用 Capcut 疊加層編輯視頻時看到這些想法來增強您的視頻。了解此應用後,它包含其他有用的功能,可讓您隨意編輯內容,並且您可以按照以下建議最大限度地利用它。
- 從 Capcut 的內置濾鏡庫中應用各種濾鏡。
- 添加許多人都熟悉的流行配樂或動畫。
- 縮短視頻時長,以便觀眾可以快速看完。
- 了解如何使用不同的過渡來產生令人驚嘆的效果。
Capcut 以其簡單的界面而聞名,因此您所要做的就是學習如何使用它。此外,它是一款免費應用,不會因廣告而打斷您的視頻編輯。
第 2 部分:如何在 Capcut 上添加疊加層
現在您對視頻編輯有了一些好主意,是時候學習如何在手機上添加 Capcut 疊加層了。除了在視頻頂部添加另一個剪輯外,此步驟還適用於在視頻上添加文本疊加!
步驟1。從 Google Play 或 App Store 安裝 Capcut 應用程式。下載後,啟動它並點擊“新專案”按鈕。如果螢幕上出現請求許可的提示,請點選「允許」按鈕。您必須選擇的第一個視訊剪輯將作為背景。
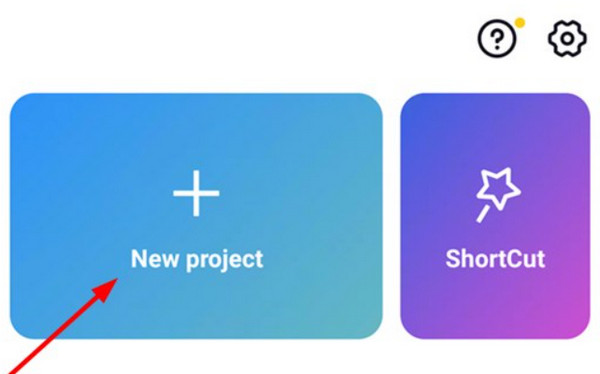
第2步。首先要做的是更改影片長度和大小。要繼續編輯,您應該在水平螢幕上調整 9:16 的寬高比。然後,從底部工具列進入「疊加」功能表。點選「新增疊加」按鈕匯入第二個影片剪輯。
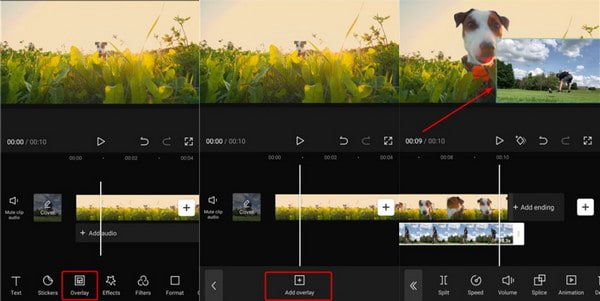
第 3 步。或者,打開“蒙版”選項並從清單中選擇“膠片”選項。這將使第二個影片出現在第一個影片上。如果需要,您可以新增另一個影片剪輯作為第三個疊加層。
步驟4。新增和編輯疊加層後,點擊「播放」按鈕即可查看最終結果。您可能需要調整一些設定才能進行完美的編輯。最後,選擇影片檔案所需的解析度並點擊「儲存」按鈕。
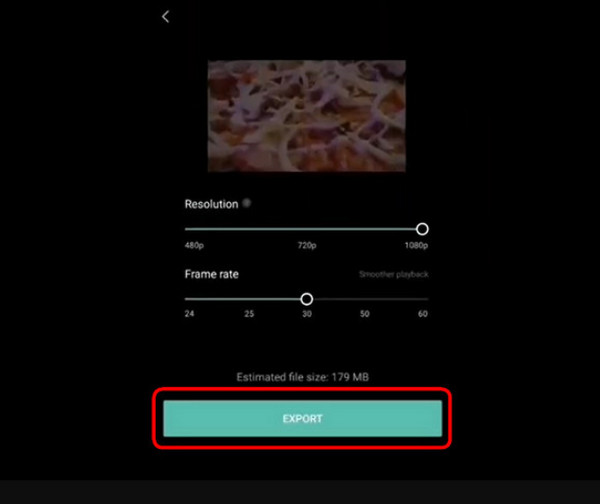
第 3 部分:Capcut 放置覆蓋層的替代方案
對於 Windows 和 Mac 視頻編輯, AnyRec Video Converter 可以替代 Capcut 覆蓋,因為它為您提供了最好的工具!該軟件包含必要的工具,包括視頻拼貼,您可以在其中自定義視頻。它提供了大約 40 個模板,允許您上傳多個視頻並使用可自定義的邊框、寬高比等設計它們。使用這個視頻編輯器最好的部分是它允許大文件和各種格式自由導入不同種類!享受 AnyRec Video Converter 及其強大的功能!

提供多個不同的覆蓋模板來替換 Capcut。
使用音量增強器更改疊加視頻的配樂。
添加效果以使多個疊加視頻的視頻流暢。
輸出不同格式的疊加視頻以在社交媒體上分享。
安全下載
安全下載
步驟1。下載 AnyRec Video Converter 並依照指示進行安裝。啟動應用程式開始影片編輯。從頂部工具列轉到“拼貼”選單,然後從底部選擇框架模板。開啟本機資料夾,然後按一下「加號」按鈕選擇要編輯的影片。
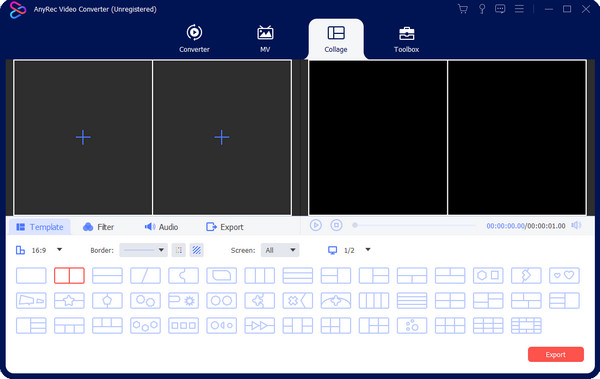
第2步。使用長寬比、邊框和螢幕選項編輯所選框架。如果您想單獨編輯影片剪輯,請將滑鼠懸停在預覽部分上,然後點擊「編輯」按鈕(它有星形棒圖示)。應用濾鏡或效果、建立浮水印或透過從電腦中選擇另一個音軌來變更聲音。點選“確定”按鈕儲存變更。
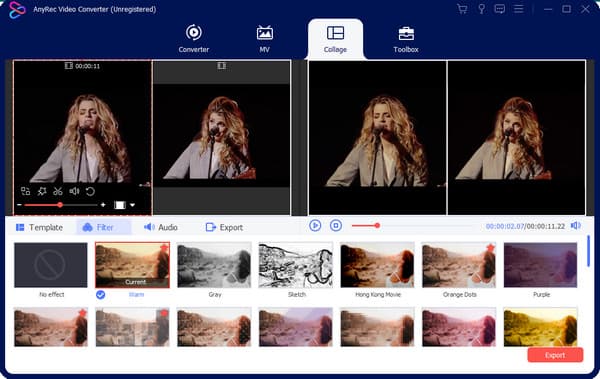
第 3 步。點擊“拼貼”選單中的“播放”按鈕預覽所有變更。滿意後,請轉到“匯出”部分根據需要配置設定。您還必須在此部分選擇指定的資料夾。一切設定完畢後,點擊「開始匯出」按鈕來處理疊加影片。
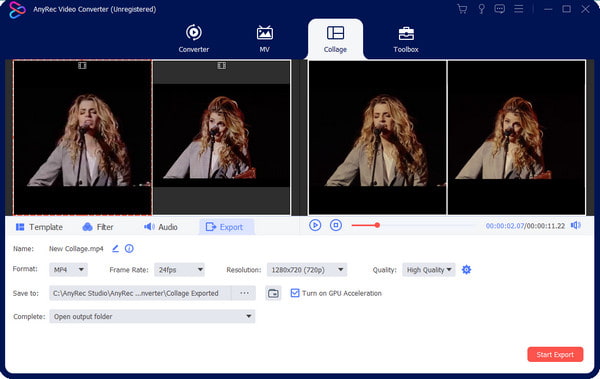
第 4 部分:關於 Capcut Overlays 的常見問題解答
-
1.如何使用TikTok做疊加?
除了 Capcut 覆蓋,TikTok 也有這個功能。打開 TikTok 應用程序並點擊加號以打開相機。您可以錄製新視頻或從圖庫上傳視頻。當第一個準備就緒時,點擊工具欄中的編輯並選擇疊加選項。選擇第二個視頻並應用濾鏡或效果。
-
2. Auto Velocity on Capcut適合做疊加嗎?
是的。自動速度是 Capcut 的一項功能。您可以將此效果應用於任何視頻編輯。要獲得自動速度,請在手機上打開 Capcut 並創建一個新項目。轉到“速度”菜單並點擊“曲線”。使用內置曲線調整視頻,並根據自己的喜好添加歌曲。
-
3. Capcut 默認的導出格式是什麼?
iOS 用戶可以將他們的 Capcut 視頻導出為 MOV 文件,而該應用程序的 Android 版本可以導出 MP4 剪輯。您還可以選擇高達 4K 和 60FPS 的分辨率以獲得更好的質量。
結論
Capcut 是一款面向智能手機用戶的視頻編輯器。它具有自動速度和其他效果,可以進行史詩般的視頻編輯,您可以在所有社交媒體平台上分享。 Capcut 覆蓋允許您在另一個剪輯或 在 iPhone 上合併視頻 和 Android,這是 TikTok 和 Instagram 上的一種趨勢。要在 Windows 和 Mac 上進行專業編輯,請使用 AnyRec Video Converter,這 視頻拼貼應用 提供更多模板選擇。
安全下載
安全下載
