設定後無需重置即可將資料從 Android 傳輸到 iPhone
當您想要將所有資料從 Android 傳輸到 iPhone 時,您可能會考慮使用 Move to iOS 應用程式進行快速傳輸。但它僅適用於全新的 iPhone。那麼,設定後如何將資料從Android傳輸到iPhone呢?您無需重置 iPhone 並刪除所有資料和設定。值得慶幸的是,這裡有五種可行的方法,將展示如何在設定後將資料從 Android 移動到 iPhone;開始了解快速方法吧!
指南列表
設定後將所有資料從 Android 傳輸到 iPhone [無重置] 透過 iCloud 傳輸手機數據 使用 iTunes 從 Android 切換到 iPhone 設定後將 Android 數據傳輸到 iPhone 的 2 個應用程式 常見問題設定後將所有資料從 Android 傳輸到 iPhone [無重置]
您能否在設定後快速將 Android 資料轉移到 iPhone,而不影響現有資料?不管你信不信,這是可能的 AnyRec PhoneMover。該工具支援一鍵在iOS和Android裝置之間傳輸、管理和備份重要檔案!涵蓋三星、Google、摩托羅拉、索尼等品牌。它可以節省提供您所需的 Android 數據(包括照片、音樂、訊息、影片和聯絡人)的時間。更重要的是,這款PhoneMover還可以擺脫iTunes和其他傳輸工具的幫助來管理所有數據,包括重複和不必要的檔案。使用此 PhoneMover 工具完成如何將資料從 Android 傳輸到 iPhone,而無需重置。

設定後將資料從其他所有 Android 型號傳輸到 iPhone。
掃描和管理所有資料以進行分類、轉換甚至刪除。
預覽要從 Android 傳輸到 iPhone 的所需檔案。
能夠使用USB線或二維碼提供穩定的連接。
安全下載
步驟1。開啟 AnyRec PhoneMover。您可以知道照片、影片、音樂等都是可以轉移的。準備一條 USB 線,將 iPhone 和 Android 裝置連接到電腦。或者,掃描“二維碼”以連結您的 Android 手機。

第2步。連線後,點擊 iPhone 上的「信任」按鈕。然後,您現在可以從左側選擇您想要共享的資料。點擊所需文件的複選框以從 Android 傳輸到 iPhone。

第 3 步。完成選擇後,您也可以點擊「新增」按鈕從 PC 匯入額外的文件,然後點擊「匯出到裝置」按鈕將它們傳輸到您的 iPhone。

設定後透過 iCloud 將資料從 Android 傳輸到 iPhone
設定後將資料從 Android 傳輸到 iPhone 的另一個解決方案是使用 iCloud。如果您最終獲得 iPhone 的 Apple ID,則此解決方案將起作用,並且啟動過程可能會令人困惑,因為您需要將所有資料(例如照片)從 Android 裝置傳輸到計算機,然後將它們上傳到 iCloud。
步驟1。不要忘記將 Android 連接到計算機,點擊底部的“自動播放”,然後選擇“匯入照片和影片”。
第2步。然後,選擇您想要在 iPhone 上分享的照片和影片。或者,您可以打開電腦上的“照片”應用程式並應用相同的過程。設定好後,選擇儲存路徑。
第 3 步。現在,打開網頁瀏覽器,訪問“iCloud.com”,然後使用您的 Apple ID 帳戶登入。然後,轉到“照片”,點擊“上傳”按鈕,然後點擊“照片庫”。
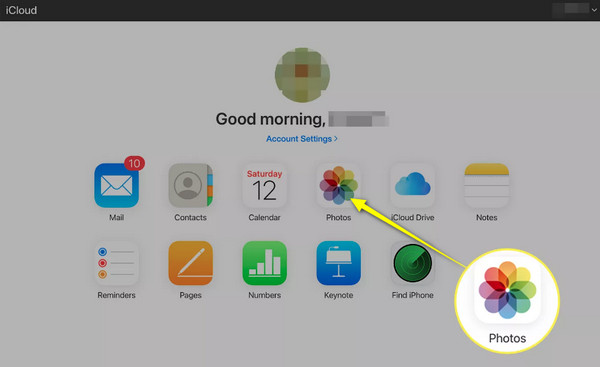
步驟4。找到您選擇的 Android 照片的位置,然後所有照片都會儲存到您的 iCloud 中。在 iPhone 上,前往“設定”,然後向下捲動,點擊“照片”,然後啟用“iCloud 照片”。這樣,您就可以在設定後將資料從 Android 移至 iPhone。您也可以使用 iCloud 將照片從 iPhone 傳輸到 iPhone.
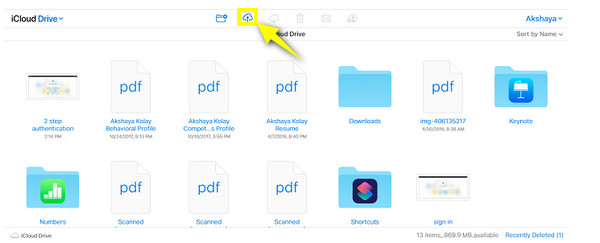
設定後使用 iTunes 將資料從 Android 移至 iPhone
除了透過 iTunes 播放您喜愛的音樂、電視節目、電影等之外,您還可以在設定後使用它將資料從 Android 移動到 iPhone。但是,請準備好接受僅傳輸媒體檔案(包括照片、影片、音樂和影片)的限制。另外,它可能會影響 iPhone 的現有數據,並且傳輸大檔案時可能會很慢。
步驟1。準備一條 USB 連接線將 Android 裝置連接到 PC。偵測到後,在「此電腦」下找到您的設備,然後選擇您想要傳輸到電腦的檔案;它可以是音樂、照片、影片等。
或者,您可以按一下“自動播放視窗”,然後按一下“匯入照片和影片”並選擇要傳輸的所需照片。
第2步。將您的 iPhone 連接到電腦並立即轉到“iPhone”按鈕。前往“照片”,點擊“同步照片”框,然後選擇安裝後要從 Android 傳輸到 iPhone 的檔案。點擊“應用”開始。
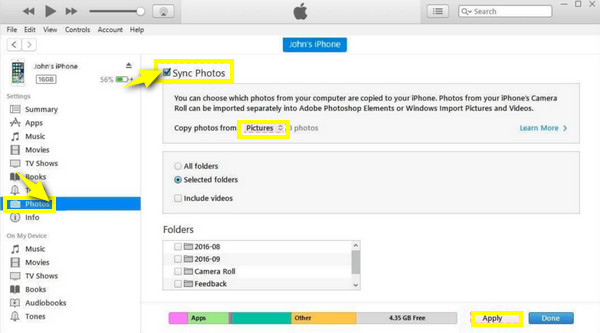
2 個應用程式可在設定後輕鬆將資料從 Android 傳輸到 iPhone
除了上面提到的在設定後將資料從 Android 移動到 iPhone 的方法外,許多行動應用程式也可以幫助您。下面了解它們以及如何使用它們來傳輸資料。
1.茄子快傳
您肯定聽說過 SHAREit 應用程序,它是 iPhone 的 AirDrop 功能的絕佳替代品。使用它,您可以快速分享安裝在 iPhone 和 Android 裝置上的應用程式、音樂、照片、影片和許多其他檔案。請參閱下文,了解如何在透過 SHAREit 設定後將資料從 Android 傳輸到 iPhone:
步驟1。在您的兩台裝置上啟動該應用程式。點擊 Android 上的「傳送」按鈕,然後選擇要移動的檔案。
第2步。選擇完成後,點擊“發送”,選擇下面的“連接到 iOS/WP”,然後按照指示輸入熱點詳細資訊。
第 3 步。現在,將您的 iPhone 連接到熱點並點擊「接收」即可在設定後成功將 Android 資料傳輸到 iPhone。
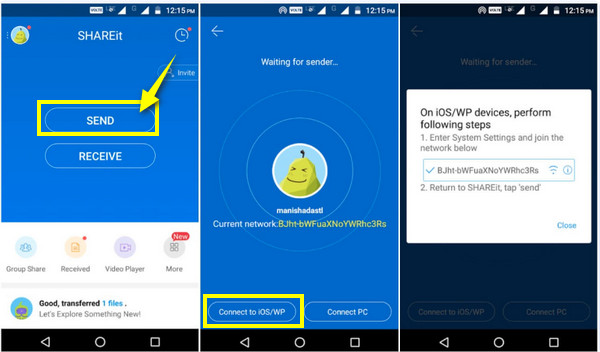
2. 發送到任何地方
除了應用程式之外,線上工具還提供協助在設定後將資料從 Android 傳輸到 iPhone 的服務,其中包括 Send Anywhere 工具。它是一款作為 Windows 的 Chrome 擴充功能的軟體, Android 和 iOS 並能夠傳輸視頻、照片、聯絡人、音樂和其他數據到 iPhone。以下是如何使用「隨處發送」:
步驟1。在兩台裝置上開啟“發送到任何地方”後,在 Android 手機上點擊“發送”,然後仔細選擇要移動的檔案。然後,它會給您一個 6 位元代碼、一個共享連結或一個二維碼。
第2步。開啟您的 iPhone 並點擊「接收」。然後,輸入「6位代碼」或掃描「二維碼」即可在iPhone裝置上查看傳輸的Android檔案。
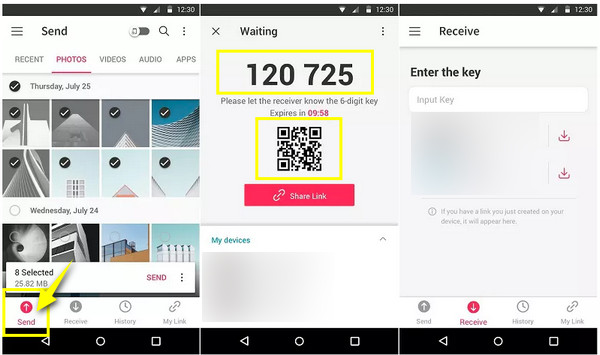
有關設定後將資料從 Android 傳輸到 iPhone 的常見問題解答
-
我可以使用 Move to iOS 將資料傳輸到已設定的 iPhone 嗎?
是的。儘管您在設定後仍然可以將資料傳輸到 iPhone,但「移動到 iOS」僅在設定期間有效。如果您想使用它,請準備好擦除 iPhone 上的所有內容並重新開始。
-
iCloud 免費提供多少儲存空間?
雖然 iCloud 安全地儲存訊息,但它只為您提供 5GB 免費儲存空間。但您可以透過購買其套餐之一來升級它,包括 50GB 和 200GB。
-
設定後我可以使用 AirDrop 功能將資料從 Android 傳輸到 iPhone 嗎?
不行。AirDrop 僅適用於 Apple 生態系統,這表示您只能在兩台 Apple 裝置之間傳輸檔案。但是,有一些方法可以為 Android 提供類似 AirDrop 的功能。
-
Send Anywhere 應用程式是否有限制?
是的。 Send Anywhere 只為您提供 10 GB 空間,因此如果您希望有更多空間來傳輸文件,則必須每月支付 $5.99。
-
使用 Google 雲端硬碟設定後,如何將資料從 Android 傳輸到 iPhone?
在 Android 裝置上的 Google 雲端硬碟中開啟您的 Google 帳戶,然後將照片或影片上傳到雲端。然後,請確保您的 iPhone 也使用相同的 Google 帳戶登入。打開您的 iDevice 的 Google Drive,找到共享文件,點擊三個點,然後儲存。
結論
如您所見,設定後有多種方法可以將資料從 Android 傳輸到 iPhone。希望其中一個符合您的要求。然而,有些在傳輸大檔案時非常耗時並且提供限制;因此,避免這些的理想選擇是 AnyRec PhoneMover。它可以理想地幫助您安全、快速地將資料從 Android 移動到 iPhone,而不會影響現有資料。它還可以管理手機上的必要檔案並將其備份到電腦上。今天就來試試這個 PhoneMover 工具吧!
安全下載
