修復 MOV 檔案:讓您的影片可播放的 6 種解決方案!
眾所周知,MOV是蘋果公司的一種格式,可以儲存多個影片、音訊、時間碼、曲目等。然而,由於多種原因,格式很容易被損壞。在這種情況下,您需要一種終極方法來修復 MOV 檔案。幸運的是,這篇文章可以幫助您完成整個操作,因為它提供了 6 個修復 MOV 的方法以及問題的潛在原因。現在向下滾動!
MOV 檔案損壞的原因
為了讓自己掌握 MOV 修復的所有修復方法,如果您首先了解導致視訊損壞的原因,那就太好了。下面詳細列出了其中一些:
◆ 影片播放軟體不相容。如果與媒體播放器不相容,則無法播放MOV文件,因此請確保軟體支援播放MOV格式。
◆ 系統突然關閉。如果關閉程式未正確完成,MOV 視訊檔案的結構可能會損壞,導致無法播放。
◆ 文件壓縮不當。如果使用可靠的壓縮工具正確實現,則減小 MOV 檔案大小可能會導致損壞。
◆ 下載過程中中斷。傳輸 MOV 檔案時突然受到干擾或失敗可能會導致它們損壞且無法播放。
◆ 病毒和惡意軟體攻擊。對某些檔案(特別是 MOV)的病毒攻擊可能會影響檔案的結構,從而導致損壞。在這種情況下,需要修復 MOV 檔案才能保存它。
修復 MOV 檔案的 6 個有效修復方法
現在您已經找到了 MOV 檔案損壞的潛在原因,是時候進行 MOV 修復並使用後續解決方案使您的影片再次可以播放了。
修復1.一鍵修復MOV文件
如果您希望一鍵快速解決方案來修復損壞的 MOV 文件,請訪問 AnyRec 視訊修復。這款令人驚嘆的修復軟體可以修復所有損壞、損壞、損壞的各種尺寸和格式的視頻,如 MP4、MOV、AVI 等,以及設備,包括相機、手機、無人機、電腦等。您不會對品質感到失望,因為這款 MOV 檔案修復軟體保證是修復影片後不會影響品質的工具。它一定會為您帶來流暢且可播放的 MOV 影片。

只需一鍵修復損壞的 MOV 影片和其他檔案格式。
預覽以確認固定影片是否符合您的需求。
修復來自電腦、相機、儲存裝置等的無法播放的影片。
所有修復的影片都不會被存儲,這可以保護您的隱私。
步驟1。打開 AnyRec Video Repair 開始 MOV 修復,然後點擊左側窗格的「新增」按鈕匯入損壞的 MOV 檔案;同時,範例影片應新增至右側窗格的「新增」按鈕。
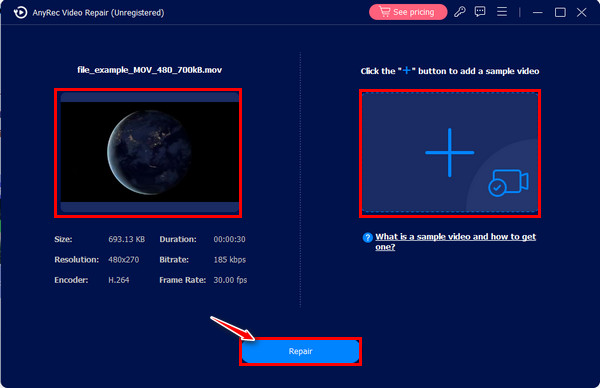
第2步。然後,點擊中間的「修復」按鈕,形成修復流程。稍後,使用「預覽」按鈕檢查固定影片是否符合您的影片要求。
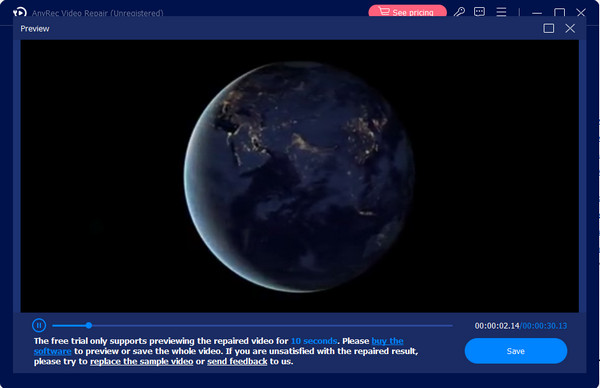
第 3 步。最後,驗證解析度、編碼器、位元率和更多參數是否設定好,然後按一下「儲存」按鈕結束脩復 MOV 檔案過程。
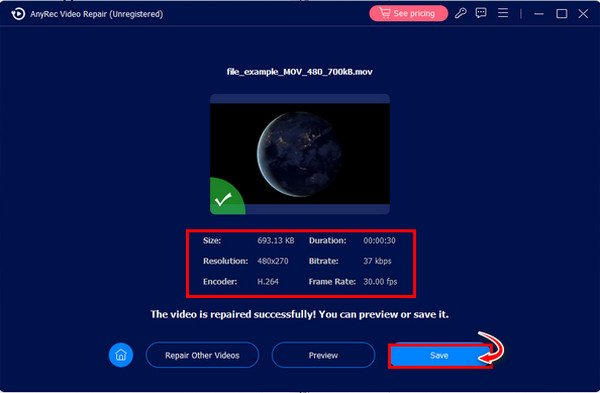
修復 2. 使用 VLC 媒體播放器修復 MOV 的 2 種方法
作為一款開源媒體播放器,VLC 是一款功能豐富的軟體,能夠修復損壞的檔案、編輯影片並將其轉換為其他格式。以下方法是經過驗證的修復方法,可以幫助您輕鬆修復損壞的 MOV 檔案。
1.直接修復損壞的MOV文件.
步驟1。前往放置 MOV 檔案的位置,右鍵單擊它,然後選擇“複製”,然後右鍵單擊空白區域的任意位置,然後選擇“貼上”。將檔案重新命名為 .avi。之後,在 VLC 上打開它。
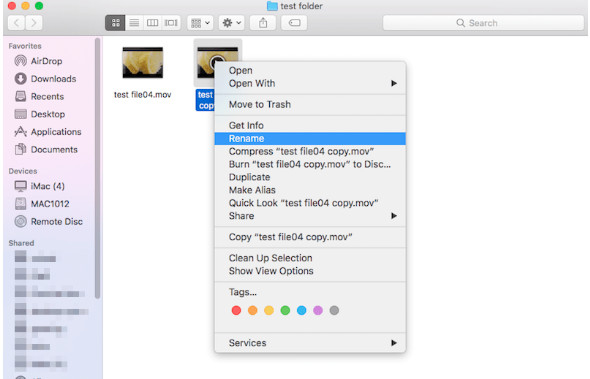
第2步。假設它仍然沒有播放;打開 VLC 進行 MOV 修復。選擇頂部的“VLC 媒體播放器”,然後從下拉清單中選擇“首選項”。
第 3 步。在新視窗中,轉到“輸入/編解碼器”部分,向下捲動以查看“修復 AVI 檔案”選單,然後選擇“始終修復”選項。然後,點擊“儲存”按鈕。
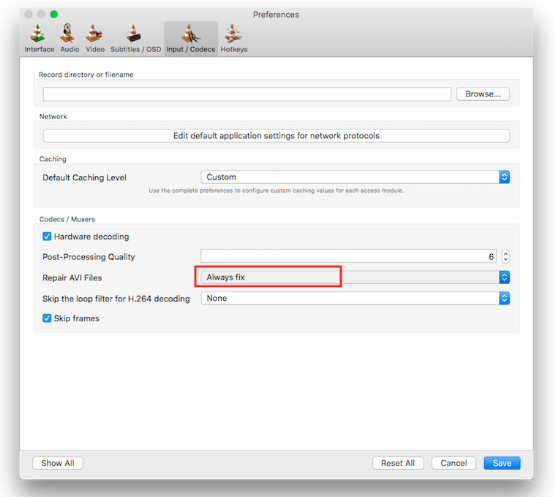
2. 轉換損壞的MOV 檔案。
步驟1。在電腦上啟動 VLC,從選單標籤中選擇“媒體”,然後按一下“轉換/儲存”選項。
第2步。點擊“新增”按鈕新增損壞的 MOV 檔案。接下來,點擊下面的“顯示更多選項”框,然後點擊“轉換/儲存”按鈕繼續。
第 3 步。從「設定」部分下的「設定檔」選單中選擇所需的編解碼器。點擊“開始”按鈕即可 轉換你的 MOV 文件。這就是透過轉換進行 MOV 修復的方法。
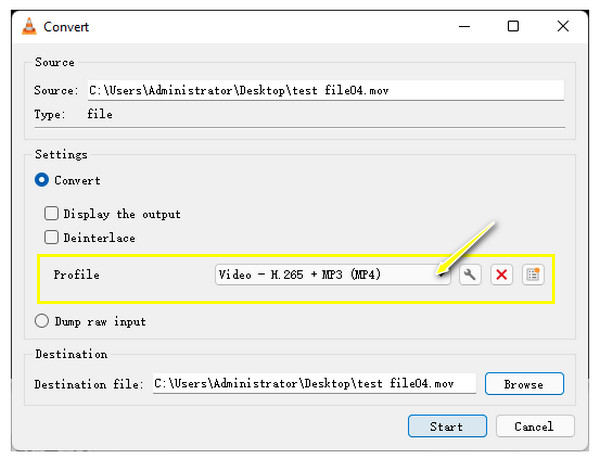
修復 3. 使用 FFmpeg 修復 MOV 視頻
另一個可以幫助您修復損壞的 MOV 檔案的免費軟體專案是 FFmpeg。對於狀態來說可能有點棘手,因為 FFmpeg 的過程是基於命令的,但如果您不介意,請按照以下詳細說明進行操作:
步驟1。在電腦上安裝 FFmpeg,然後將損壞的 MOV 檔案從其來源路徑複製到桌面。
第2步。接下來,在 Windows 欄中搜尋「命令提示字元」並選擇「以管理員身份執行」。在新視窗中,輸入 cd Desktop,然後按下「Enter」鍵。
第 3 步。輸入指令:ffmpeg -i file_corrupt.mov -c copy file.mov,然後按下「Enter」鍵修復MOV影片。 「檔案」應輸入為 MOV 檔案的名稱。
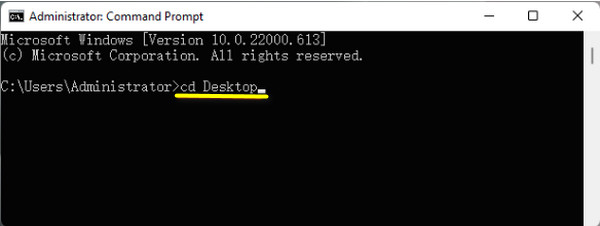
修復 4. QuickTime Player 修復 MOV 文件
如前所述,MOV 格式是由 Apple 制定的;因此,預設 QuickTime Player 錄製的影片將以 .mov 格式儲存。如果你 在 Mac 上播放 MOV 如果出現問題,您可以直接使用它來修復 MOV 檔案。雖然它在技術上不能修復損壞的視頻,但它具有確認和顯示視頻文件屬性的功能。
步驟1。執行 QuickTime,然後開啟損壞的 MOV 檔案。然後,將遊標懸停在上面的“視窗”標籤上並選擇“顯示電影檢查器”。
第2步。在「檢查器」視窗中,您將看到有關 MOV 視訊檔案的詳細資訊。確認錯誤代碼訊息(如果有),然後搜尋它以了解如何修復 MOV。
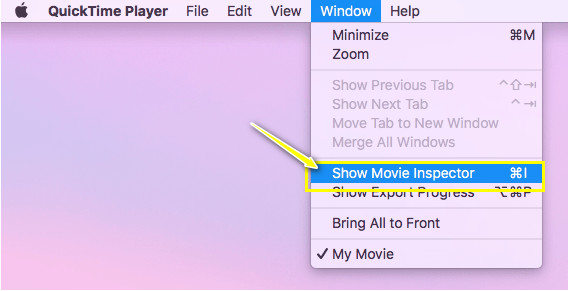
修復 5. 將 MOV 轉換為其他格式
除了修復損壞的 MOV 檔案之外,為什麼不將其轉換為其他格式作為 MOV 修復方法?實現這一點需要您獲得可靠的轉換器,例如 AnyRec Video Converter,能夠將 MOV 檔案轉換為另一種高品質的格式。該軟體可將MOV轉換為MP4、AVI、WMV、MKV和其他可用多播放軟體播放的格式。此外,它使您可以自行指定品質、解析度、幀速率和其他視訊參數。
步驟1。發射 AnyRec Video Converter,然後按一下「新增檔案」按鈕將損壞的 MOV 檔案載入到程式的主畫面。
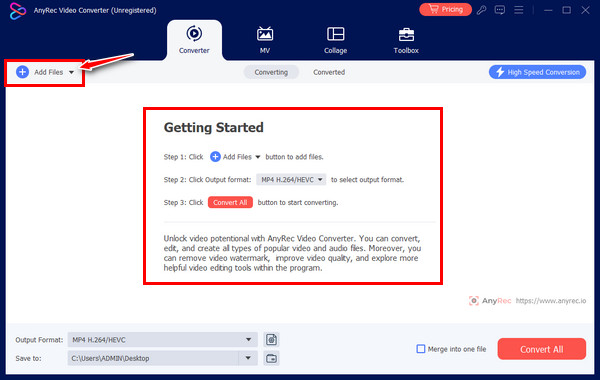
第2步。之後,移至“格式”按鈕以查看支援的所有格式;點擊上面的“視訊”選項卡,然後選擇您選擇的視訊格式,例如具有設定設定檔的“MP4”。
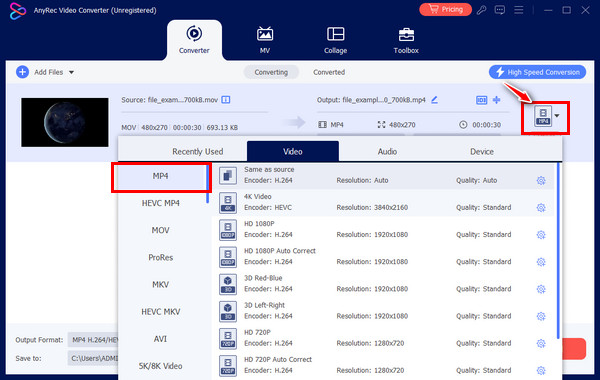
第 3 步。完成後,在主畫面中選擇檔案名稱和位置,然後按一下「全部轉換」按鈕。然後,您可以播放它來檢查 MOV 修復是否可行。
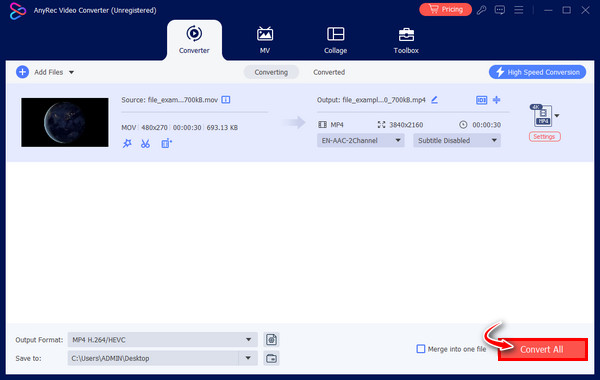
修復 6. 重新下載 MOV 視頻
遺憾的是,如果上述所有修復均無效,您將只能選擇重新下載 MOV 視訊檔案。這次,請確保您的電腦連線良好,並避免任何會導致故障的中斷。如果您認為不完整的下載或傳輸是可疑的,此解決方案保證可以有效修復 MOV 檔案損壞。
常見問題
-
如何在 Windows/Mac 上播放 MOV 影片?
若要在 Mac 上播放 MOV 文件,請使用預設的 QuickTime Player,而在 Windows 上則可使用 VLC Media Player。另外,Windows Media Player 也可以用來播放 MOV 文件,但僅限版本 12。
-
有在線修復 MOV 檔案的工具嗎?
是的。如果您想修復 MOV 視訊文件,可以使用線上工具,包括 Fix.Video、FileConvertio、Videos.Repair、4DDiG 等。
-
我應該考慮使用哪些技巧來避免損壞 MOV 視訊檔案?
1. 避免將格式變更為其他選項,除非播放器表示不支援。
2. 另外,如果傳輸或移動視頻,請確保不會發生中斷或突然關閉。
3. 如果壓縮視頻,請使用可靠的壓縮器正確進行。 -
使用其他媒體播放器可以幫助我修復 MOV 檔案嗎?
是的。如果 MOV 檔案在某些軟體上無法播放,請嘗試使用其他播放器,看看您的影片檔案是否可以順利播放。可以考慮QuickTime、KMPlayer、5K Player、PotPlayer等。
-
如果 MOV 檔案在 Mac 上無法播放,該怎麼辦?
大多數情況下,MOV 由於缺少或不相容的編解碼器而無法播放;因此,您必須從可靠的網站獲取必要的編解碼器(例如 Periam for Mac)並修復無法播放的 MOV 檔案。
結論
關於修復 MOV 檔案的文章到此結束!當然,應用上述修復可以幫助您進行 MOV 修復,例如使用 VLC 方法修復、重新下載檔案、轉換檔案等。但為了保證,請遵循點擊修復過程 AnyRec 視訊修復。 MOV 檔案修復軟體的技術是讓您添加損壞的視頻和示例視頻,然後它就會順利發揮其魔力。不會發生品質或文件保護妥協。
