將 MOV 轉換為 GIF 的 7 種行之有效的方法 [2023 年更新]
使用互聯網提供的許多工具,將 MOV 轉換為 GIF 很容易。 GIF 始終處於流行趨勢,是對您在社交網絡上看到的任何有趣內容的絕佳回复。但是如何將視頻(尤其是 MOV 文件)轉換為 GIF?別擔心;通過進一步閱讀,您將了解將 MOV 轉換為 GIF 的不同方法,包括向您展示如何操作的步驟。
指南列表
將 MOV 轉換為 GIF 的專業方法 將 MOV 轉換為 GIF 的 3 種方法(Android/iOS) 4 種在線將 MOV 轉換為 GIF 的免費方法 關於將 MOV 轉換為 GIF 的常見問題將 MOV 轉換為 GIF 的專業方法
AnyRec Video Converter
如果您正在尋找專業軟件來從 MOV 文件創建 GIF, AnyRec Video Converter 是給你的。您可以將 MOV 轉換為 GIF、WMV、MOV、AAC、MP3、MP4 和許多其他高質量格式。沒有最大文件大小限制。您可以快速將 MOV 視頻批量轉換為 GIF。更重要的是,您可以使用內置的視頻編輯器編輯您的 MOV 視頻。以下是主要特點:

將多個 MOV 文件批量轉換為 GIF 的速度提高了 50 倍。
在 MOV 到 GIF 轉換之前保持原始質量或調整輸出設置。
通過裁剪、修剪、合併、旋轉等方式編輯您的 MOV 到 GIF 文件。
安全下載
安全下載
如何使用 AnyRec 視頻轉換器將 MOV 轉換為 GIF:
步驟1。下載程式後,啟動它並點擊窗格中間部分的「新增」按鈕新增要轉換為 GIF 的 MOV 檔案。資料夾出現後,瀏覽並選擇所需的文件,然後按一下「開啟」按鈕。

第2步。選擇所需的檔案後,按一下窗格右側的「全部轉換為」按鈕,在「視訊」選項上選擇 GIF 格式。在「大」、「中」、「小 GIF」選項中選擇您想要的 GIF 解析度。
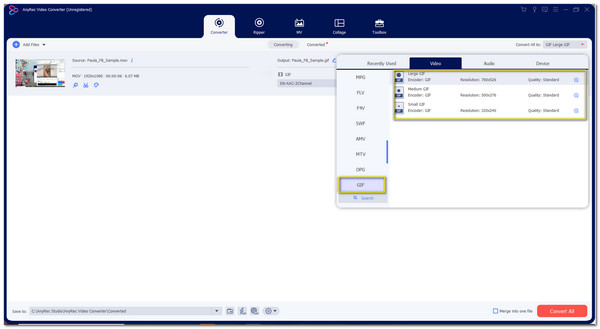
第 3 步。回到主介面,透過點擊窗格左下方部分的「儲存到」按鈕選擇儲存檔案的資料夾。此外,您可以先編輯視頻,然後再透過點擊“星棒”和“剪刀”按鈕進行轉換。在這裡,您可以剪切、修剪和分割視訊檔案。
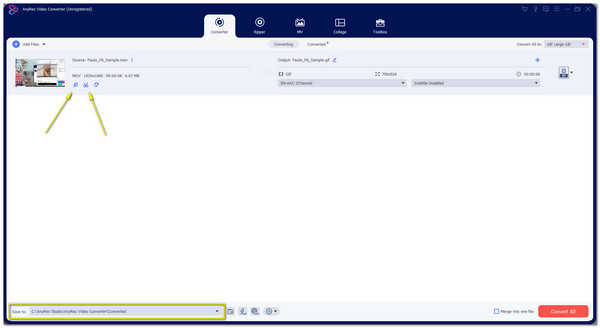
步驟4。完成編輯後,按一下窗格右下部分的「全部轉換」按鈕。它將把您的 GIF 檔案保存到您選擇的資料夾中。這是將 MOV 轉換為 GIF 的最簡單但專業的方法。
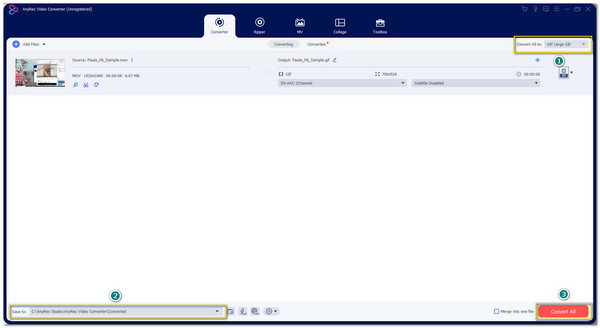
在 Android 和 iPhone 上將 MOV 轉換為 GIF 的 3 種方法
1. GIPHY
雖然您無法在 Android 上播放或打開 MOV 文件,但我們建議將其轉換為 Android 支持的文件格式,例如 MP4,以便在您的設備上播放。為了製作你想要的 GIF 文件, 吉菲 將帶路!您可以使用其有趣且直觀的工具創建最好的 GIF 以與您的朋友分享。只需按照以下步驟操作:
步驟1。從 Google Play 下載應用程序並打開它。首先,您需要使用有效的電子郵件帳戶註冊以獲取驗證碼。檢查您的電子郵件收件箱或垃圾郵件中的 4 位數代碼。
第2步。設定完所有內容後,點擊螢幕右上角的「新增」按鈕。它將打開您的相機,但如果您有文件,請單擊螢幕左下方的“照片”按鈕。
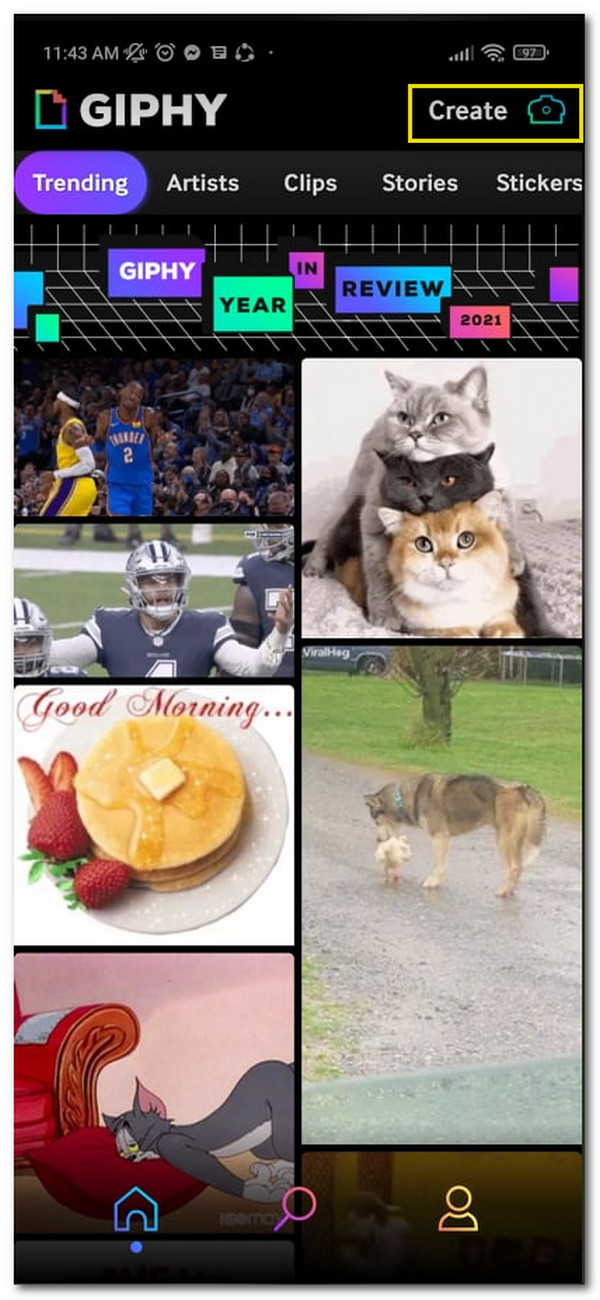
第 3 步。選擇所需的影片檔案後,使用內建編輯器進行編輯。您可以修剪、添加文字、添加貼紙等。對更改滿意後,點擊「側面」箭頭,您可以選擇「儲存 GIF」或「上傳到 GIPHY」網站。
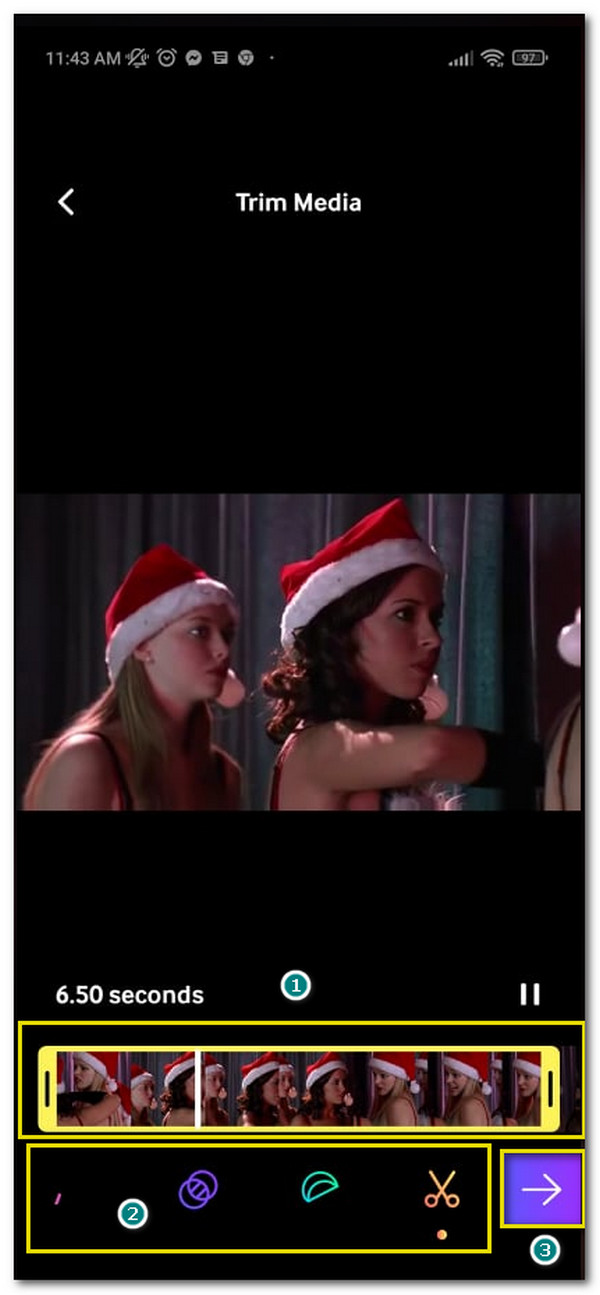
2. GIF Maker 快捷方式
由於 Apple 在其產品中支持 MOV 格式,因此此 GIF Maker 具有輕鬆將 MOV 轉換為 GIF 的所有必需品。此外,您甚至可以毫無困難地在社交媒體上分享它。
如何使用 GIF Maker Shortcuts 將 MOV 轉換為 GIF:
步驟1。前往 App Store 並蒐索應用名稱。下載並啟動它以開始將 MOV 轉換為 GIF。
第2步。進入 MOV 到 GIF 轉換器應用程式後,點擊“製作 GIF”按鈕並選擇要轉換為 GIF 的 MOV 檔案。
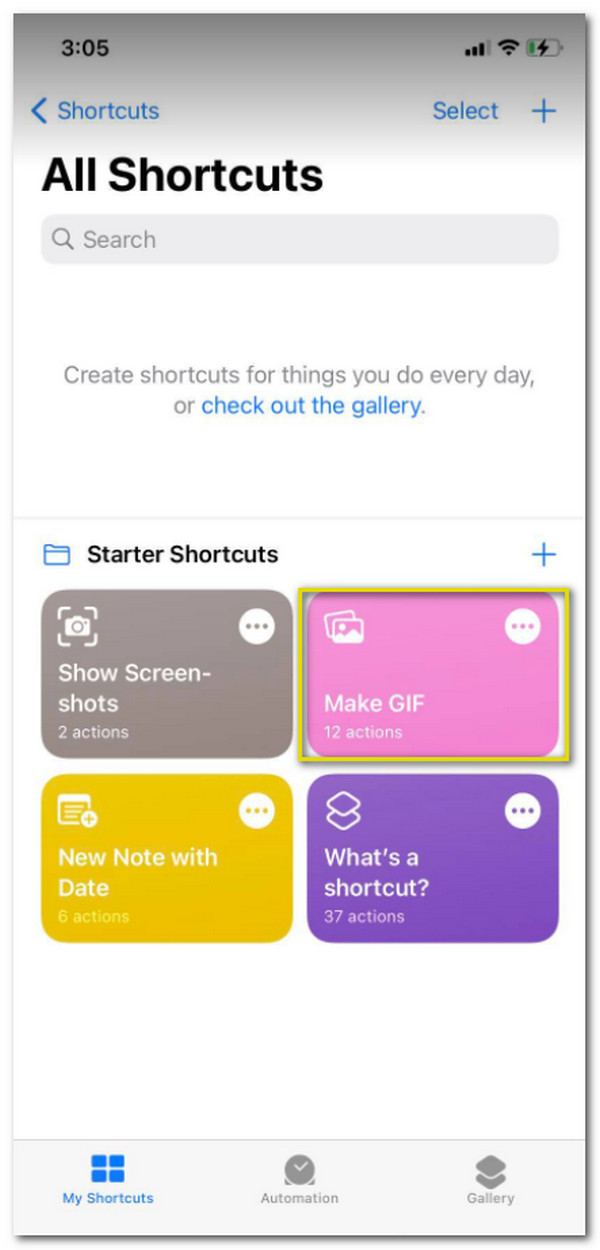
第 3 步。選擇所需文件後,您可以首先通過將視頻剪輯定位在屏幕頂部來修剪視頻。
步驟4。點擊右側的“儲存”按鈕將其儲存到您的資料夾中。
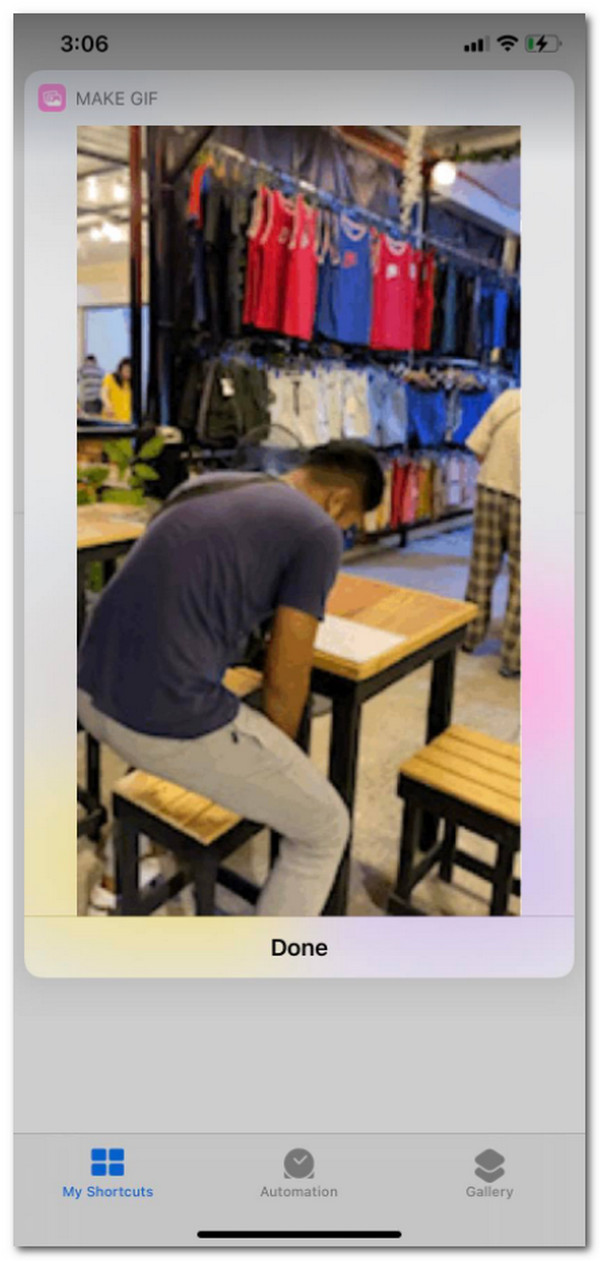
3. GIF Maker- Meme GIF Creator
如何使用 GIF Maker-Meme GIF Creator:
步驟1。在手機上下載該應用程式並啟動它。點選主頁上的「影片轉GIF」按鈕,在圖庫中選擇影片檔。
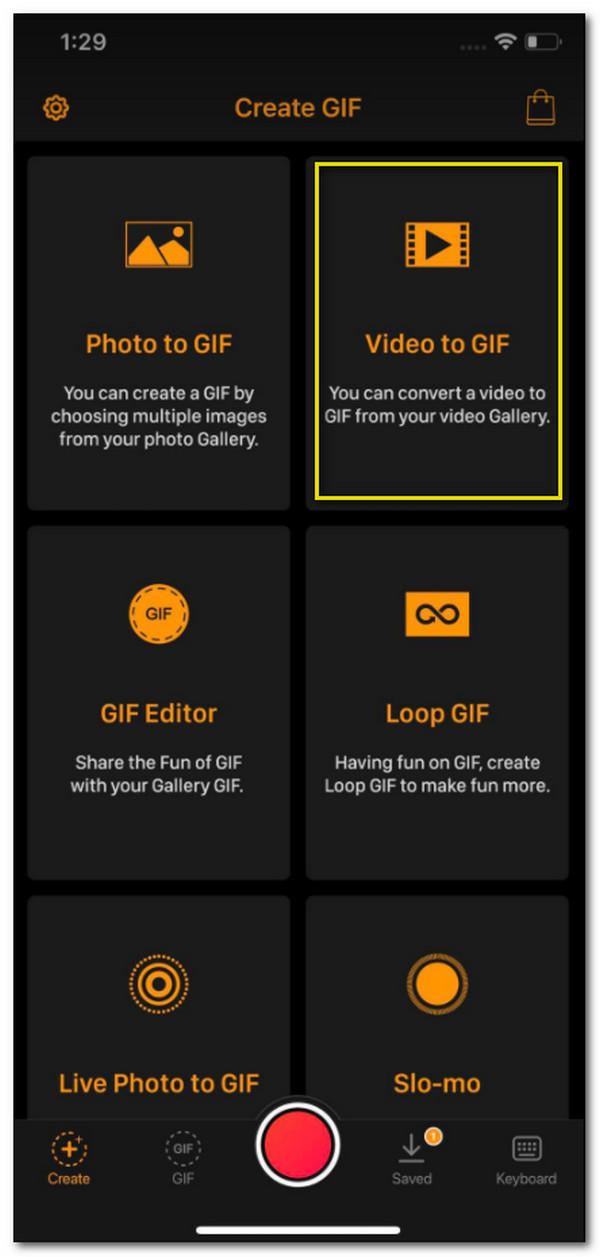
第2步。選擇檔案後,透過滑動視訊檔案的欄位來修剪它。此外,您還可以選擇最高 30 fps 的 fps。點擊螢幕右上角的“下一步”按鈕。在這裡,您可以編輯 GIF,例如調整速度、添加文字或應用濾鏡以使其看起來更專業。
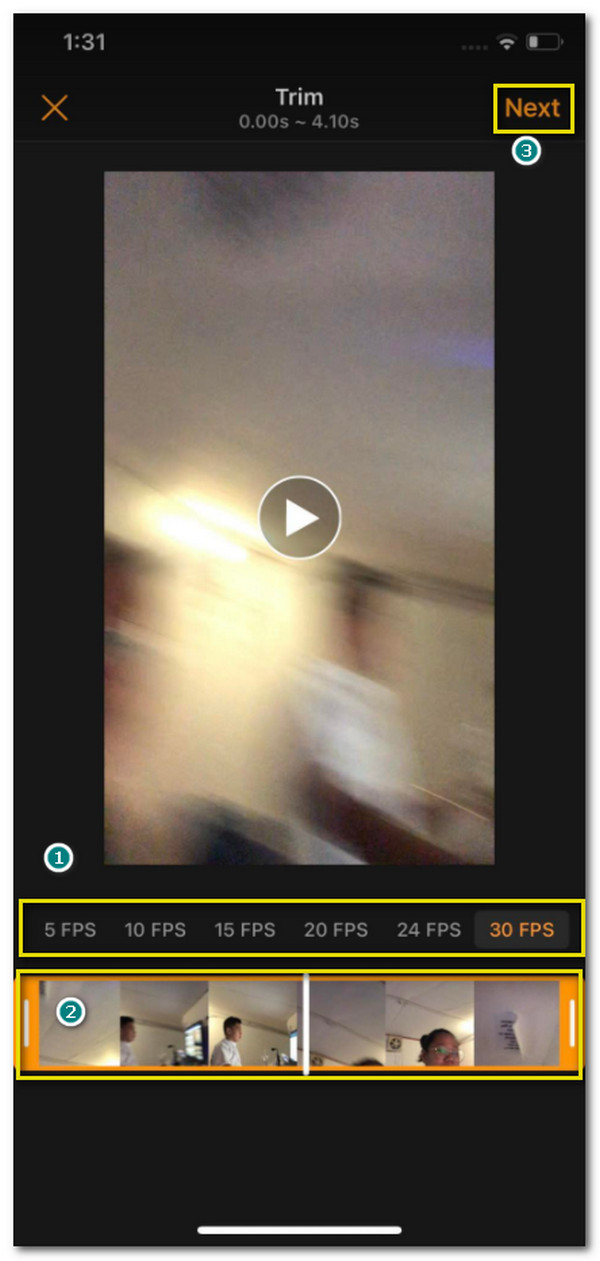
第 3 步。編輯完成後,請點擊螢幕右側的「向上箭頭」按鈕,然後選擇是否要儲存 GIF 或直接分享到您的社群帳戶,例如 Facebook、WhatsApp 等。此外,您還可以製作點擊選項底部的“複製”按鈕,複製新的GIF。
4 種在線將 MOV 轉換為 GIF 的免費方法
1.在線轉換器
一個流行的網站,可將您擁有的任何文件轉換為支持的各種格式。您可以輕鬆地將 MOV 轉換為 GIF,因為它還支持 GIF、PNG、TIFF 等圖像格式。該轉換器的唯一缺點是轉換文件需要時間,但儘管如此,它仍然可以完成工作。
如何使用 OnlineConverter 將 MOV 轉換為 GIF:
步驟1。前往您的瀏覽器並蒐索 OnlineConverter。在“影像轉換器”中找到“GIF”格式。進入轉換為 GIF 的實際網站後,點擊「選擇檔案」按鈕選擇 MOV 檔案。您也可以獲得 Google Drive、Dropbox 和 URL 上的文件。
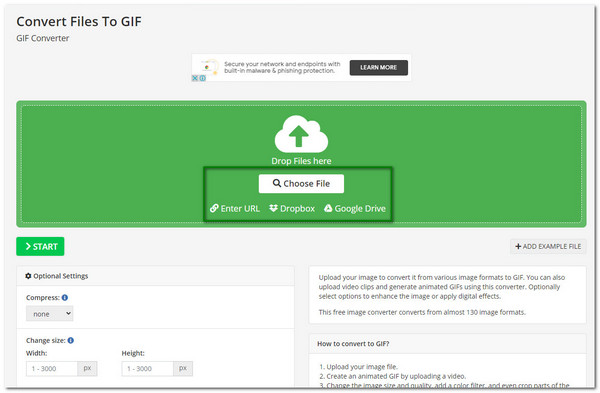
第2步。選擇所需的文件後,等待文件名稱出現在網站上。您也可以在“可選設定”中編輯影片檔案。在這裡,您可以壓縮、添加濾色器、裁剪像素並進行更多編輯。
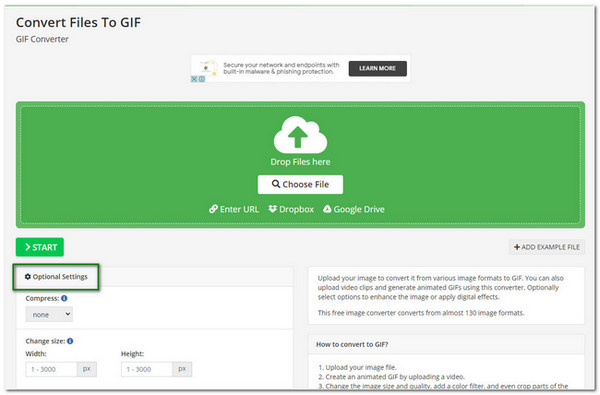
第 3 步。對更改感到滿意後,點擊“開始”按鈕進行轉換。根據文件的大小,轉換可能需要一段時間。完成後,按一下「下載」或「雲端上傳」按鈕將檔案儲存在資料夾中。
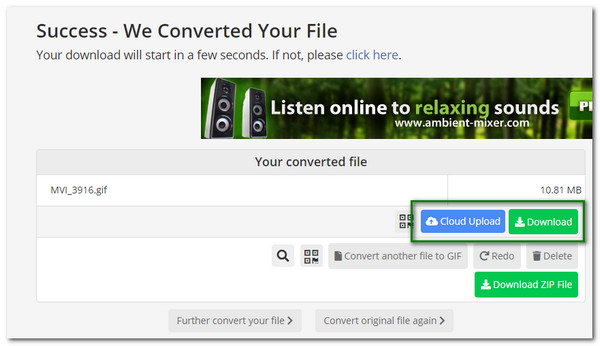
2. 扎姆扎爾
Zamzar 可以非常簡單地將 MOV 轉換為 GIF。憑藉其網站界面,您只需單擊幾下即可獲得所需的 GIF 文件!此外,轉換您想要轉換的任何文件都很快。 Zamzar 還允許用戶轉換高達 2GB 的文件。您可能想要跟踪您正在製作的 GIF,因為有時 Zamzar 在轉換過程中會丟失文件。
如何使用 Zamzar 將 MOV 轉換為 GIF:
步驟1。進入Zamzar網站,可以看到介面上有三個按鈕。點擊突出顯示的“新增檔案”並瀏覽資料夾以查找 MOV 檔案。選擇所需文件後,按一下“開啟”按鈕。
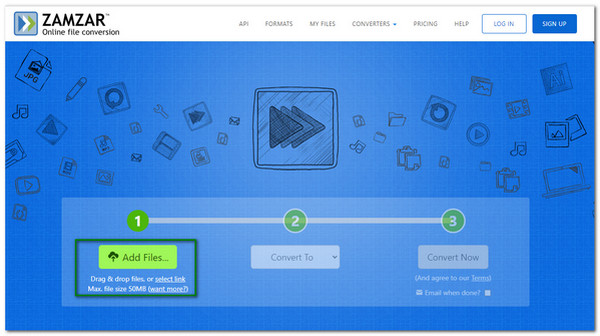
第2步。透過點擊「轉換為」按鈕,您可以在「影像格式」下選擇 GIF 格式。單擊“GIF”按鈕後,您現在可以對其進行轉換。
第 3 步。點擊“立即轉換”開始該過程。當檔案轉換完成時,您可以看到總體進度百分比。完成轉換後,按一下「下載」按鈕將其儲存在您的資料夾中。
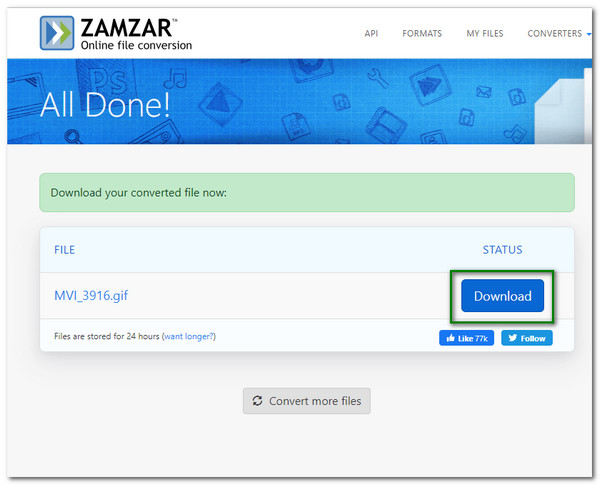
3. EZGIF
EZGIF 可以幫助您將 MOV 文件轉換為 GIF,並且有多種工具可以幫助您完成不同的任務,例如調整大小、剪切等。您只需單擊幾下即可快速獲取所需的 GIF。此外,您可以預覽您對視頻文件所做的更改。但是,與 OnlineConverter 相同的問題是,轉換一個大文件也需要時間。
如何使用 EZGIF 將 MOV 轉為動畫:
步驟1。前往 EZGIF 網站,然後點擊頁面頂部的「影片轉 GIF」按鈕。點擊“選擇檔案”按鈕以取得 MOV 檔案。或直接將影片 URL 貼到空框中。
第2步。選擇檔案後,您可以在「選擇檔案」按鈕旁邊看到檔案名稱。點選「上傳影片」按鈕,進入以下流程。
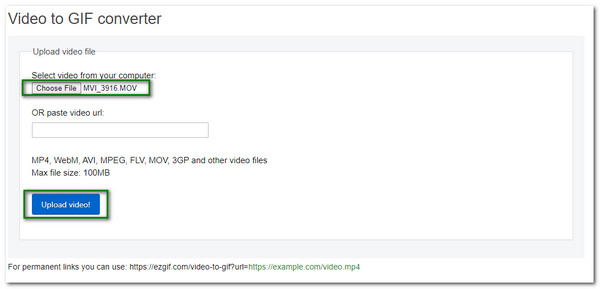
第 3 步。您可以更改一些設置,包括影片大小和幀速率。對更改感到滿意後,點擊“轉換為 GIF”按鈕開始轉換。等待它完成,完成後,按一下「下載」按鈕以儲存新轉換的 GIF。
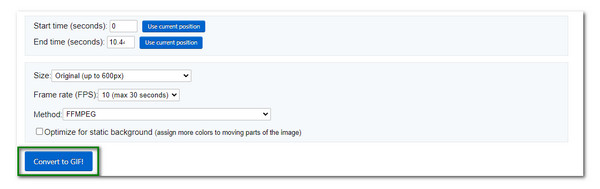
4.雲轉換
使用 CloudConvert,在線將 MOV 轉換為 GIF 並非不可能。它還使您可以控制調整視頻分辨率、質量和文件大小的選項。即使在社交媒體上共享,您的 GIF 也將具有高質量。此外,CloudConvert 可以轉換任何文件格式,因為它支持 200 多種視頻、音頻和圖像格式。
如何使用 CloudConvert 將格式從 MOV 更改為 GIF:
步驟1。進入網站,點擊頁面右上角「轉換」按鈕第一個框,然後在「影片」選項下選擇MOV格式。在第二個方塊中,選擇「影像格式」下的「GIF」。
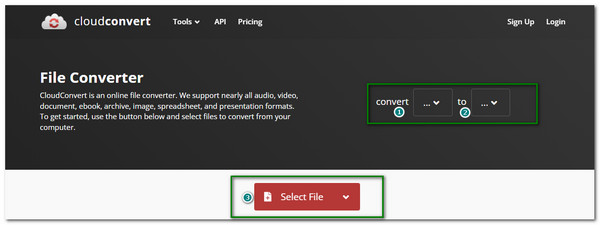
第2步。按一下“選擇檔案”按鈕以選擇資料夾中的檔案。您可以透過網頁設定增強視訊文件,包括解析度、視訊編解碼器、寬高比等。
第 3 步。如果您想進行批次轉換,請按一下「新增更多檔案」按鈕新增另一個檔案。完成後,按一下“轉換”按鈕開始轉換過程。點擊「下載」按鈕將 GIF 檔案儲存到您的資料夾中。
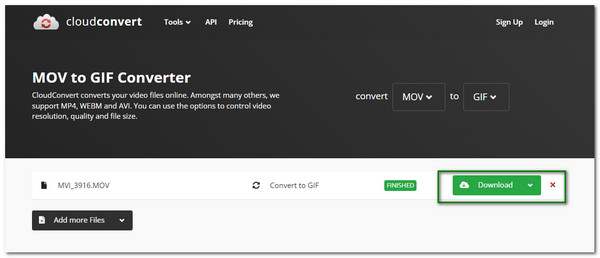
關於將 MOV 轉換為 GIF 的常見問題
-
VLC 是否將 MOV 轉換為 GIF?
不可以。雖然 VLC 可以轉換 MOV 視頻文件,但它不支持將 MOV 轉換為 GIF 格式。即使播放 GIF 文件,它也不起作用。
-
我可以將我的 GIF 上傳到 Instagram 嗎?
很遺憾,不可以。由於 Instagram 不支持 GIF 圖像,您可以將 GIF 文件上傳到 Instagram 的 Boomerang 應用程序,該應用程序適用於 Android 和 iOS。
-
如何更改 GIF 的速度?
如果您使用下載的軟件,只需找到每秒幀數或 FPS 設置並根據您的偏好進行更改。如果您使用在線轉換器,FPS 可能會在其可選設置中包含一些轉換器。
結論
總而言之,您擁有將您最喜愛的 MOV 轉換為 GIF 的最佳選擇。但是,最好還是沒有任何延遲或問題地擁有您想要的 GIF - 使用 AnyRec Video Converter 保證可以實現它,而不是其他應用程序。借助批量轉換支持,您可以將速度提高 50 倍。它的內置視頻編輯器也很好用。只需免費下載該程序並立即嘗試!問題或建議?您可以隨時與我們聯繫。
安全下載
安全下載
