如何修復 0xc00d36e5 錯誤以使您的影片可以播放!
任何人都會在 Windows Media Player 中收到「專案無法播放 0xc00d36e5」訊息。當您在線下載影片並嘗試在 Windows 上播放時,會彈出此錯誤訊息,這非常煩人。與任何其他錯誤一樣,此錯誤是由許多與底層系統相關的問題引起的,但不用擔心!這篇文章將使您的事情變得簡單,因為它提供了 8 種修復 0xc00d36e5 的方法以及出現此問題的原因。現在繼續閱讀!
導致0xc00d36e5「項目無法播放」的原因
0xc00d36e5 錯誤代碼是一個令人沮喪的錯誤,每個人在嘗試在 Windows Media Player 中播放影片時都遇到過。如前所述,出現此錯誤的原因有很多,您需要確定這些原因才能輕鬆實施有效的解決方案。因此,在深入修復之前,請先查看 0xc00d36e5 背後的潛在原因。
- 視訊檔案已損壞或損壞。
- 您正在播放不完整的影片檔案。
- 媒體播放器軟體不相容。
- 其他應用程式正在幹擾影片播放。
- 儲存視訊檔案的儲存磁碟機已損壞。
修復 WMP 上的 0xc00d36e5 錯誤的 8 種可行方法
雖然各種原因都可能導致 0xc00d36e5 問題,但好消息是還有更多解決方案可以修復 0xc00d36e5 錯誤代碼。透過應用下面所需的修復,讓您的影片重新播放。
方式 1. 更改 Windows 設定
通常,Windows Media Player 使用者會因係統上的進階設定而遇到 0xc00d36e5 錯誤訊息。因此,請嘗試透過調整視訊設定來解決問題。請執行以下步驟來解決問題:
步驟1。點選“Windows 開始”選單存取“設定”。從那裡,在其他選項中選擇“應用程式”。
第2步。然後,轉到左側窗格中的“視訊播放”,您可以在其中變更顯示、進階和圖形設定。這樣就可以修復0xc00d36e5錯誤。
方式2.更新視訊驅動程式
同樣重要的是要知道您的視訊驅動程式可能是您遇到“項目無法播放”錯誤訊息的主要原因。如果您認為他們需要一些更新或重新安裝,您必須立即執行此操作,因為它可以修復 0xc00d36e5。
步驟1。按下“Windows + X”鍵,然後從出現的選單選項中選擇“裝置管理員”。找到「顯示適配器」類別,按一下其箭頭展開,然後查看您的驅動程式。
第2步。右鍵單擊它,然後選擇“更新驅動程式”。之後,選擇「自動搜尋更新的驅動程式軟體」。

方法 3. 修復損壞影片的快速方法
0xc00d36e5 的另一個可能原因是視訊檔案本身的問題;它可能會被損壞或損壞。在這種情況下,請尋求協助 AnyRec 視訊修復。此修復工具可修復損壞和損壞的檔案情況,例如 0xc00d36e5、0xc00d36c4 等錯誤代碼。它可以完美地處理各種檔案格式,包括 MP4、MKV、AVI、MOV 等,以及從相機、手機、電腦、無人機等錄製的影片。無論您現在遇到什麼影片播放問題,該軟體都可以立即解決它,而不會犧牲品質。

解決很多播放錯誤、影片檔案損壞、檔案無法播放的問題。
安全地檢測、檢查和修復視頻,而不影響高品質。
影片修復後,請勿保留您的任何數據,以保護隱私。
以自訂格式、品質等匯出修復後的影片。
步驟1。打開 AnyRec 視訊修復 在桌面上,然後按一下「新增」按鈕匯入損壞的影片和範例影片。
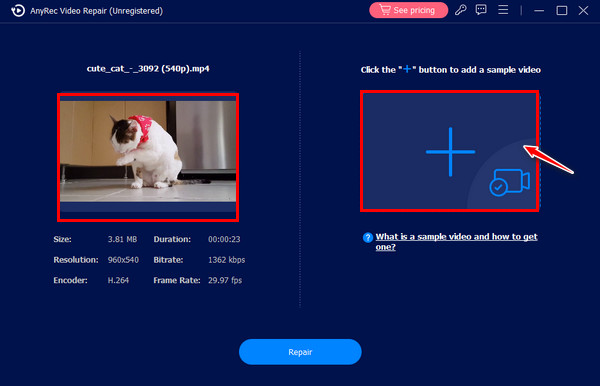
第2步。新增兩個影片後,點擊中間的「修復」按鈕修復 0xc00d36e5 問題。稍後,點擊“預覽”按鈕以查看您的影片是否達到您預期的效果。

第 3 步。您可以先確認參數是否良好,然後再按一下「儲存」按鈕以獲得可播放的檔案。
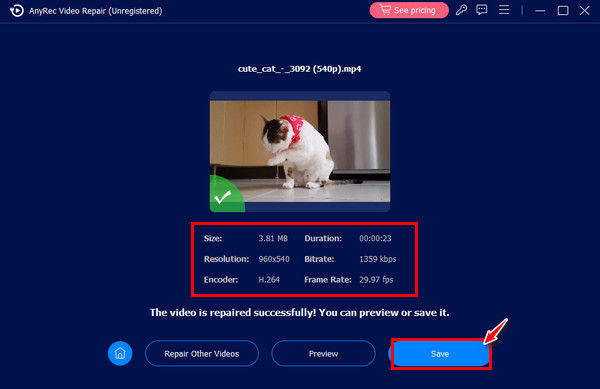
方法4.使用VLC修復0xc00d36e5錯誤
如前所述,不相容的媒體播放器可能會導致您收到 0xc00d36e5 錯誤代碼。通常,人們會透過切換到另一個媒體播放器來解決問題,這非常方便,因為現在有許多理想的播放器,例如 可見光通信。因此,在桌面上啟動 VLC,然後將影片拖放到其中,或透過「媒體」標籤開啟它並點擊「開啟檔案」選項。
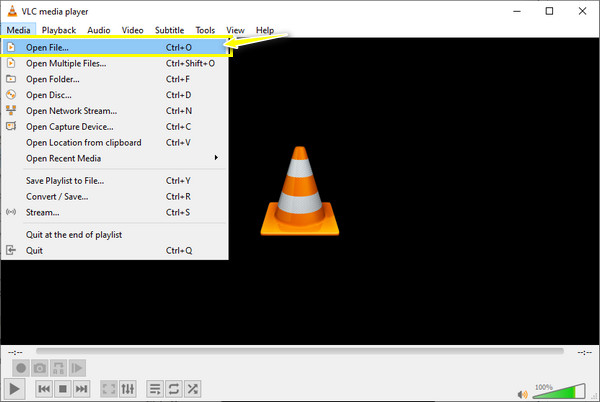
方式5.運行SFC掃描和DISM命令
如果您懷疑視訊檔案已損壞,修復 0xc00d36e5 的另一種解決方案是透過 SFC 掃描和 DISM 命令。它的功能是替換損壞或更改的文件,因此它不會真正修復任何文件,但您可以透過它排除系統內部的損壞。請參閱下面如何在 Windows PC 上執行 SFC 掃描和 DISM 命令:
如何運行 SFC 掃描:
步驟1。首先在搜尋框中鍵入“CMD”開啟命令提示字元。輸入 sfc/scannow 指令開始修復程序。
第2步。重新啟動 Windows PC 並檢查您的影片是否可以在 Windows Media Player 上播放,且不會出現 0xc00d36e5 錯誤。
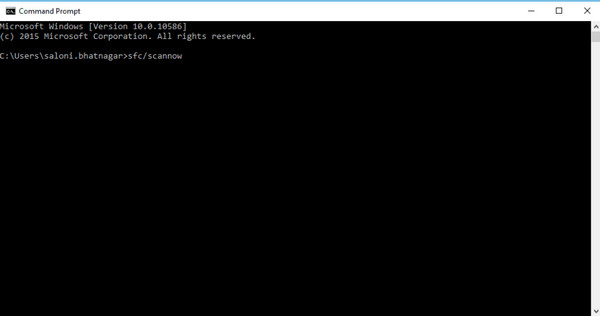
如何運行 DISM 命令:
步驟1。對於 DISM 命令,請按“Windows + X”鍵,然後選擇“命令提示字元”(管理員)。
第2步。之後,輸入 DISM /Online/Cleanup-Image /RestoreHelath,然後按下「Enter 開始執行程式」。稍後,重新啟動 PC 並再次開始 SFC 掃描。
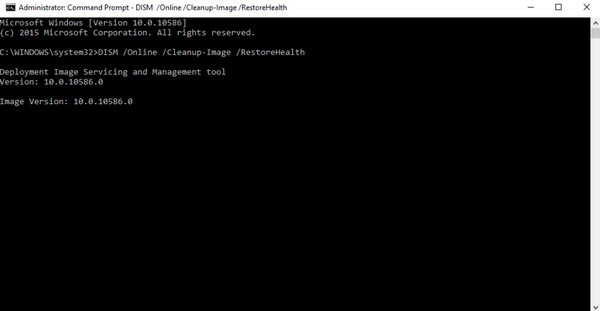
方法 6. 更換 USB/記憶棒
假設您使用 USB 隨身碟並從 Windows Media Player 播放影片檔案;更換 USB 或記憶棒並檢查此解決方案是否修復了 0xc00d36e5 錯誤代碼。許多用戶表示此方法解決了錯誤代碼問題。
方式7.轉換影片格式
關於 Windows Media Player 不支援的文件,請嘗試將影片轉換為播放器支援的其他格式,例如 WMV。要完成高品質的轉換,請選擇一個可靠的工具來提供幫助,幸運的是,可以在互聯網上找到很多工具,無論是在線工具還是轉換器軟體。完成轉換後,您不應再遇到 0xc00d36e5。當然,你可以安裝 Windows Media Player 上的 MKV 編解碼器及更多內容.
方法 8. 以安全模式啟動電腦
通常,第三方應用程式會導致 Windows PC 上的影片播放問題。因此,您可以透過重新啟動電腦並將其切換到安全模式來快速解決0xc00d36e5錯誤;執行方法如下:
步驟1。重新啟動 Windows PC,然後在此過程中不斷按下「F8」鍵。稍後,「進階啟動選項」將出現在螢幕上。
第2步。選擇“安全模式”選項將您的系統設定為此模式。之後,嘗試在 Windows Media Player 中再次播放視頻,檢查是否存在 0xc00d36e5 錯誤。
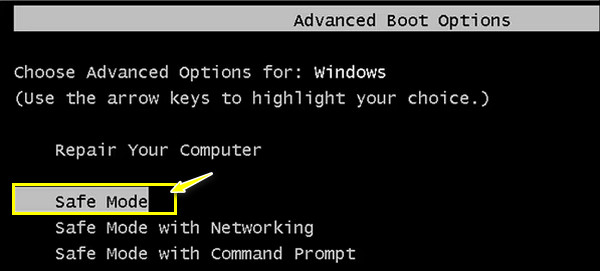
常見問題
-
如何使用 VLC 修復錯誤 0xc00d36e5?
啟動 VLC 後,轉到“工具”標籤並選擇“首選項”。在視窗中,轉到“輸入和編解碼器”部分。然後,在「損壞或不完整的 AVI 檔案」選單下,選擇「始終修復」選項。完成後點選“儲存”按鈕。
-
將我的文件添加到另一個存儲是否可以修復 0xc00d36e5 錯誤代碼?
是的。雖然 USB 隨身碟是儲存影片檔案的理想選擇,但在您嘗試播放影片時很容易出錯。只需從 USB 驅動器複製視訊檔案並將其貼上到桌上型電腦,您就可以在 Windows Media Player 上毫無問題地播放影片。
-
為什麼我無法在 Windows PC 上執行 SFC 掃描?
這僅意味著運行掃描時存在問題。否則,以安全模式啟動電腦,執行 DISM 命令,然後立即進行 SFC 掃描。然後檢查0xc00d36e5內容是否已解析。
-
如果我有 0xc00d36e5,有哪些 VLC 替代品可以播放影片?
除了 VLC 之外,您還可以使用 KMPlayer、PotPlayer、5KPlayer、Kodi、QuickTime、Plex、GOM 媒體播放器等。
-
您認為有哪些技巧可以避免 0xc00d36e5 錯誤?
下載影片時,請確保過程中不會再出現中斷。另外,請避免使用 USB 驅動器,並將影片放在本機驅動器資料夾中。如果需要更新,您也應該定期檢查您的圖形驅動程式。
結論
就這樣吧!透過針對特定原因制定的 8 個解決方案,您可以輕鬆修復 0xc00d36e5。從更改 Windows 設定到以安全模式執行電腦,您可以嘗試所有方法來解決該錯誤。但是,如果主要原因是您的影片已損壞,請使用 AnyRec 視訊修復。請隨意使用它的幫助來修復任何類型的損壞的視頻;您可以使用它確保高品質的修復結果。現在就嘗試一下吧!
